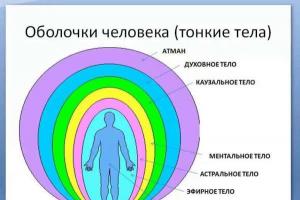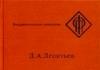A felhasználók és a vállalkozások továbbra is eltávolodnak a terjedelmes és drága szerverektől, és helyette a felhőt választják fájlok tárolására. Tekintettel a rendelkezésre álló tárolási lehetőségek sokféleségére, a választást nagyon óvatosan kell megközelíteni.
A Lifehacker azt javasolja, hogy fordítsanak figyelmet azokra a szolgáltatásokra, amelyek maximális szabad helyet biztosítanak megbízható adatvédelemmel és minőségi szolgáltatással. Az árak csak az induló tarifacsomagokhoz vannak feltüntetve.
- Ár V: 2 GB ingyenes, 1 TB 8,25 USD havonta. A szabványos Dropbox Business előfizetés 12,5 dollárba kerül felhasználónként havonta.
- Alkalmazások:
- Orosz nyelv támogatása: van.
Kezdetben ez a felhőtároló óriás mindössze 2 GB szabad tárhelyhez biztosít hozzáférést. De egyszerűen 16 GB-ig bővíthető: csak kapcsolja össze közösségi média fiókjait, és ajánljon fel egy hivatkozási hivatkozást több barátjának.
A Dropbox Business előfizetés lehetővé teszi, hogy vállalati fiókját együttműködésre használja, és korlátlan helyet biztosít személyes fiókjának. Sőt, számos speciális szolgáltatást kap, például fájl-helyreállítást és hozzáférési szintek beállítását.

- Ár: 15 GB ingyenes, 100 GB havi 139 rubelért.
- Alkalmazások: Windows, macOS, iOS, Android.
- Orosz nyelv támogatása: van.
Az egyik legkézenfekvőbb lehetőség az Android készülékek tulajdonosai számára, mivel az alkalmazás natívan telepítve van a Google operációs rendszeren alapuló okostelefonokra és táblagépekre. A jelentős mennyiségű ingyenes tárhely miatt azonban a szolgáltatás vonzó lehet más eszközök tulajdonosai számára.
A mínuszok közé tartozik nem a böngésző verzió legegyszerűbb felülete. A Windows és a macOS felhasználók azonban sokkal kényelmesebb alkalmazást tölthetnek le.
3.Mega

- Ár V: 50 GB ingyenes, 200 GB 4,99 € havonta.
- Alkalmazások:
- Orosz nyelv támogatása: van.
Egy másik szolgáltatás nagyvonalú ingyenes tervvel és fogd és vidd felülettel. A Mega rendelkezik egy praktikus mobilalkalmazással a fájlok feltöltéséhez, valamint asztali kliensekkel a szinkronizáláshoz.
A cég szerint az összes adat titkosítva van az eszközén, mielőtt a szerverekre kerülne. A Mega kliens forráskódja elérhető a GitHubon, és bármely szakértő áttekintheti. Ezért a kijelentés bizalomra ad okot.

- Ár: 10 GB ingyen, további 10 GB havi 30 rubelért.
- Alkalmazások: Windows, macOS, Linux, iOS, Android, LG Smart TV.
- Orosz nyelv támogatása: van.
A Yandex felhője gyorsan és stabilan működik, folyamatosan új funkciókat szerezve. A szolgáltatás nagy szinkronizálási sebességgel rendelkezik. A platform képességei be vannak építve néhány harmadik féltől származó alkalmazásba.
Annak ellenére, hogy minden népszerű asztali és mobil platformon vannak kliensek, a Yandex.Disk böngészőfelület is nagyon praktikus. A szolgáltatásnak nagyon jó lehetőségei vannak a terület bővítésére is a cégekkel való partneri kapcsolatok révén. Például, ha Ön moszkvai, és a Rostelecom OnLime díjcsomagját használja, akkor a lemez kapacitása 100 GB-tal nő.

- Ár: 5 GB ingyenes, 50 GB havi 140 dollárért, 1 TB 269 dollárért vagy 339 dollárért Office 365 személyes vagy családi előfizetéssel.
- Alkalmazások: Windows, macOS, iOS, Android, Windows Phone, Xbox.
- Orosz nyelv támogatása: van.
A korábbi SkyDrive a szabványos Windows 10 File Explorerbe van beépítve.Nem kell letölteni az alkalmazást – minden már le van töltve.
Az operációs rendszerbe épített Fotók alkalmazás a OneDrive segítségével szinkronizálhatja az összes képet az eszközök között.
Amikor telepít egy klienst a macOS rendszerhez, nem a legpozitívabb véleményeket kell figyelembe vennie.
A szokásos árazási terveken kívül a Microsoft rendelkezik „Office 365 Personal” és „Office 365 Home” termékekkel. Mindkét előfizetés 1 TB-ot tartalmaz a felhőben, teljes Office-alkalmazásokat Windows és macOS rendszerhez, valamint számos egyéb előnyt. A második lehetőség 1 TB-ot ad egyszerre öt felhasználónak.

- Ár: 8 GB ingyen, 64 GB havi 69 rubelért.
- Alkalmazások: Windows, macOS, Linux, iOS, Android, Windows Phone.
- Orosz nyelv támogatása: van.
A Yandex.Disk legközelebbi analógja az elérhető funkciók, a webverziós felület és a támogatott platformok tekintetében. A kiterjedt ajánlóprogram miatt veszít fő versenytársával szemben. Az előnyök közé tartozik a több ingyenes tárhely.
A szolgáltatás többek között olyan eszközzel rendelkezik, amellyel gyorsan készíthet és menthet képernyőképeket a felhőben.

- Ár: 5 GB ingyen, 50 GB havi 59 rubelért.
- Alkalmazások: Ablakok.
- Orosz nyelv támogatása: van.
5 GB szabad hely nem biztos, hogy elég, de az iCloud a legkényelmesebb módja az iPhone-fotók biztonsági mentésének.
A szolgáltatás integrálva van a Finder programba a macOS rendszeren – ez az összes MacBook asztali számítógépe. Az iWork irodai csomaggal készített dokumentumokat az iCloud is tárolja, és szinkronizálható az eszközök között. A platformhoz tartozik egy hivatalos Windows kliens is, amellyel naprakészen tarthatja a számítógépén lévő fájlokat.
8. Doboz

- Ár V: 10 GB ingyenes, 100 GB 8 € havonta. Az üzleti előfizetés havi 12 euróba kerül.
- Alkalmazások: Windows, macOS, iOS, Android.
- Orosz nyelv támogatása: van.
A platform gyorsan népszerűvé vált, és számos népszerű munkaszolgáltatás támogatja, mint például a Google Docs és az Office 365. A Box asztali kliensekkel nem csak szinkronizálhat, hanem szerkesztheti is a fájlokat.
A cég aktívan támogatja az üzleti előfizetést. Ő jelenik meg a képernyő közepén, amikor a regisztráció gombra kattint. A terv hozzáférést biztosít a fejlett együttműködési funkciókhoz és korlátlan felhőterülethez.

- Ár V: Ingyenesen beállítható és használható, a tárhely ára tárhelyszolgáltatónként változik. A Nextcloud Box ára 70 euró.
- Alkalmazások: Windows, macOS, Linux, iOS, Android.
- Orosz nyelv támogatása: nem.
Maga a cég nem felhőalapú tárolási szolgáltató, de ingyenes szoftvereket kínál a felhő beállításához a saját szerverén. Ennek az opciónak a fő előnye a sebesség. Engedélyezheti a titkosítást is, és nem kell aggódnia amiatt, hogy a fájlok elhagyják az otthoni hálózatot.
Ha nincs tapasztalata a szerverek beállításában, vásárolhat egy előre konfigurált opciót - Nextcloud Box. A készülék belsejében egy 1 TB-os merevlemez található. Könnyen csatlakoztatható egy olcsó egylapos számítógéphez. Igaz, ahhoz, hogy egy mini-szervert a kezébe kapjon, külső cégek szolgáltatásait kell igénybe vennie: nincs közvetlen szállítás Oroszországba és a FÁK-országokba.

- Ár V: 2 GB ingyenes, 250 GB 9 USD havonta.
- Alkalmazások: Windows, macOS, Linux, iOS, Android.
- Orosz nyelv támogatása: nem.
Egy másik angol nyelvű platform, amely már régóta a nulla tudás protokollon dolgozik. Úgy értesült, hogy a vállalat anélkül kezeli a felhasználói adatokat, hogy azok tartalmát bármilyen módon nyilvánosságra hozza. Nemrég kiderült, hogy van néhány figyelmeztetés, és a SpiderOak elhagyta fő funkcióját. Ez azonban nem hagyta abba a fájlszolgáltatásra való törekvést.
A tárhely minden népszerű asztali és mobilplatformhoz rendelkezik kliensekkel. Használhatja a webklienst, de az adatvédelmi harcosok számára ez a legkevésbé preferált lehetőség, mivel így adja ki jelszavát a SpiderOak munkatársainak.

- Ár: 5 GB ingyenes, 2 TB évi 52,12 dollárért speciális ajánlatban, majd 69,5 dollár.
- Alkalmazások: Windows, macOS, Linux, iOS, Android, Windows Phone.
- Orosz nyelv támogatása: nem.
A termék folyamatosan szinkronizálja az összes fájlt – még a hálózati meghajtókon tároltakat is. A webes felület lehetővé teszi az adatok megosztását levélben, Facebookon és Twitteren keresztül.
Az IDrive előnye, hogy a számítógépről a felhőből törölt fájlok nem tűnnek el automatikusan. A cég rendelkezik IDrive Express szolgáltatással is: ha elveszíti az összes adatot, egy merevlemezt szállítanak Önnek a gyors helyreállítás érdekében.

- Ár V: 10 GB ingyenes, 500 GB havi 3,99 USD, pCloud Crypto titkosítás ára 3,99 USD havonta.
- Alkalmazások: Windows, macOS, Linux, iOS, Android.
- Orosz nyelv támogatása: van.
A szolgáltatás korlátozza a fájlok letöltési sebességét, de a mennyiségük nincs korlátozva. A tárhely bármilyen platformról használható - az alkalmazáson vagy a webhelyen keresztül.
A céget Svájcban jegyezték be, egy olyan országban, amely a szigorú adatvédelmi törvényeiről ismert. További összegért használhatja a pCloud Crypto szolgáltatást az egyes fájlok titkosításához.
A világ körülöttünk változik. Ha korábban teljesen egzotikusnak tűnt a távmunka, most már a dolgok sorrendjében tartják: a friss tanulmányok szerint 2020-ra az oroszok egyötöde fog távmunkát végezni. És például az Egyesült Államokban az amerikaiak több mint harmada már most is távolról dolgozik. A távoli munkámat általában MS Word dokumentumokkal társították. (Nos, és alkalmanként - prezentációs fájlokkal.) A régi verziók óta (legalább húsz évvel ezelőtt) a Word szövegszerkesztőben vannak a legkényelmesebb eszközök a dokumentumok áttekintésére, együttszerkesztésére, és a változtatások teljes történetét elmentheti. a dokumentumban, és mindig láthatta, hogy ki milyen változtatásokat hajtott végre a felhasználók közül. Amúgy az én gyakorlatomban a felhasználók (sőt a professzionális szerkesztők) túlnyomó többségének fogalma sincs arról, hogy a Wordben léteznek ilyen eszközök, és amikor együtt kell dolgozniuk a dokumentumokon, azt a régi módon teszik: javításokat végeznek. élénken a szöveghez, és írjon részletes megjegyzéseket a jegyzetekbe. Régen, amikor még nem voltak felhőszolgáltatások, a dokumentumokat e-mailben küldték el (vagy hajlékonylemezen vitték át), és ez nem volt túl kényelmes: a fájlok egyes verziói elvesztek a folyamat során, az új verziókat a régiek váltották fel. - és a javítások egy része elveszett. De idővel a Microsoftnak van két nagyon jelentős eleme, amelyek sokkal könnyebbé teszik a dokumentumokon való együttműködést. Ezek az újítások pedig a következők: az MS Office irodai programcsomag online változata, amely lehetővé teszi, hogy a megszokott Word, Excel és Power Point alkalmazásokkal dolgozzon bármilyen internet-hozzáféréssel rendelkező számítógépről, valamint a OneDrive felhőszolgáltatás, amellyel egyszerűen rendszerezhet az együttműködés alatt álló dokumentumok tárolása közvetlenül az interneten: ugyanakkor a felhasználók már egyáltalán nincsenek konkrét számítógépekhez kötve, és bárhonnan hozzáférhetnek a szükséges dokumentumokhoz. Több projektben végzett főszerkesztői munkám jellegéből adódóan gyakran kell részletesen elmagyaráznom az új szerzőknek a dokumentumokon végzett közös távoli munka sémáját, ezért úgy döntöttem, hogy mindezt egy külön cikkben mutatom be: az új szerzők számára is hasznos lehet, és nagyon valószínű, hogy Önök közül, kedves olvasók, valaki hasznosnak találja majd a maga számára. Hogyan történik mindez? Először is regisztrálnia kell a OneDrive felhőszolgáltatásban, amely hasznos az együttműködéshez, a fontos adatok archiválásához, valamint a dokumentumok és médiafájlok távoli eléréséhez. Ha már rendelkezik Microsoft fiókkal, akkor ezzel tud bejelentkezni a OneDrive-ba. fiókot, és ha nem, akkor egyszerűen hozza létre ezt a fiókot: ehhez meg kell adnia néhány működő e-mailt, amelyhez hozzáféréssel rendelkezik.  A OneDrive felhőszolgáltatás működési elve megközelítőleg megegyezik például a Dropboxéval: hozzáférhet személyes tárhelyéhez az interneten (a OneDrive webhelyén), és ez a tárhely szinkronizálható a megfelelő tárhellyel munkahelyi számítógép, laptop, táblagép, okostelefon. A felhővel való szinkronizáláshoz egy megfelelő OneDrive alkalmazást kell telepíteni egy számítógépre (laptop, táblagép, okostelefon), amelyben a szinkronizálási beállításokat elvégezzük.
A OneDrive felhőszolgáltatás működési elve megközelítőleg megegyezik például a Dropboxéval: hozzáférhet személyes tárhelyéhez az interneten (a OneDrive webhelyén), és ez a tárhely szinkronizálható a megfelelő tárhellyel munkahelyi számítógép, laptop, táblagép, okostelefon. A felhővel való szinkronizáláshoz egy megfelelő OneDrive alkalmazást kell telepíteni egy számítógépre (laptop, táblagép, okostelefon), amelyben a szinkronizálási beállításokat elvégezzük.  Adja meg a mappát, ahol a OneDrive mappák legyenek, adja meg, hogy melyiket kell szinkronizálni, és ennyi, majd a OneDrive mindent magától csinál. Alapértelmezés szerint ingyenes, 15 GB tárhelyet osztanak ki a felhőben, ami bőven elegendő fényképek és dokumentumok tárolására. Ha azonban az Office 365 csomagot használja (és én szó szerint a megjelenése első napjától használom - ez nagyon kényelmes), ahol havi 286 rubelért vagy évi 2874 rubelért megkapja a Word, Excel, PowerPoint, OneNote, Outlook, Publisher és Access, és öt felhasználóra telepítheti őket öt számítógépre, öt táblagépre és öt okostelefonra, majd ezzel a tervvel minden felhasználóhoz 1 TB jut a OneDrive-ban, és tömheti ott egy elefánt.
Adja meg a mappát, ahol a OneDrive mappák legyenek, adja meg, hogy melyiket kell szinkronizálni, és ennyi, majd a OneDrive mindent magától csinál. Alapértelmezés szerint ingyenes, 15 GB tárhelyet osztanak ki a felhőben, ami bőven elegendő fényképek és dokumentumok tárolására. Ha azonban az Office 365 csomagot használja (és én szó szerint a megjelenése első napjától használom - ez nagyon kényelmes), ahol havi 286 rubelért vagy évi 2874 rubelért megkapja a Word, Excel, PowerPoint, OneNote, Outlook, Publisher és Access, és öt felhasználóra telepítheti őket öt számítógépre, öt táblagépre és öt okostelefonra, majd ezzel a tervvel minden felhasználóhoz 1 TB jut a OneDrive-ban, és tömheti ott egy elefánt.

Saját OneDrive
A OneDrive felhőképességei azonban kényelmesek és hasznosak, de most elsősorban a távoli együttműködés szervezése szempontjából érdekel minket ez a szolgáltatás. És itt a OneDrive természetesen érezhetően felülmúlja a Dropboxot, mert a OneDrive alatt vannak jól hangolva az MS Office alkalmazások, és nagyon-nagyon egyszerűen működik. Lát. Például létrehozott egy cikket az MS Wordben. Ezt a cikket ezután el kell küldeni a szerkesztőnek (főnöknek, kollégának), hogy ott tegye meg észrevételeit és szerkessze a cikket Ehhez a cikket nem helyi mappába kell menteni, hanem a megfelelő OneDrive mappába. Ez szó szerint egyetlen kattintással történik: a Wordben egy dokumentum mentésekor egyszerűen válassza ki a OneDrive-ot. (A OneDrive első elérésekor meg kell adnia fiókja adatait – e-mail címét és jelszavát.)

Nos, majd mentse a dokumentumot például az "Office Live Documents" mappába. Vagy hozzon létre erre egy másik mappát a OneDrive-ban - ahogy akarja, a OneDrive integrálódik a Windows rendszerbe, és az operációs rendszer ugyanúgy működik a mappáival, mint a számítógép helyi mappáival.

Most mit kell tenni? Adjon hozzáférést ehhez a dokumentumhoz szerkesztőjének (főnökének, kollégájának). Ez nagyon egyszerűen történik. A Wordben kattintson Fájl - Általános hozzáférés. Ez az ablak jelenik meg.

Ott adja meg azoknak a személyeknek a címét, akiknek el kell olvasniuk és szerkeszteniük kell a cikket, majd kattintson a „Megosztás” gombra.

E-mailben kap értesítést ilyesmiről.

És az összes meghívott előfizető megjelenik a dokumentumadatai között.

Ezután az előfizetőnek csak a hivatkozásra kell kattintania - és ez a cikk megjelenik számára, hogy elolvassa a Word online verziójában.  Van egy "Dokumentum szerkesztése" link: segítségével a dokumentum megnyitható szerkesztésre az online verzióban vagy az MS Word-ben.
Van egy "Dokumentum szerkesztése" link: segítségével a dokumentum megnyitható szerkesztésre az online verzióban vagy az MS Word-ben.

Természetesen kényelmesebb egy dokumentummal dolgozni a Word-ben, de abban az esetben, ha valaki más számítógépénél van, az online verzió lehet a kiút.

Cikk az online szerkesztőben

Jelenítse meg vagy ne jelenítse meg ezeket a javításokat a képernyőn - a megfelelő menüben engedélyezve van.

Az, aki a dokumentumot szerkeszti, általában nem jeleníti meg az összes javítást a képernyőn - ez kényelmetlen szerkeszteni. Ám amikor a szerző szerkesztés után kézhez kapja a dokumentumot, bekapcsolja az „Összes javítás” módot – és minden részletében tökéletesen látja, mit csinált a szerkesztő a szövegével: javításokat és törléseket, újraformázásokat és megjegyzéseket.

A képernyőkép kattintható
Válaszolhat a megjegyzésekre, és mindig láthatja, hogy ki milyen megjegyzéseket tett.

A szerző elvégzi a szükséges javításokat, ott szerkeszt valamit - és visszaküldi a szerkesztőnek. Utóbbin az is jól látható, hogyan változott a dokumentum legutóbbi szerkesztése óta, illetve más színnel jelennek meg a szerző által végzett változtatások, kiegészítések - ez nagyon jól látható. (Általában minden felhasználó más színt választ ki a javításokhoz.)

A képernyőkép kattintható
Ezen túlmenően elegendő a "Nincs javítás" megjelenítési mód kiválasztása - a cikk úgy jelenik meg, ahogyan ki kell néznie kész formájában.  Hasonló módon több tucat ember dolgozhat egy dokumentumon (táblázaton, prezentáción, adatbázison, ütemezésen). Az MS Office minden kiegészítést és változtatást gondosan rögzít, és ott mindig vissza lehet térni néhány korábbi verzióra, sőt többfelhasználós módban, vagyis amikor többen dolgoznak egy dokumentumon, teljesen normálisan működik a rendszer. És mindig láthatja, hogy éppen ki dolgozik Önnel együtt ezen a dokumentumon.
Hasonló módon több tucat ember dolgozhat egy dokumentumon (táblázaton, prezentáción, adatbázison, ütemezésen). Az MS Office minden kiegészítést és változtatást gondosan rögzít, és ott mindig vissza lehet térni néhány korábbi verzióra, sőt többfelhasználós módban, vagyis amikor többen dolgoznak egy dokumentumon, teljesen normálisan működik a rendszer. És mindig láthatja, hogy éppen ki dolgozik Önnel együtt ezen a dokumentumon.

A dokumentumszerkesztési lehetőségek korlátozottak lehetnek: egyes felhasználók például csak jegyzeteket fűzhetnek hozzá, míg mások csak olvashatnak. Korlátozhatja az engedélyezett stílusok készletét is.

Mellesleg, a végleges dokumentumban nagyon kívánatos a változtatások és megjegyzések teljes előzményének eltávolítása, különösen akkor, ha azt másoknak szánják. Ez meglehetősen egyszerű: el kell mentenie a dokumentumot új néven és a menüben Peer review - Elfogadni válassza az "Összes javítás elfogadása és a követés leállítása" lehetőséget - akkor minden további információ nélkül megkapja a végső szöveget (táblázat, prezentáció stb.).

Egyébként ismerek olyan eseteket, amikor a felhasználók nagyon sajnálták, hogy nem törölték ki a teljes változástörténetet a dokumentumban, és főleg a megjegyzésekben, így többen dolgoznak távolról egy dokumentumon. Amint látja, minden nagyon egyszerű, könnyű és kényelmes. Microsoft-fiók, OneDrive használata, MS Office online vagy offline verzióinak használata, változások követése, különböző típusú változtatások megtekintése. A dokumentumokon végzett közös munka pedig rendkívül kényelmes lesz, és mindig nyomon követhető lesz a dokumentum módosításának lépése.. Úgy tűnik, hogy mindezek a dolgok jól ismertek, de furcsa módon nagyon gyakran találkozom azzal, hogy Amikor például elküldik nekem a cikkemet némi szerkesztéssel, az emberek a változások nyomon követése nélkül küldik el a dokumentumot, és össze kell hasonlítanom az ő szövegüket az enyémmel, hogy megértsem, hol és mit javítottak. Igen, ez csak egyfajta vadság: miért kellett bekapcsolni a változáskövetést – és akkor azonnal mindent láttam volna?
Lehet, hogy hallotta már a „felhőben munkavégzés” kifejezést, és kíváncsi, mit jelent ez, és hogyan érinti az Excellel végzett munkáját. Ez minden szükséges ahhoz, hogy kényelmes hozzáférést biztosítson az adatokhoz egy böngészőn keresztül, bárhol, bárhol a világon. Más felhasználóknak nincs szükségük az Excel telepítésére az adatok megtekintéséhez, szerkesztéséhez vagy együttműködéséhez.
A webes Excellel, amely egy böngészőalapú Excel-bővítmény, mindezt megteheti. Használhatja akár új munkafüzet létrehozására is olyan számítógépen, amelyen nincs telepítve az Excel.
A könyveket a böngészőben kétféleképpen tekintheti meg és szerkesztheti:
Az új könyvek feltöltése vagy létrehozása a OneDrive-on egy ingyenes fájltárolási és -megosztó szolgáltatás az interneten keresztül.
Mentse a munkafüzeteket egy SharePoint-webhelyre, ahol az Office for the Web telepítve van.
Ez a cikk az első módszert tárgyalja. A SharePoint-módszerrel kapcsolatos további információkért lásd: Könyv közzététele SharePoint-webhelyen.
Mi az a webes Excel?
A webes Excel egy webalkalmazás, amellyel Excel-munkafüzeteket tekinthet meg és szerkeszthet a böngészőben. A munkafüzetek és munkalapok ugyanúgy néznek ki a webes Excelben, mint az Excelben, a webes Excel pedig az Excel ismerős megjelenésével és érzésével rendelkezik. Számos Excel-szolgáltatás elérhető a Webes Excelben, de nem minden funkció támogatott, és nem működik pontosan ugyanúgy. Ha azt szeretné, hogy a módosítások ne legyenek elérhetők a böngészőben, a Webes Excel lehetőséget kínál a munkafüzet megnyitására az Excelben, majd a kiszolgálóra mentésére.
A webes Excel segítségével:
Bővítse ki az Excel webes verzióját Használja az Excel funkcióit és az általa ismert funkciókat webes környezetben.
Dolgozzon bárhol a világon A könyvek eléréséhez böngésző szükséges.
Együttműködés Kollégái együtt dolgozhatnak Önnel a projekteken, függetlenül attól, hogy az Excel melyik verziójával rendelkeznek.
A OneDrive használatával elérheti az Excel webes verzióját
Microsoft-fiókra van szüksége az Excel webhez való használatához a OneDrive-on. Jelentkezzen be fiókjába, majd lépjen a OneDrive-ra az Excel webhez való eléréséhez. Ha meglévő Excel-munkafüzetekkel szeretne dolgozni a Webes Excelben, feltölthet munkafüzeteket a OneDrive-ra.
Hozzon létre egy OneDrive-azonosítót
Nyissa meg a http://OneDrive webhelyet. live.com.
Kattintson a gombra Regisztráció.
Meglévő könyv hozzáadása
Ha egy vagy több munkafüzetet szeretne hozzáadni a webes Excelhez, kövesse az alábbi lépéseket:
Jelentkezzen be a OneDrive-ba.
fejezetben fájlokat válassza ki a mappát, ahová a könyveket hozzá szeretné adni.
A lakat ikont megjelenítő mappák személyes mappák; a mappák nyilvános mappák vagy nyilvános mappák (internet) is lehetnek.
Tanács Egy gomb megnyomása teremtés akkor mappát, létrehozhat egy új mappát, ahová könyveket küldhet.
Kattintson a gombra Küld a webes Excelben megnyitni kívánt munkafüzetek hozzáadásához.
Indítson el egy új munkafüzetet a webes Excelben
Ahelyett, hogy könyvet töltene fel számítógépéről, hozzáadhat egy új üres könyvet a OneDrive mappához közvetlenül a böngészőben.
Jelentkezzen be a OneDrive-ba.
Kattintson arra a mappára, ahová az új könyvet hozzá szeretné adni.
Kattintson a gombra teremt, majd válassza ki Excel munkafüzet.
Tanács Nem kell mentenie a változtatásokat. A webes Excel automatikusan elmenti a munkafüzetet, miközben dolgozik rajta. Ha olyan módosításokat hajt végre, amelyeket nem szeretne megtartani, használja a " megszünteti" (vagy nyomja meg a CTRL+Z billentyűkombinációt).
Megtekintheti a munkalapadatokat a webes Excelben
Amikor megnyit egy munkafüzetet Nézet módban a Webes Excelben, megtekintheti és kezelheti a munkalapon lévő adatokat, hogy könnyebben érthető legyen. Például rendezheti és szűrheti az adatokat oszlopokba, vagy kibonthatja a kimutatást, hogy további részleteket és trendeket tekintsen meg az adatokban. Az adatok módosításához meg kell nyitnia a munkafüzetet szerkesztési módban.
Jelentkezzen be a OneDrive-ba.
Kattintson a megtekinteni kívánt könyvet tartalmazó mappára.
Válassza ki az elemezni kívánt könyvet.
Szerkessze az adatokat egy munkalapon a webes Excelben
Amikor szerkesztési módban dolgozik webes Excel-munkafüzettel, módosíthatja az adatokat, beírhat vagy módosíthat képleteket, és alapvető formázással hívhatja fel a figyelmet az adatokra.
Jelentkezzen be a OneDrive-ba.
Kattintson a szerkeszteni kívánt munkafüzetet tartalmazó mappára.
Kattintson a módosítani kívánt könyvre.
A webes Excel szerkesztési módban nyílik meg.
Ha további módosításokat szeretne végrehajtani egy munkalapon, amely meghaladja a webes Excel képességeit, kövesse az alábbi lépéseket:
Válasszon csapatot Nyissa meg Excelben.
Az Excelben végezze el a szükséges módosításokat.
A könyv automatikusan mentésre kerül a OneDrive mappába.
Használja a webes Excelt, hogy együttműködjön másokkal a munkalapadatokon
Ha egyidejűleg másokkal szeretne együttműködni ugyanazon a munkafüzeten, megoszthatja a munkafüzetet. Ez a funkció akkor hasznos, ha adatbevitelt igénylő munkalapja van, például csapatprojekt vagy regisztrációs munkalap. Többé nem kell e-mailben elküldenie a könyvet, vagy megvárnia, amíg egy másik felhasználó visszaküldi a szerverre.
Jelentkezzen be a OneDrive-ba.
Kattintson a megosztani kívánt munkafüzetet tartalmazó mappára.
Jegyzet. Más felhasználók hozzáférhetnek a mappában lévő összes adathoz, mert nem adhat engedélyt csak az egyes munkafüzetekhez. Az egyes könyvek priváttá tételéhez használjon egy vagy több személyes könyvmappát, majd hozzon létre egy külön mappát a megosztani kívánt könyveknek.
Válasszon csapatot Általános hozzáférés.
Hívja meg azokat, akikkel meg szeretné osztani a fájlt.
Válasszon csapatot Általános hozzáférés.
Térjen vissza a mappába, kattintson a könyvre.
Miután a felhasználó elküldte Önnek a linket, és szerkesztési módban elkezd dolgozni a lapon, megtekintheti az általa végzett módosításokat.
Jegyzet. Ha ugyanabban a cellában különböző személyek (beleértve Önt is) változtatásokat hajtanak végre, a cellában megjelenik az Utolsó módosítás.
Jegyzet: Ezt az oldalt automatikusan lefordítják, így pontatlanságokat és nyelvtani hibákat tartalmazhat. Fontos számunkra, hogy ez a cikk hasznos legyen az Ön számára. Hasznos volt az információ? A kényelem kedvéért is (angolul).
Hogyan jelöljük ki a dokumentum verzióját? Vannak olyan fájljai, amelyek a névben a „final” szó összes változatát tartalmazzák? Nos, például: text_old_final_end(1)_!!!really-final.docx.
Kicsit abszurdnak tűnik, de ha követed a rendszeredben lévő dokumentumokat, jó néhány "farkú" nevet találsz. Különösen akkor, ha a fájlt több szerző szerkeszti. Például a szerződés szövege szinte vég nélkül szerkeszthető, csak engedjen szabad kezet. Ennek eredményeként egy tucat változat halmozódik fel, mindegyiket egyre növekvő feljegyzések jelzik – itt vannak a szerkesztések dátumai, a résztvevők kezdőbetűi, valamint a szentségi „végső” és „utolsó”.
Nyilvánvaló, hogy ezt valahogy kezelni kell. És hozza a dokumentumokkal végzett munkát egy olyan rendszerbe, amely mindenki számára érthető lesz. A megrendelés alapvető követelményei egyszerűek:
- A jelöléseknek minden résztvevő számára egyértelműnek kell lenniük.
- A dokumentumok minden (fontos) változatát meg kell őrizni.
- A dokumentumoknak projektekhez kell tartozniuk, nem pedig közös kupacban.
- A dokumentumokhoz való hozzáférést ellenőrizni kell.
- Nem szükséges, de kényelmes eszközzel dolgozni egy dokumentumon.
Nem tárgyaljuk a dokumentumok offline kezelésének módjait. Természetesen megírhatja a dokumentumok elnevezésének szabályait, és postai úton is elküldheti a Word és Excel fájlokat. Ez a folyamat minden résztvevője számára a munkamappák számának növekedéséhez vezet, és idővel - a folyamatos egyeztetéshez, hogy éppen ki melyik dokkolót szerkeszti.
Ezért emelkedjünk fel a felhők közé – itt történik most a legérdekesebb dolog.
1. Google Drive
A Big Brother egy szinte tökéletes dokumentumkezelő eszközt ad nekünk.
- A Google Docs nem csak egy online dokumentumszerkesztő, itt tárolódnak a régi verziók, „három kézzel” kommentálhatunk és szerkeszthetünk a dokkolón.
- A Google Táblázatok számítási táblázatok és jó könyvelési funkciók.
- A Google Drive maga egy dokkkezelő eszköz, egyetlen struktúrát rendezhet a dokumentumok tárolására, egyértelműen hozzárendelheti az egyes mappákhoz való hozzáférést.
A Google Drive előnyei
- Nyilvánvalóak. Ez a felhő, annak minden előnyével együtt.
Mínuszok
- A könyvelési rendszert – mappabeágyazást, fájlelérést és vezérlőtáblát – magának kell létrehoznia.
- Nem mindenki elégedett egy ilyen nyílt platform használatával - elvégre ez egy egész Google, mindent indexel, ami mozog, és nem fizettünk érte a magánéletért.
Kérjük, vegye figyelembe: szinte minden önbecsülő rendszer rendelkezik a Google-dokumentumokkal való integrációval – ezt a továbbiakban az áttekintésben látni fogja. És ez ésszerű - gazdaságosabb egy működő funkció használata, mint saját analóg létrehozására fordítani.
Szeretnénk azonban figyelmeztetni: érdemesebb bizalmas és kereskedelmi információkat, jelszavakat és egyéb fontos információkat tárolni ott, ahol a hozzáférés szigorúbban szabályozott.
2. Trello
Virtuális tábla feladatok és projektek listájával. A táblák tetszés szerint hívhatók - és vizuálisan láthatja a feladatok elvégzésének folyamatát. Minden feladathoz csatolhat dokumentumokat: számítógépről, Google Drive-ról, Dropboxról stb. Érdekes módon a Trello Business Class-ban nem csak dokumentumokat, hanem GitHub-lehívási kérelmeket, Slack-beszélgetéseket és leadeket is csatolhat a Salesforce-ból. Az együttműködéshez használhatja a Trello + Google Docs csomagot: csatoljon lemezen megnyitható és ott szerkeszthető Google Docs fájlokat – írjon új megjegyzéseket stb.
A megoldás előnyei:
- A Trello egy nagyon könnyen megtanulható rendszer. Egy óra alatt megbirkóznak vele azok, akik még soha nem használtak ilyen megoldásokat.
- Jól láthatóak a feladatok és azok végrehajtásának menete, mint egy parafa táblán. A design kényelmes és modern, semmi több.
Mínuszok:
- Nincs dokumentum-együttműködési eszköz. Azok. vagy a Google Docsot használod, vagy mindenki feltölti a saját verzióját. Igen, az összes dokumentumot úgyis egy feladatban gyűjtik össze, és nem veszítesz semmit. De ha komolyabb automatizálásra van szüksége, akkor a Trello nem a legjobb megoldás.
- Ha valóban sok projekt és feladat van, akkor a Trello zavaró lehet a struktúra sajátosságai miatt. A táblák közötti folyamatos váltás nem túl kényelmes.
3.Worksection
Online projektmenedzsment rendszer pénzügyek rögzítésének lehetőségével. Minden feladathoz különféle típusú fájlokat adhat hozzá – majd a Google segítségével újra szerkesztheti azokat. Vagy töltse le és töltse fel újra.
Forrás: worksection.com
Minden fájlhoz készíthet leírást, címkéket jelölhet ki (például felülvizsgálatra van szüksége, sürgős! stb.), korlátozhatja a hozzáférést - pl. hogy a fájl csak bizonyos felhasználók számára látható legyen. Ha korlátozottan látható feladatot vagy megjegyzést hoz létre, nem mindenki számára, akkor az ott csatolt fájlok automatikusan ugyanazokat az adatvédelmi beállításokat kapják.
Minden projektfájl különböző szempontok szerint rendezhető: típus, dátum, feladatok, méret, név. Csak azokat a fájlokat tekintheti meg, amelyek a befejezetlen feladatokhoz kapcsolódnak, vagy megtekintheti az összeset.
Törölhet, letölthet és címkéket rendelhet egy fájlcsoporthoz úgy, hogy egyszerűen kiemeli őket egy részben.
A dokumentumok új verziói feltölthetők a régiekre – csak vigye az egérmutatót a régi fájl fölé, és kattintson a tőle balra lévő ikonra. Az új dokumentum betöltődik, és a lista első helyére kerül. Ebben az esetben a régi verzió is megmarad.
Forrás: worksection.com
A megoldás sajátossága, hogy az emelt szintű tarifában saját FTP tárhely is csatlakoztatható. Ekkor a fájlok letöltésének egyáltalán nem lesz korlátozása.
A megoldás előnyei:
- A Worksection egy modern rendszer, kiterjedt projekt- és fájlkezelési lehetőségekkel. Valójában a kényelmes együttműködéshez szükséges összes funkció elérhető az Ön számára.
- Külön megjegyzem a költségek kiszámítását - ha meghatározza egy szakember munkaórájának költségét, akkor láthatja az egyes feladatok költségét.
- Kényelmes felület, a teljes projektre, nem csak a feladatokra vonatkozó határidő megadása. Jól látható az eltöltött idő %-a, kényelmesen irányítható.
Mínuszok:
- Az ingyenes verzióban csak 2 aktív projekt és 50 MB lemezterület áll rendelkezésre a fájlok számára. 10 GB már benne van a vállalati csomagban, havi 49 dollárba kerül. Ugyanakkor az aktív projektekre is korlátozva van - 50 darab. Nekünk úgy tűnik, hogy még egy átlagos cégnek sem elég 50 projekt és 10 GB. A prémium 99 dollárba kerül, de az aktív projektek még ott is 100-ra korlátozódnak.
4. Megaplan
A Megaplan külön "Dokumentumok" modullal rendelkezik, amely lehetővé teszi a különböző beágyazottsági szintű fájlok tárolását. Minden dokumentumhoz beállíthatja a láthatóságot – csak bizonyos alkalmazottak számára nyitott hozzáférést.
A fájl új verziójának szerkesztésekor megengedett a régi verzió verzióként való betöltése. Az alkalmazottak feliratkozhatnak az új verzió letöltéséről szóló értesítésekre - levélben, SMS-ben, az informátor sorban, mindegyik saját maga határozza meg a beállításokban.
Forrás: help.megaplan.ru
Szöveges dokumentumok közvetlenül a Megaplanban hozhatók létre. De ezek megtekintése és szerkesztése is csak a Megaplanban lesz lehetséges, más formátumban nem tudod letölteni.
A program sablonokat is biztosít a szabványos dokumentumokhoz.
Forrás: help.megaplan.ru
A Megaplan előnyei:
- Kényelmes és meglehetősen egyszerű felület.
- Ingyenes munkalehetőség 10 felhasználó számára, beleértve a dokumentumokkal való munkát is.
A Megaplan hátrányai:
- Nincs teljes értékű lehetőség különböző típusú dokumentumok közvetlenül a rendszerben történő létrehozására.
- A tarifa költsége mindössze 10 felhasználó számára meglehetősen magas - körülbelül 250 dollár az "all inclusive" esetében.
5. Bitrix24
Ez egy komplett megoldás üzleti célú CRM rendszerrel, ahol a dokumentumok megosztásának és szerkesztésének minden lehetősége átgondolt. Az egyes feladatokhoz és megjegyzésekhez fájlokat csatolhat – számítógépről vagy bármilyen lemeztárról, valamint azonnal létrehozhat új fájlokat a Google Docsban vagy a Microsoft Office Online-ban.
Az online dokumentumtársszerzőség a címen érhető el. Ha a Google Dokumentumokon keresztül szerkeszt egy feltöltött dokumentumot, akkor megjegyzéshez csatolhatja, és megjelenik egy sor, amely jelzi, hogy a felhasználó feltöltötte a dokumentum új verzióját. Az intelligens keresés a Bitrix24-ben van megvalósítva - könnyű keresni az összes dokumentumot név vagy projekt alapján, tippek jelennek meg.
Az egyes projektekhez kapcsolódó fájlok dátum, név, méret szerint rendezhetők. Az adatvédelem a dokumentum tárolására szolgáló projektmappa beállításai szerint is megtörténik. Megakadályozhatja, hogy a szám szerzőjén kívül mindenki szerkeszthesse.
Chip Bitrix24 - alkalmazások katalógusa. Például ingyenesen telepítheti a "Document Designer" programot, amely segít szabványos fájlok létrehozásában .docx, .pdf formátumban. A sablonok könnyen szerkeszthetők, elküldhetők e-mailben, naplózhatók az elmentett dokumentumok.
A Bitrix24-ben minden feladathoz csatolnak egy hivatkozást egy dokumentumhoz, amelyet a felhasználók közösen szerkeszthetnek, kommentálhatnak és megvitathatnak a feladaton belül. A legegyszerűbb módja a dokumentumok tárolása a rendszermeghajtón. Ha valamilyen okból nem elégedett a Bitrix24.Disk-vel, használhatja helyette bármely más felhőalapú tárolót. De ez nem mindenkinek kényelmes, és nem mindig.
A Bitrix24 előnyei
- Szinte minden funkció (kivéve a dokumentumok blokkolását és a nyilvános hivatkozások letiltását) elérhető az átfogó megoldás ingyenes verziójában. 5 GB felhőtárhely is elérhető. És 199 dollárért (felső terv) korlátlan mennyiséget kap. Plusz megtakarítás a licencelt irodai programokon.
- Alkalmazások széles választéka a dokumentumokkal végzett munka optimalizálásához.
- A dokumentum verziójának támogatása és az új letöltési értesítések.
- Széles körű funkcionalitás – egyetlen megoldásban mindent megkap, amire az elektronikus dokumentumkezeléshez szükséges.
A megoldás hátrányai:
- A fájl adatvédelmi beállításai azon a csoporton vagy feladaton keresztül adhatók meg, amelyhez hozzá vannak rendelve, a fájl nem tehető láthatóvá vagy láthatatlanná bizonyos felhasználók számára pusztán megjelöléssel.
- Nincs olyan funkció, amely rövid leírást adna a fájlhoz.
Összegezve
Ha kevés projektje és résztvevője van, és a dokumentumkövetelmények sem túl bonyolultak, választhatja a legegyszerűbb megoldást - például a Trellót és hasonlókat. A feladatokkal végzett egyszerű munkához ez elég - mindenki csatolja a szükséges fájlokat, és szükség esetén kicseréli.
Ha teljes értékű együttműködésről és online koordinációról van szó, akkor komplex megoldásokat kell mérlegelnie – például hasonló vezérlőrendszereket. Minden képességüket elemezni és összehasonlítani kell, majd a szükséges funkciók alapján kell kiválasztani.
És néhány tipp - amelyek hasznosak lesznek, ha bármilyen rendszerben dolgozik:
- Még akkor is, ha olyan összetett rendszert használ, amely "mindent magától szervez", győződjön meg arról, hogy a dokumentumok és feladatok elnevezése ugyanazon szabályok szerint történik. Ez megkönnyíti a projektek közötti navigációt.
- Megosztás hozzáférés - a munkadokumentumokat belső csoportokban kell tárolni, és a kliensnek egy üres dokumentumot kell adni megjegyzések és szerkesztések nélkül.
- life hack: Ha a Word alkalmazást szerkesztési módban használja, ne felejtse el a fájl elküldése előtt átmenni az Ellenőrzés oldalra, és elfogadni az összes javítást. Ellenkező esetben az ügyfél észreveheti, hogy Ön többször módosította a feltételeket vagy az árat.
Nagyon gyakran vannak olyan helyzetek, amikor több embertől kell adatokat gyűjteni egy Excel-fájlban. Ha mindannyian ugyanabban a szervezetben dolgoznak, és mindannyian hozzáférnek valamilyen megosztott hálózati mappához, akkor nincs probléma. De mi van akkor, ha nincs ilyen lehetőség, és nincs idő a szekvenciális kitöltésre? Ebben az esetben segítségünkre lesz a SkyDrive felhőszolgáltatás, amely lehetővé teszi dokumentumok tárolását a felhőben, egyszerre több felhasználóval való munkavégzést egy dokumentumban, hozzáférés korlátozását bizonyos személyek számára, és még sok mást.
Hogyan fogunk cselekedni? Először létrehozunk egy Excel-sablonfájlt egy táblázattal, amelyet ki kell tölteni. Ezután a fájlt a SkyDrive felhőbe helyezzük. Végül pedig levélben elküldjük a fájl linkjét az esemény minden résztvevőjének, és megvárjuk, amíg mindenki kitölti.
Példánkban a táblázat így néz ki, ahol a vízszintes vonalak a fő mutatók, a függőleges vonalak pedig azok a körzetek, amelyeknek elküldjük a táblázatot.

Ha elkészült a fájl, el kell menteni a felhőbe, ehhez kattintsunk a fülre fájl, választ Mentés másként –> Felhasználónév a SkyDrive-ban. Felhívjuk figyelmét, hogy a felhőbe mentéshez Microsoft Live ID fiókkal kell rendelkeznie.

Most, hogy a fájlunk a felhőben van, módosítási vagy csak olvasási hozzáférést adhatunk neki. A lapon Fájl választ Megosztás -> Mások meghívása. Regisztráljuk az összes címzett e-mail címét, megadjuk a hozzáférési szintet (olvasás, módosítás), pár sort adunk a direktívánkhoz és kattintsunk Általános hozzáférés.

A címzettek az alábbihoz hasonló üzenetet kapnak, csatolva a fájlra mutató hivatkozást. Vegye figyelembe, hogy a fájl megnyitásához a felhasználónak nem kell telepítenie az Excel egy példányát a számítógépére, mivel a hivatkozásra kattintva megnyílik a fájl az Excel Web Access segítségével.

Az Excel webes kliens funkcionalitása csökkent, mint az asztali, de a legtöbb mindennapi feladat elvégzésében kiválóan teljesít.

Második - Közzététel a közösségi hálózatokon amely lehetővé teszi egy hivatkozás elhelyezését egy közösségi hálózat falán. Példánkban ezt a lehetőséget nem használtuk, mert a fájlt meghatározott személyeknek kellett elküldenünk, és ebben az esetben a link a Facebook falára kerül, így minden ismerős szerkesztheti a fájlt.
Ugyanazokat a műveleteket anélkül is elvégezheti, hogy az Excel telepítve lenne a számítógépére, böngésző használatával. Elég felkeresni a SkyDrive weboldalát, ahol a fenti lehetőségek is elérhetőek.