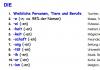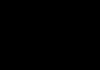Пользователи и компании продолжат отказываться от громоздких и дорогостоящих серверов, вместо них выбирая для хранения файлов облако. Учитывая разнообразие доступных хранилищ, к выбору следует подходить очень внимательно.
Лайфхакер предлагает обратить внимание на сервисы, которые дают максимум бесплатного пространства с надёжной защитой данных и качественным обслуживанием. Цены указаны только на начальные тарифные планы.
- Стоимость : 2 ГБ бесплатно, 1 ТБ за 8,25 доллара в месяц. Стандартная подписка Dropbox Business стоит 12,5 доллара в месяц за пользователя.
- Приложения:
- Поддержка русского языка: есть.
Изначально этот гигант облачных хранилищ даёт доступ лишь к 2 ГБ бесплатного места. Но его без особых затруднений можно расширить до 16 ГБ: достаточно привязать аккаунты в социальных сетях и предложить реферальную ссылку нескольким друзьям.
Подписка Dropbox Business позволяет использовать корпоративный аккаунт для совместной работы, а также даёт неограниченное пространство для личной учётной записи. Более того, вы получаете ряд продвинутых возможностей вроде восстановления файлов и настройки уровней доступа.

- Стоимость : 15 ГБ бесплатно, 100 ГБ за 139 рублей в месяц.
- Приложения: Windows, macOS, iOS, Android.
- Поддержка русского языка: есть.
Один из самых очевидных вариантов для владельцев устройств под управлением Android, поскольку приложение изначально установлено на смартфонах и планшетах на базе ОС от Google. Впрочем, из-за немалого объёма бесплатного хранилища сервис может быть привлекателен и для обладателей других устройств.
Среди минусов - не самый простой интерфейс браузерной версии. Но пользователи Windows и macOS могут скачать гораздо более удобное приложение.
3. Mega

- Стоимость : 50 ГБ бесплатно, 200 ГБ за 4,99 евро в месяц.
- Приложения:
- Поддержка русского языка: есть.
Ещё один сервис со щедрым бесплатным тарифом и интерфейсом с поддержкой перетаскивания файлов. У Mega есть удобное мобильное приложение для загрузки файлов, а также десктопные клиенты для их синхронизации.
Как утверждает компания, все данные зашифровываются на вашем устройстве, прежде чем оказаться на серверах. Исходный код клиента Mega доступен на GitHub, его может проверить любой эксперт. Поэтому утверждение внушает доверие.

- Стоимость : 10 ГБ бесплатно, ещё 10 ГБ за 30 рублей в месяц.
- Приложения: Windows, macOS, Linux, iOS, Android, LG Smart TV.
- Поддержка русского языка: есть.
Облако от «Яндекса» работает быстро и стабильно, постоянно обзаводится новыми функциями. Сервис имеет высокую скорость синхронизации. Возможности платформы встроены в некоторые сторонние приложения.
Несмотря на наличие клиентов для всех популярных десктопных и мобильных платформ, браузерный интерфейс «Яндекс.Диска» тоже очень практичен. Также у сервиса очень неплохие возможности расширения пространства за счёт партнёрства с компаниями. Например, если вы москвич и пользуетесь тарифным планом OnLime от «Ростелекома», то объём диска увеличивается на 100 ГБ.

- Стоимость : 5 ГБ бесплатно, 50 ГБ за 140 рублей в месяц, 1 ТБ за 269 или 339 рублей при оформлении персональной или семейной подписки на Office 365 соответственно.
- Приложения: Windows, macOS, iOS, Android, Windows Phone, Xbox.
- Поддержка русского языка: есть.
Бывший SkyDrive встроен в стандартный проводник Windows 10. Нет необходимости загружать приложение - всё уже загружено за вас.
Встроенное в операционную систему приложение «Фотографии» может использовать OneDrive для синхронизации всех ваших изображений между устройствами.
При установке клиента для macOS стоит учитывать не самые положительные отзывы о нём.
Помимо обычных тарифных планов, у Microsoft есть продукты «Office 365 персональный» и «Office 365 для дома». Обе подписки включают 1 ТБ в облаке, полные версии приложений Office для Windows и macOS и целый ряд других преимуществ. Второй вариант даёт по 1 ТБ сразу пяти пользователям.

- Стоимость : 8 ГБ бесплатно, 64 ГБ за 69 рублей в месяц.
- Приложения: Windows, macOS, Linux, iOS, Android, Windows Phone.
- Поддержка русского языка: есть.
Ближайший аналог «Яндекс.Диска» в плане доступных возможностей, интерфейса веб-версии и поддерживаемых платформ. Проигрывает своему главному конкуренту из-за обширной реферальной программы. Среди преимуществ - больший объём бесплатного хранилища.
Помимо прочего, у сервиса есть инструмент для быстрого создания и сохранения скриншотов в облаке.

- Стоимость : 5 ГБ бесплатно, 50 ГБ за 59 рублей в месяц.
- Приложения: Windows.
- Поддержка русского языка: есть.
5 ГБ бесплатного пространства может быть недостаточно, но iCloud - это самый удобный способ создавать резервные копии фотографий с iPhone.
Сервис интегрирован в программу Finder на macOS - рабочий стол всех MacBook. Документы, созданные через офисный пакет iWork, тоже сохраняются в iCloud и могут синхронизироваться между устройствами. У платформы есть и официальный клиент для Windows, с помощью которого можно поддерживать файлы на ПК в актуальном состоянии.
8. Box

- Стоимость : 10 ГБ бесплатно, 100 ГБ за 8 евро в месяц. Бизнес-подписка стоит 12 евро в месяц.
- Приложения: Windows, macOS, iOS, Android.
- Поддержка русского языка: есть.
Платформа быстро набрала популярность и поддерживается целым рядом популярных сервисов для работы, такими как «Google Документы» и Office 365. Настольные клиенты Box позволяют не только синхронизировать, но и редактировать файлы.
Компания активно продвигает бизнес-подписку. Именно она появляется в центре экрана при нажатии на кнопку регистрации. Тарифный план даёт доступ к продвинутым возможностям совместной работы и неограниченному пространству в облаке.

- Стоимость : бесплатные настройка и использование, цены на пространство зависят от провайдеров хостинга. Nextcloud Box стоит 70 евро.
- Приложения: Windows, macOS, Linux, iOS, Android.
- Поддержка русского языка: нет.
Сама по себе компания не является провайдером облачного хранилища, но предлагает бесплатное программное обеспечение для настройки облака на вашем собственном сервере. Главное преимущество такого варианта - скорость. Также можно включить шифрование и не переживать, что файлы покинут домашнюю сеть.
Если у вас нет опыта в настройке серверов, вы можете купить заранее настроенный вариант - Nextcloud Box. Внутри устройства - жёсткий диск на 1 ТБ. Оно легко подключается к недорогому одноплатному компьютеру . Правда, чтобы заполучить мини-сервер в руки, придётся воспользоваться услугами сторонних компаний: прямой доставки в Россию и страны СНГ нет.

- Стоимость : 2 ГБ бесплатно, 250 ГБ за 9 долларов в месяц.
- Приложения: Windows, macOS, Linux, iOS, Android.
- Поддержка русского языка: нет.
Ещё одна англоязычная платформа, которая долго работала по протоколу нулевого разглашения. Подразумевалось, что компания взаимодействует с пользовательскими данными, никак не раскрывая их содержимое. Недавно выяснилось, что здесь есть некоторые оговорки, и SpiderOak отказалась от своей главной фишки. Но от этого не перестала стремиться обеспечить файлов.
У хранилища есть клиенты для всех популярных настольных и мобильных платформ. Можно пользоваться веб-клиентом, но для борцов за конфиденциальность этот вариант наименее предпочтителен, поскольку так вы выдаёте свой пароль сотрудникам SpiderOak.

- Стоимость : 5 ГБ бесплатно, 2 ТБ за 52,12 доллара в год по специальному предложению, далее - 69,5 доллара.
- Приложения: Windows, macOS, Linux, iOS, Android, Windows Phone.
- Поддержка русского языка: нет.
Продукт поддерживает постоянную синхронизацию всех ваших файлов - даже тех, которые хранятся на сетевых дисках. Веб-интерфейс позволяет делиться данными по почте, через Facebook и Twitter.
Достоинством IDrive является то, что удалённые с компьютера файлы из облака автоматически не исчезают. У компании также есть сервис IDrive Express: если вы потеряете все свои данные, то вам доставят жёсткий диск для их быстрого восстановления.

- Стоимость : 10 ГБ бесплатно, 500 ГБ за 3,99 доллара в месяц, цена шифрования pCloud Crypto - 3,99 доллара в месяц.
- Приложения: Windows, macOS, Linux, iOS, Android.
- Поддержка русского языка: есть.
У сервиса есть ограничения по скорости загрузки файлов, но нет никакого лимита по их объёму. Хранилищем можно пользоваться с любой платформы - через приложение или сайт.
Компания зарегистрирована в Швейцарии - стране, известной строгими законами в плане конфиденциальности. За дополнительную сумму вы можете использовать сервис pCloud Crypto для шифрования отдельных файлов.
Мир вокруг нас меняется. Если
раньше удаленная работа казалась чем-то
совершенно экзотическим, то сейчас это
уже считается в порядке вещей: по
недавно проведенным исследованиям
выяснилось, что к 2020 году одна пятая
часть всех россиян будут работать
удаленно. А, например, в США уже сейчас
удаленно работают больше трети всех
американцев.
У меня удаленная работа обычно
была связана с документами формата MS Word.
(Ну и изредка - с файлами презентаций.) В
текстовом редакторе Word еще со старых
версий (минимум лет двадцать назад)
присутствовали удобнейшие средства
рецензирования и совместного
редактирования документов, причем в
документе можно было сохранять всю
историю внесения изменений и вы всегда могли посмотреть, кто из
пользователей какие именно изменения
производил.Кстати, по моей практике
подавляющее большинство пользователей (и
даже профессиональных редакторов) понятия не имеют о том, что в Word
существуют подобные средства, и, когда им
приходится совместно работать над
документами, делают это по старинке:
вносят исправления в текст по живому
и пишут подробные комментарии в
примечаниях.
В старые времена, когда не было
облачных сервисов, документы
пересылались по электронной почте (или
передавались на дискетах) и это было не
очень удобно: какие-то версии файлов в
процессе терялись, новые версии
замещались старыми - и при этом терялась
часть исправлений.
Но со временем у компании Microsoft
появилось два очень существенных , значительно облегчающих
совместную работу над документами.
А новшества эти следующие: онлайновая
версия офисного пакета MS Office ,
позволяющая работать в привычных Word, Excel
и Power Point с любого компьютера, имеющего
доступ в Интернет, и облачный сервис OneDrive ,
с помощью которого можно легко
организовать хранение документов, над
которыми ведется совместная работа,
прямо в Интернете: при этом пользователи
уже вообще никак не привязаны к
конкретным компьютерам и могут иметь
доступ к нужным документам откуда
угодно.
Мне по роду работы главным
редактором в нескольких проектах
нередко приходится в подробностях
объяснять схему совместной удаленной
работы над документами новым авторам,
поэтому я решил изложить это все в
отдельной статье: оно пригодится и для
новых авторов, да и, вполне возможно, кто-то из
вас, дорогие читатели, для себя найдет
это полезным.
Как это все делается? Для начала нужно
зарегистрироваться в облачном сервисе OneDrive ,
который пригодится и для совместной
работы, и для архивирования важных
данных, и для удаленного доступа к вашим
документам и медиафайлам.Если
у вас уже есть учетная запись Microsoft, то в
OneDrive можно войти с этой учетной записью,
а если нет - просто создайте
эту учетную запись: для этого
потребуется указать какой-нибудь
работающий e-mail, к которому у вас есть
доступ. Принцип
работы облачного сервиса OneDrive примерно
такой же, как и у, например, Dropbox :
вы имеете доступ к вашему персональному
хранилищу в Интернете (на сайте OneDrive) и
это хранилище можно синхронизировать с
соответствующим хранилищем на рабочем
компьютере, ноутбуке, планшете,
смартфоне. Для синхронизации с облаком
на компьютер (ноутбук, планшет, смартфон)
устанавливается соответствующее
приложение OneDrive, в котором производятся
настройки синхронизации.
Принцип
работы облачного сервиса OneDrive примерно
такой же, как и у, например, Dropbox :
вы имеете доступ к вашему персональному
хранилищу в Интернете (на сайте OneDrive) и
это хранилище можно синхронизировать с
соответствующим хранилищем на рабочем
компьютере, ноутбуке, планшете,
смартфоне. Для синхронизации с облаком
на компьютер (ноутбук, планшет, смартфон)
устанавливается соответствующее
приложение OneDrive, в котором производятся
настройки синхронизации. Указываете
папку, где будут располагаться папки
OneDrive, указываете, какие из них должны
синхронизироваться, - и все, дальше OneDrive
все будет делать самостоятельно.Также
OneDrive умеет автоматически отправлять в
облако фотографии и видео, которые вы
делаете вашим смартфоном или планшетом.По
умолчанию бесплатно вам выделяют в
облаке 15 Гб пространства, что вполне
хватит для фото и документов. Однако
если вы используете план Office
365 (а я именно его и использую
буквально с первого дня появления - это
очень удобно), где за 286 рублей в месяц
или 2874 рубля в год вам предоставляются Word, Excel, PowerPoint, OneNote, Outlook, Publisher и Access,
причем вы можете их устанавливать для
пяти пользователей на пяти компьютерах,
пяти планшетах и пяти смартфонах, то с этим
планом для каждого пользователя в OneDrive
выделяется аж 1 Тб, а уж туда слона можно
запихнуть.
Указываете
папку, где будут располагаться папки
OneDrive, указываете, какие из них должны
синхронизироваться, - и все, дальше OneDrive
все будет делать самостоятельно.Также
OneDrive умеет автоматически отправлять в
облако фотографии и видео, которые вы
делаете вашим смартфоном или планшетом.По
умолчанию бесплатно вам выделяют в
облаке 15 Гб пространства, что вполне
хватит для фото и документов. Однако
если вы используете план Office
365 (а я именно его и использую
буквально с первого дня появления - это
очень удобно), где за 286 рублей в месяц
или 2874 рубля в год вам предоставляются Word, Excel, PowerPoint, OneNote, Outlook, Publisher и Access,
причем вы можете их устанавливать для
пяти пользователей на пяти компьютерах,
пяти планшетах и пяти смартфонах, то с этим
планом для каждого пользователя в OneDrive
выделяется аж 1 Тб, а уж туда слона можно
запихнуть.

Мой OneDrive
Впрочем, облачные возможности OneDrive - это удобно и полезно, однако нас сейчас этот сервис интересует прежде всего с точки зрения организации совместной удаленной работы. И тут OneDrive, конечно, заметно выигрывает у Dropbox, потому что именно под OneDrive хорошо заточены приложения MS Office.И работает это очень и очень просто. Смотрите. Например, создали вы в MS Word какую-то статью. Эту статью вам потом нужно отправить редактору (начальнику, коллеге), чтобы он сделал там свои замечания и статью подредактировал.Для этого вам данную статью нужно сохранить не в локальной папке, а в соответствующей папке OneDrive. Делается это буквально в один клик: в Word при сохранении документа просто выбираете свой OneDrive. (При первом доступе OneDrive попросит указать ваши данные учетной записи - e-mail и пароль.)

Ну и далее сохраняете свой документ, например, в папке "Документы Office Live". Или создаете в OneDrive для этого какую-то другую папку - как вам удобно.OneDrive интегрируется с Windows, и операционная система работает с его папками точно так же, как с локальными папками компьютера.

Теперь что нужно сделать? Дать доступ к этому документу вашему редактору (начальнику, коллеге). Это делается очень просто. В Word нажимаете Файл - Общий доступ . Появляется вот такое окно.

Там введите адрес того человека (людей), который должен прочитать и отредактировать вашу статью, после чего нажмите кнопку "Общий доступ".

Ему на e-mail придет соответствующее уведомление примерно такого вида.

А у вас в данных документа появятся все абоненты, которых вы пригласили.

Далее
вашему абоненту остается просто
щелкнуть по ссылке - и у него эта статья
появится для чтения в онлайновой версии
Word. Там
есть ссылка "Редактировать документ":
с ее помощью документ можно открыть для
редактирования в онлайновой версии или
в MS Word.
Там
есть ссылка "Редактировать документ":
с ее помощью документ можно открыть для
редактирования в онлайновой версии или
в MS Word.

Удобнее, конечно, работать с документом в Word, однако, в случае когда вы находитесь за чужим компьютером, онлайновая версия может стать выходом из положения.

Статья в онлайновом редакторе

Отображать или не отображать эти исправления на экране - включается в соответствующем меню.

Тот, кто редактирует документ, обычно все исправления на экране не отображает - так редактировать неудобно. Зато, когда автор получает документ после редактирования, он включает режим "Все исправления" - и прекрасно во всех мелочах видит то, что с его текстом делал редактор: и исправления, и удаления, и переформатирования, и примечания.

Скриншот кликабелен
На примечания можно отвечать, и там всегда видно, кто какие примечания делал.

Автор делает требуемые исправления, что-то там редактирует - и снова отправляет это редактору. У того тоже прекрасно видно, как изменился документ со времени его последнего редактирования, причем изменения и дополнения, сделанные автором, показываются другим цветом - это очень наглядно. (Вообще, для исправлений каждого пользователя выбирается какой-то свой цвет.)

Скриншот кликабелен
Причем
достаточно выбрать режим показа "Без
исправлений" - статья будет показана так,
как должна выглядеть в законченном виде. Подобным
образом над документом (электронной
таблицей, презентацией, базой данных,
расписанием) могут работать десятки
различных людей. MS Office будет бережно
записывать все дополнения и изменения, и
там всегда можно будет откатываться на
какие-то предыдущие версии.Причем
система вполне нормально работает в
многопользовательском режиме, то есть
когда над документом одновременно
трудятся несколько человек. И вы всегда
можете увидеть, кто в данный момент
вместе с вами работает над этим
документом.
Подобным
образом над документом (электронной
таблицей, презентацией, базой данных,
расписанием) могут работать десятки
различных людей. MS Office будет бережно
записывать все дополнения и изменения, и
там всегда можно будет откатываться на
какие-то предыдущие версии.Причем
система вполне нормально работает в
многопользовательском режиме, то есть
когда над документом одновременно
трудятся несколько человек. И вы всегда
можете увидеть, кто в данный момент
вместе с вами работает над этим
документом.

Возможности редактирования документа могут ограничиваться: например, одним пользователям будет разрешено только добавлять примечания, другим вообще разрешить только чтение. Также можно ограничивать набор разрешенных к применению стилей.

Кстати, в окончательном документе крайне желательно убрать всю историю изменений и комментарии, особенно если он предназначен для использования какими-то другими людьми. Сделать это довольно просто: нужно документ сохранить под новым именем и в меню Рецензирование - Принять выбрать пункт "Принять все исправления и прекратить отслеживание" - тогда вы получите окончательный текст (таблицу, презентацию и так далее) без всякой лишней информации.

А то я знаю случаи, когда пользователи очень жалели, что не стерли всю историю изменений в документе, а особенно - комментарии.Вот как-то так организуется удаленная работа нескольких человек над одним документом. Как видите, все очень просто, легко и удобно. Учетная запись Microsoft, использование OneDrive, использование онлайновых или офлайновых версий пакета MS Office, отслеживание изменений, различные виды просмотра изменений. И ваша совместная работа над документами будет крайне удобной, и всегда можно будет отслеживать любые шаги по изменению документа.Вроде бы все это вещи общеизвестные, но я, как ни странно, очень часто сталкиваюсь с тем, что, когда, например, мне должны прислать мою статью с какими-то правками, люди присылают документ без отслеживания изменений и я должен сличать их текст с моим, чтобы понять, где и что они понаисправляли. Да это же просто дикость какая-то: что им стоило включить отслеживание изменений - и я бы потом все мгновенно увидел?!!Так что не пренебрегайте подобными возможностями, они позволяют очень сильно экономить время и очень эффективно совместно удаленно работать над какими-то файлами.
Возможно, вы слышали фразу "работа в облаке" и вам интересно, что это значит, и как это повлияет на работу с Excel. Это все, что нужно для предоставления удобного доступа к данным через браузер, где бы вы ни находились в любой точке мира. Для других пользователей не требуется, чтобы приложение Excel было установлено для просмотра, изменения или совместной работы над этими данными.
С помощью Excel в Интернете - расширения Excel на основе браузера, вы сможете выполнять все эти действия. Вы даже можете использовать его для создания новой книги на компьютере, на котором не установлено приложение Excel.
Вы можете просматривать и редактировать книги в браузере одним из двух способов:
Загружая или создавая новые книги на OneDrive, - это бесплатная служба хранения и совместного использования файлов через Интернет.
Сохранение книг на сайте SharePoint, где установлен Office в Интернете.
В этой статье рассматривается первый метод. Дополнительные сведения о методе SharePoint можно найти в разделе Публикация книги на сайте SharePoint .
Что такое Excel в Интернете?
Excel в Интернете - это веб-приложение, которое можно использовать для просмотра и редактирования книг Excel в браузере. Книги и листы выглядят одинаково в Excel в Интернете, как в Excel, а Excel в Интернете имеют знакомый внешний вид и поведение Excel. Многие функции Excel доступны в Excel в Интернете, но не все функции поддерживаются или работают точно таким же образом. Чтобы сделать изменения более недоступными в браузере, Excel в Интернете предлагает способ открыть книгу в Excel, а затем сохранить ее на сервере.
Excel в Интернете позволяет:
Расширьте возможности Excel в Интернете Использование функциональных возможностей Excel и функций, с которыми вы знакомы, в веб-среде.
Работа в любой точке мира Для доступа к книгам нужен браузер.
Совместная работа Ваши коллеги могут работать с вами в проектах независимо от того, какая у них версия Excel.
Использование OneDrive для доступа к Excel в Интернете
Для использования Excel в Интернете на OneDrive вам понадобится учетная запись Майкрософт. Войдите в свою учетную запись, а затем перейдите в раздел OneDrive для доступа к Excel в Интернете. Для работы с существующими книгами Excel в Excel в Интернете можно загрузить книги в OneDrive.
Создание идентификатора OneDrive
Перейдите на http://OneDrive. live.com.
Нажмите кнопку зарегистрироваться .
Добавление существующей книги
Чтобы добавить одну или несколько книг для использования в Excel в Интернете, выполните указанные ниже действия.
Войдите в OneDrive.
В разделе файлы выберите папку, в которую вы хотите добавить книги.
Папки, в которых отображается значок замка, - это личные папки; папки также могут быть общими папками или общедоступными папками (Интернет).
Совет Нажав кнопку создать и затем папку , вы можете создать новую папку, в которую вы можете отправлять книги.
Нажмите кнопку Отправить , чтобы добавить книги, которые вы хотите открыть в Excel в Интернете.
Начало новой книги в Excel в Интернете
Вместо того чтобы отправлять книгу с компьютера, вы можете добавить новую пустую книгу в OneDrive папку прямо в браузере.
Войдите в OneDrive.
Щелкните папку, в которую вы хотите добавить новую книгу.
Нажмите кнопку создать , а затем выберите пункт Книга Excel .
Совет Сохранить изменения не нужно. Excel в Интернете автоматически сохраняет книгу во время работы над ней. Если вы вносите изменения, которые вы не хотите сохранять, используйте команду " отменить " (или нажмите клавиши CTRL + Z).
Просмотр данных листа в Excel в Интернете
При открытии книги в режиме просмотра в Excel в Интернете вы можете просматривать данные на листе и работать с ними, чтобы облегчить их воспринимать. Например, вы можете отсортировать и отфильтровать данные в столбцах или развернуть сводную таблицу, чтобы просмотреть дополнительные сведения и тенденции в данных. Чтобы внести изменения в данные, необходимо открыть книгу в режиме редактирования.
Войдите в OneDrive.
Щелкните папку, содержащую книгу, которую вы хотите просмотреть.
Выберите книгу, которую вы хотите проанализировать.
Редактирование данных на листе в Excel в Интернете
При работе с Excel в Интернете книгой в режиме редактирования можно изменить данные, ввести или изменить формулы, а также применить базовое форматирование, чтобы привлечь внимание к данным.
Войдите в OneDrive.
Щелкните папку, содержащую книгу, которую вы хотите изменить.
Щелкните книгу, которую вы хотите изменить.
Excel в Интернете откроется в режиме редактирования.
Чтобы внести дополнительные изменения в лист, превышающий возможности Excel в Интернете, выполните указанные ниже действия.
Выберите команду Открыть в Excel .
В Excel внесите нужные изменения.
Книга будет автоматически сохранена в папке OneDrive.
Использование Excel в Интернете для совместной работы с данными на листе с другими людьми
Для одновременной совместной работы с другими пользователями в одной книге можно предоставить доступ к книге. Эта функция полезна, если у вас есть лист, на котором требуется вводить данные, например проект группы или лист регистрации. Отправить книгу по электронной почте больше не нужно или дождаться ее возвращения другим пользователем на сервер.
Войдите в OneDrive.
Щелкните папку, содержащую книгу, к которой вы хотите предоставить общий доступ.
Примечание. Другие пользователи смогут получить доступ ко всем данным в этой папке, так как вы не можете предоставить разрешения только для отдельных книг. Чтобы сделать отдельные книги конфиденциальными, используйте одну или несколько папок для личных книг, а затем создайте отдельную папку для книг, к которым вы хотите предоставить общий доступ.
Выберите команду Общий доступ .
Пригласите людей, которым вы хотите предоставить доступ к файлу.
Выберите команду Общий доступ .
Вернитесь в папку, щелкните книгу.
После того, как пользователь направит вам ссылку и начнет работать над листом в режиме редактирования, вы сможете просмотреть изменения, внесенные ими.
Примечание. Если изменения вносятся в одну и ту же ячейку разными людьми (включая вас), в ячейке будет отображаться Последнее изменение.
Примечание: Эта страница переведена автоматически, поэтому ее текст может содержать неточности и грамматические ошибки. Для нас важно, чтобы эта статья была вам полезна. Была ли информация полезной? Для удобства также (на английском языке).
Как вы обозначаете версию документа? Есть ли у вас файлы, содержащие в названии все варианты слова «финальный»? Ну, например, text_old_final_end(1)_!!!really-final.docx.
Это немного абсурдно выглядит, но если вы последите за документами у вас в системе, то обнаружите довольно много «хвостатых» названий. Особенно если файл редактируется несколькими авторами. Например, текст договора может правиться почти бесконечно, дай только волю. И в результате у вас скапливается десяток версий, каждая помечена нарастающим хвостом пометок - тут и даты правок, и инициалы участников, и сакраментальные «final» и «last».
Понятно, что с этим надо как-то справляться. И приводить работу с документами в систему, которая будет понятна всем. Основные требования к порядку просты:
- Обозначения должны быть понятны всем участникам.
- Должны храниться все (важные) версии документов.
- Документы должны принадлежать проектам, а не лежать в общей куче.
- Доступ к документам должен быть управляемым.
- Не обязательно, но удобно иметь инструменты для совместной работы над документом.
Мы не станем обсуждать офлайновые способы управления документами. Вы, конечно, можете написать регламент обозначения документов и пересылать вордовские и экселевские файлы почтой. Это приведет к разрастанию рабочих папок у каждого участника процесса, а со временем - к постоянным сверкам, кто какой док сейчас редактирует.
Поэтому давайте вознесемся в облака - именно там сейчас происходит самое интересное.
1. Google Drive
«Большой Брат» дает нам почти идеальный инструмент для управления документами.
- Google Docs - это не просто онлайновый редактор документов, тут хранятся старые версии, можно комментировать и редактировать доки «в три руки».
- Google Sheets - это и таблицы для расчетов, и хороший функционал для учета.
- Google Drive сам по себе - инструмент управления доками, вы можете организовать единую структуру для хранения документов четко назначить доступы к каждой папке.
Плюсы Google Drive
- Они очевидны. Это облако, со всеми его преимуществами.
Минусы
- Систему учета - вложенность папок, доступы к файлам и табличку для контроля - придется создать самим.
- Не всех устраивает использование столь открытой платформы - все-таки это целый Google, он индексирует все, что шевелится, и за приватность мы ему не заплатили.
Обратите внимание: практически в каждой уважающей себя системе есть интеграция с Google-доками - вы увидите это дальше в обзоре. И это разумно - экономнее использовать работающий функционал, нежели тратить усилия на создание своего аналога.
Однако мы хотим предупредить: конфиденциальную и коммерческую информацию, пароли и прочие важные сведения лучше хранить там, где доступ регулируется более жестко.
2. Trello
Виртуальная доска со списком задач и проектов. Доски можно называть как вам удобно - и наглядно видеть процесс выполнения заданий. К каждой задаче вы можете прикрепить документы: с компьютера, Google Диска, Dropbox и т.д. Из интересного - в Trello Business Class вы можете прикреплять не только документы, но и pull-запросы GitHub, Slack беседы и лиды из Salesforce. Для совместной работы вы можете использовать связку Trello + Google Docs: прикреплять файлы Google Docs, которые можно открыть на диске и там же редактировать - оставлять новые комментарии и т.д.
Плюсы решения:
- Trello - очень простая для освоения система. За час с ней способны разобраться люди, которые никогда не пользовались подобными решениями.
- Задачи и процесс их выполнения видны наглядно, как на пробковой доске. Дизайн удобный и современный, ничего лишнего.
Минусы:
- Нет инструмента для совместной работы с документами. Т.е. вы либо пользуетесь Google Docs, либо каждый загружает свою версию. Да, все документы в любом случае будут собраны в одной задаче, и вы ничего не потеряете. Но если нужна более серьезная автоматизация, то Trello не оптимальный вариант.
- Если проектов и задач действительно много, Trello может запутывать из-за особенностей структуры. Постоянно переключаться между досками не слишком удобно.
3. Worksection
Онлайн-система управления проектами с возможностью учета финансов. В каждую задачу вы можете добавить разные типы файлов - и затем редактировать их опять же с помощью Google. Или скачать и загрузить заново.
Источник: worksection.com
Для каждого файла вы можете сделать описание, выбрать метки (например, need review, urgent! и др), ограничить доступ - т.е. сделать файл видимым только для определенных пользователей. Если вы создаете задачу или комментарий с ограниченной видимостью, не для всех, то прикрепленные туда файлы автоматически получают те же настройки приватности.
Все файлы проекта можно сортировать по разным критериям: типу, дате, задачам, размеру, названию. Можно просмотреть только файлы, которые относятся к невыполненным задачам, а можно - все.
Вы также можете удалить, скачать, назначить метки группе файлов, просто выделяя их в разделе.
Новые версии документов можно загружать к старым - для этого достаточно навести мышкой на старый файл и нажать на значок слева от него. Новый документ загрузится и займет верхнее место в списке. При этом старая версия тоже сохранится.
Источник: worksection.com
Фишка решения - в продвинутом тарифе вы можете подключить собственное FTP-хранилище. Тогда лимитов на загрузку файлов не будет вообще.
Плюсы решения:
- Worksection - современная система с широкими возможностями по управлению проектами и файлами. Фактически вам доступен весь функционал для удобной совместной работы.
- Отдельно отмечу расчет затрат - если определить стоимость часа работы специалиста, вы можете видеть себестоимость каждой отдельной задачи.
- Удобный интерфейс, возможность назначить дедлайн для всего проекта, не только по задачам. Наглядно виден % затраченного времени, комфортно контролировать.
Минусы:
- В бесплатной версии у вас всего 2 активных проекта и 50 Мб на диске для файлов. 10 Гб включены уже в корпоративный тариф, по цене 49$ в месяц. При этом тоже есть ограничение по активным проектам - 50 штук. Нам кажется, что даже для средней компании 50 проектов и 10 Гб недостаточно. Премиум стоит 99$, но и там активные проекты ограничены - 100.
4. Мегаплан
В Мегаплане реализован отдельный модуль «Документы», который позволяет хранить файлы с различным уровнем вложенности. Для каждого документа вы можете настроить видимость - открыть доступ только определенным сотрудникам.
При редактировании новый вариант файла допустимо загрузить к старому как версию. Сотрудники могут подписаться на уведомления о загрузке новой версии - по почте, SMS, в строке информера, каждый определяет это сам в настройках.
Источник: help.megaplan.ru
Текстовые документы можно создавать прямо в Мегаплане . Но просматривать и редактировать их можно будет тоже только в Мегаплане, нельзя скачать в каком-то другом формате.
Также в программе предусмотрены шаблоны для типовых документов.
Источник: help.megaplan.ru
Плюсы Мегаплана:
- Удобный и достаточно простой интерфейс.
- Возможности бесплатной работы для 10-ти пользователей, в том числе работы с документами.
Минусы Мегаплана:
- Нет полноценной возможности создавать разные типы документов прямо в системе.
- Стоимость тарифа всего на 10 пользователей достаточно высока - порядка 250$ за «все включено».
5. Битрикс24
Это комплексное решение с CRM-системой для бизнеса, где хорошо продуманы все возможности для совместного доступа и редактирования документов. К каждой задаче и комментарию вы можете прикреплять файлы - с компьютера или же с любого дискового хранилища, а также сразу создавать новые файлы в Google Docs или Microsoft Office Online.
Совместное редактирование документов онлайн доступно в . Если вы редактируете загруженный документ через Google Docs, можно его прикрепить к комментарию - и появится строчка о том, что пользователь загрузил новую версию документа. В Битрикс24 реализован умный поиск - все документы легко искать по названиям или проектам, выводятся подсказки.
Файлы, относящиеся к каждому проекту, можно сортировать по дате, по названию, по размеру. Приватность устанавливается также согласно настройкам папки проекта, где хранится документ. Вы можете запретить редактирование всем, кроме автора задачи.
Фишка Битрикс24 - каталог приложений. Например, бесплатно можно установить «Конструктор документов», который помогает создавать типовые файлы в форматах.docx, .pdf. Шаблоны легко редактируются, их можно отправить по электронной почте, вести журнал сохраненных документов.
В Битрикс24 к каждой задаче прикрепляется ссылка на документ, который пользователи могут совместно редактировать, комментировать и обсуждать в рамках задачи. Проще всего хранить документы на системном диске. Если по каким-то причинам вас не устраивает Битрикс24.Диск, можно использовать вместо него любое другое облачное хранилище. Но это удобно не всем и не всегда.
Плюсы Битрикс24
- Почти все возможности (кроме блокировки документов и отключения публичных ссылок на них) доступны в бесплатной версии комплексного решения. Также доступно 5 Гб в облачном хранилище. А за 199$ (верхний тариф) вы получаете неограниченный объем. Плюс экономия на лицензионных офисных программах.
- Большой выбор приложений для оптимизации работы с документами.
- Поддержка версий документов и уведомления о загрузке новых.
- Широкий функционал - в одном решении вы получаете все нужное для электронного документооборота.
Минусы решения:
- Настройки приватности файла задаются через группу или задачу, к которой он привязан, файл нельзя сделать видимым или невидимым для определенных пользователей, просто поставив метку.
- Нет функции добавления краткого описания к файлу.
Подведем итоги
Если у вас немного проектов и участников, а требования к документам не слишком сложны, можно остановиться на самом простом решении - например, Trello и подобные. Для простой работы с задачами этого вполне достаточно - каждый прикрепляет нужные файлы и при необходимости их заменяет.
Если речь идет о полноценной совместной работе и онлайн-согласовании, нужно рассматривать комплексные решения - такие, как и аналогичные системы управления. Все их возможности надо анализировать и сравнивать, а затем выбирать, опираясь на тот функционал, который вам нужен.
И пара советов - которые пригодятся при работе в любой системе:
- Даже если вы используете сложную систему, которая «сама все упорядочит», следите за тем, чтобы документы и задачи назывались по одинаковым правилам. Это упростит навигацию по проектам.
- Разделяйте доступы - рабочие документы стоит хранить во внутренних группах, а клиенту отдавать уже чистый документ без комментариев и правок.
- Лайфхак : если вы используете Ворд в режиме редактирования, не забудьте перед отправкой файла зайти в Рецензирование и принять все исправления. Иначе клиент может заметить, как вы несколько раз поменяли сроки или цену.
Очень часто случаются ситуации, когда необходимо собрать данные от нескольких людей в одном файле Excel. Если вы все работаете в одной организации и у вас у всех есть доступ к какой-нибудь общей сетевой папке, тогда проблем не возникает. Но что если таковой возможности нет, и время на последовательное заполнение отсутствует? В таком случае нам поможет облачный сервис SkyDrive, который позволяет хранить документы на облаке, работать нескольким пользователям одновременно в одном документе, разграничивать доступ определенным людям и многое другое.
Как мы будем действовать? Для начала мы создадим шаблонный файл Excel с таблицей, которую необходимо будет заполнить. Затем разместим файл на облаке SkyDrive. И наконец, разошлем ссылку на файл по почте всем участникам события и дождемся пока все его заполнят.
В нашем примере таблица выглядит следующим образом, где по горизонтали находятся ключевые показатели, а по вертикали – округа, по которым мы будем рассылать таблицу.

Когда файл будет готов, его необходимо сохранить на облаке, для этого щелкаем по вкладке Файл, выбираем Сохранить как –> Имя_пользователя в SkyDrive. Обратите внимание, чтобы сохраниться на облаке, вам необходимо иметь учетную запись Microsoft Live ID.

Теперь, когда наш файл находится на облаке, мы можем дать доступ на изменение, или только на чтение. На вкладке Файл выбираем Общий доступ -> Пригласить других людей. Прописываем адреса электронной почты всех получателей, указываем уровень доступа (чтение, изменение), добавляем пару строк к нашей директиве и щелкаем Общий доступ.

Адресаты получат, примерно следующее сообщение, с вложенной ссылкой на файл. Обратите внимание, чтобы открыть файл, пользователю не обязательно иметь установленную копию Excel на своем компьютере, так как щелкнув по ссылке ваш файл будет открыт с помощью веб-клиента Excel.

Веб-клиент Excel имеет урезанный функционал нежели настольный, но с выполнением большинства повседневных задач он отлично справляется.

Второй — Опубликовать в социальных сетях, который дает возможность размещения ссылки на стене социальной сети. Мы не использовали эту опцию в нашем примере, так как нам требовалось отправить файл конкретным людям, а в данном случае ссылка будет помещена на стену в Facebook, соответственно все друзья смогут редактировать файл.
Все те же самые операции вы можете проделать и не имея установленного Excel на своем компьютере, с помощью браузера. Достаточно перейти на сайт SkyDrive , где вышеописанные опции тоже доступны.