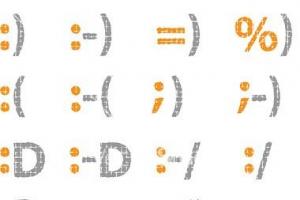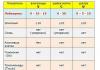บรรณาธิการได้รับจดหมายจำนวนมากจากผู้อ่านที่ต้องการใช้กล้องวิดีโอดิจิทัลเป็นเว็บแคม สำหรับผู้ใช้หลายๆ คน กล้องถ่ายวิดีโอมักมีฝุ่นเกาะตามชั้นวาง ดังนั้น การประกอบเว็บแคมจากกล้องจึงค่อนข้างดี และสามารถปรับปรุงคุณภาพของโปรแกรมการประชุมทางวิดีโอ เช่น Yahoo Messenger หรือ MSN Messenger ได้อีกด้วย โซลูชันซอฟต์แวร์ที่เรียบง่ายจะเปลี่ยนกล้องวิดีโอดิจิทัลของคุณให้เป็นเว็บแคมระดับไฮเอนด์
สำหรับบทความของเรา เราใช้กล้องวิดีโอ Panasonic GS70 นี่คือรุ่น MiniDV ที่เลิกผลิตแล้วโดยใช้เซ็นเซอร์ CCD สามตัว ในขณะเดียวกันทุกสิ่งที่กล่าวในบทความก็เหมาะสำหรับทุกคน กล้องดิจิตอลด้วยการเชื่อมต่อ USB หรือ FireWire
ประโยชน์ของกล้องวิดีโอดิจิตอล
การใช้กล้องวิดีโอดิจิทัลราคาหลายร้อยดอลลาร์เป็นเว็บแคมอาจฟังดูแปลกสำหรับบางคน แต่เรากำลังฆ่านกสองสามตัวด้วยหินก้อนเดียวที่นี่ เลนส์ในกล้องวิดีโอดิจิทัลนั้นเหนือกว่าโมเดลเว็บมาก กล้อง MiniDV สมัยใหม่ช่วยให้คุณถ่ายวิดีโอที่ความละเอียด 720x480 และ 30 เฟรมต่อวินาที นอกจากนี้ เลนส์กล้องยังให้การสร้างสีที่แม่นยำ ในทางกลับกัน เว็บแคมมีเพียง 640x480 และ 15 เฟรมต่อวินาทีเท่านั้น
การใช้กล้องถ่ายวิดีโอแทนเว็บแคมยังช่วยประหยัดเงินได้แน่นอน หากกล้องมีฝุ่นเกาะบนชั้นวางของ แทนที่จะจ่าย $50-$200 สำหรับเว็บแคมที่ดี คุณสามารถใช้ไดรเวอร์ USB ฟรีหรือใช้จ่าย $20 กับ OrangeWare WebcamDV เพื่อเปลี่ยนเป็นเว็บแคมคุณภาพสูง
ข้อ จำกัด
อย่างไรก็ตาม วิธีนี้มีข้อ จำกัด หลายประการ ประการแรก กล้องถ่ายวิดีโอใช้พลังงานมากกว่าเว็บแคม คุณจะต้องเชื่อมต่อแหล่งจ่ายไฟหากคุณวางแผนที่จะใช้กล้องถ่ายวิดีโอเป็นเวลานาน
กล้องวิดีโอเกือบทั้งหมดในปัจจุบันมีโหมดสาธิตที่แสดงลักษณะพิเศษต่างๆ ช่วยให้คุณดึงดูดผู้ซื้อเมื่อเลือกกล้อง ตรวจสอบให้แน่ใจว่าคุณปิดใช้งานโหมดนี้ - คุณไม่ต้องการเอฟเฟกต์บ้าๆ ทุกชนิดในระหว่างการประชุมทางวิดีโอใช่ไหม
กล้องวิดีโอส่วนใหญ่มีคุณสมบัติปิดอัตโนมัติ จะปิดกล้องหากคุณทิ้งเทปไว้ในช่องและไม่ได้บันทึกอะไรเลย คุณลักษณะนี้ป้องกันการสิ้นเปลืองแบตเตอรี่โดยไม่จำเป็นและการสึกหรอของส่วนประกอบ อย่างไรก็ตาม การปิดเครื่องอัตโนมัติจะไม่สะดวกสำหรับเรา ดังนั้นอย่าทิ้งเทปไว้ในกล้องถ่ายวิดีโอ
เว็บแคมมีน้ำหนักน้อยกว่ากล้องบันทึกวิดีโอมาก เนื่องจากไม่มีกลไกตลับที่ซับซ้อนและหน้าจอ LCD ที่ยืดหดได้ หากผู้ใช้ตามบ้านไม่ค่อยมีเหตุผลที่จะกังวลเกี่ยวกับน้ำหนัก โซลูชันดังกล่าวจะใช้ไม่ได้กับแอปพลิเคชันมือถือ
อินเทอร์เฟซ USB: ฟรี
วิธีแรกของเราในการเปลี่ยนกล้องวิดีโอเป็นเว็บแคมนั้นฟรี กล้องบางตัว เช่น Panasonic GS70 ที่ผ่านการทดสอบแล้วของเรา มีพอร์ต USB สำหรับโหมดเว็บแคม ดังนั้น การเชื่อมต่อกล้องถ่ายวิดีโอเข้ากับพอร์ต USB จะทำให้กล้องกลายเป็นเว็บแคม
ในการทำเช่นนี้ คุณต้องติดตั้งไดรเวอร์ USB ที่มาพร้อมกับกล้อง หากคุณทำซีดีหาย คุณจะต้องค้นหาไดรเวอร์บนเว็บไซต์ของผู้ผลิต หลังการติดตั้ง คุณต้องเปลี่ยนกล้องวิดีโอเป็นโหมดเว็บแคม กระบวนการนี้แตกต่างจากรุ่นหนึ่งไปอีกรุ่นหนึ่งและอธิบายไว้ในคู่มือผู้ใช้
เว็บแคม Panasonic ของเราได้รับการยอมรับว่าเป็น "Panasonic DVC Web Camera" ในโปรแกรมการประชุมทางวิดีโอ เช่น เว็บแคมที่ใช้งานอยู่
น่าเสียดายที่คุณภาพของภาพค่อนข้างต่ำ ทำให้นึกถึง Creative Webcam Live! ในการตรวจสอบครั้งก่อนของเรา
OrangeWare เว็บแคมDV

OrangeWare เปิดตัวซอฟต์แวร์ WebcamDV ที่เปลี่ยนกล้องวิดีโอเป็นเว็บแคม ในความเป็นจริงโปรแกรม "หลอกลวง" Windows บังคับให้เราเชื่อว่าเรามีกล้องเว็บเต็มรูปแบบอยู่ข้างหน้าเรา จาก เว็บไซต์ของ บริษัทคุณสามารถดาวน์โหลดเวอร์ชันทดลองแล้วลงทะเบียนในราคา $20
โปรแกรมนี้แตกต่างจากไดรเวอร์เว็บแคมฟรีในบางรุ่นอย่างไร WebcamDV ส่งสตรีมวิดีโอผ่านอินเทอร์เฟซ FireWire ซึ่งให้ภาพคุณภาพสูงมาก คุณสามารถประเมินคุณภาพได้ด้วยตนเองที่ท้ายบทความ
การติดตั้งทำได้ง่ายและรวดเร็ว จากนั้นคุณเพียงแค่เชื่อมต่อกล้องวิดีโอเข้ากับพอร์ต FireWire และเปิดใช้งานซอฟต์แวร์การประชุมทางวิดีโอที่คุณโปรดปราน ดังที่คุณเห็นด้านล่าง Yahoo Messenger รู้จักกล้องถ่ายวิดีโอของ Panasonic โดยไม่มีปัญหาใดๆ ในโปรแกรมการประชุมทางวิดีโอ กล้องจะมองเห็นเป็น "WebcamDV Capture"

การเปรียบเทียบคุณภาพ
สำหรับการทดสอบคุณภาพ เราใช้เงื่อนไขเดียวกับใน รีวิวเว็บแคม. ในสภาพแสงที่ดี หลอดฟลูออเรสเซนต์สองช่วงตึกจำลองสภาพสำนักงานให้แสงสว่าง ในสภาพแสงน้อย ไฟถูกปิดลง โดยมีหน้าจอแล็ปท็อปและจอ LCD ขนาด 17 นิ้วเป็นแหล่งสัญญาณเพียงแหล่งเดียว
เราจับภาพเฟรมโดยใช้โปรแกรม ดีวีแร็คจาก Serious Magic เพื่อคุณภาพสูงสุด จากนั้นเราเปรียบเทียบเฟรมที่ได้รับโดยใช้ไดรเวอร์ USB ฟรีและโปรแกรม WebcamDV
คุณสามารถเห็นได้อย่างง่ายดายว่าไดรเวอร์ USB ให้ภาพที่แย่มากเมื่อเทียบกับโปรแกรม WebcamDV นอกจากนี้ ความละเอียดสูงสุดของไดรเวอร์ USB คือ 352x244 ในขณะที่ WebcamDV ให้ความละเอียดสูงสุด 640x480
ความแตกต่างเพียงอย่างเดียวที่มองเห็นได้ระหว่างการจับภาพแบบเฟรมเดียวและการใช้ WebcamDV คือความละเอียด เมื่อจับภาพเฟรม จะเป็น 720x480 (รูปแบบ MiniDV) ในขณะที่ WebcamDV จะเป็น 640x480 เราไม่โพสต์ผลลัพธ์ในสภาพแสงน้อยเนื่องจากภาพเป็นสีดำ - Panasonic GS70 ไม่สามารถจัดการกับเงื่อนไขเหล่านั้นได้ สำหรับกล้องวิดีโออื่น ๆ สถานการณ์อาจจะดีขึ้น
คลิกที่ภาพเพื่อดูขนาดใหญ่ขึ้น
บทสรุป
ด้วยซอฟต์แวร์ที่เหมาะสม คุณสามารถเปลี่ยนกล้องวิดีโอของคุณให้เป็นเว็บแคมที่มีคุณภาพ โปรแกรม OrangeWare WebcamDV ช่วยให้คุณ "หลอก" ระบบปฏิบัติการและใช้กล้องวิดีโอที่เชื่อมต่อผ่าน FireWire เป็นเว็บแคม อย่างที่คุณเห็น คุณภาพของ WebcamDV นั้นยอดเยี่ยม
ในขณะเดียวกันไดรเวอร์ USB ฟรีก็ให้คุณภาพที่แย่มาก ดังนั้นเราจึงถือว่า WebcamDV เป็นทางออกที่ดีที่สุด ด้วยราคา $20 WebcamDV เป็นวิธีที่ยอดเยี่ยมในการซื้อเว็บแคม
คำถามเดียวกันนี้มักถูกถามบนอินเทอร์เน็ต: "จะเชื่อมต่อกล้อง Canon, Nikon, Pentax, Sony, Olympus, Samsung ฯลฯ แทนเว็บแคมได้อย่างไร" บทความนี้อาจอธิบายคำตอบสำหรับคำถามนี้ได้บางส่วน และอาจช่วยแก้ไขจุดบกพร่องที่เกี่ยวข้องกับภาพวิดีโอ "ช้าลง" Skype หรือระบบปฏิบัติการทั้งหมดหยุดทำงานระหว่างการแพร่ภาพวิดีโอ http://oldoctober.com/
รูปภาพที่มีไอคอนรูปแว่นขยายสามารถขยายได้โดยคลิก หากต้องการกลับไปที่บทความ คุณต้องคลิกที่ปุ่ม ปิด×ซึ่งอยู่ที่มุมขวาล่าง หรือคลิกผ่านรูปภาพบน "สสารมืด"
ข้อดีและข้อเสียของการใช้ DSC แทนเว็บแคมคืออะไร

ประโยชน์ที่ได้รับขึ้นอยู่กับกล้องที่ใช้ ตัวอย่างเช่น เมื่อใช้กล้องหลายตัว คุณสามารถตั้งค่าไวต์บาลานซ์เป็นเป้าหมาย ซึ่งไม่สามารถใช้งานได้เมื่อใช้เว็บแคม
ความไวของกล้องดิจิทัลสมัยใหม่นั้นสูงกว่า และช่วงไดนามิกกว้างกว่าของเว็บแคมส่วนใหญ่ ซึ่งช่วยให้คุณถ่ายทอดวิดีโอด้วยคุณภาพที่ยอมรับได้ในเกือบทุกสภาพแสง
รูปภาพแสดงเฟรมที่ถ่ายจากสตรีมวิดีโอ ห้องสว่างด้วยแสงจากจอภาพเท่านั้น ลูกศรชี้ไปที่ภาพสะท้อนของจอภาพในกระจกของเฟอร์นิเจอร์ซึ่งอยู่บนผนังด้านตรงข้ามของห้อง http://oldoctober.com/

ข้อเสียรวมถึงการใช้พลังงานที่ค่อนข้างสูงของกล้องดิจิทัลในโหมดออกอากาศวิดีโอ จำเป็นต้องใช้พลังงานเพิ่มเติมหากคุณใช้โหมดโฟกัสต่อเนื่อง (การติดตาม AF)
ทั้งหมดนี้ เมื่อใช้เป็นเวลานาน อาจต้องชาร์จแบตเตอรี่ใหม่หรือเชื่อมต่อกล้องกับแหล่งพลังงานภายนอก ราคาของแหล่งจ่ายไฟที่เป็นกรรมสิทธิ์สามารถเทียบได้กับราคาของเว็บแคมราคาประหยัด
ข้อเสียอีกประการหนึ่งคือความละเอียดของภาพที่ค่อนข้างต่ำเมื่อส่งวิดีโอ ไม่ว่าในกรณีใด จะต้องไม่เกิน 720x576i พิกเซลที่ 50fps สำหรับรูปแบบ PAL และ 720x480i ที่ 60fps สำหรับรูปแบบ NTSC ความจริงแล้ว ความละเอียดของสตรีมวิดีโอที่เอาต์พุต DSC อาจต่ำกว่าสองเท่าหรือมากกว่านั้น
DSC ใดที่สามารถทำงานเป็นเว็บแคมได้
DSC แบ่งออกเป็นโหมดที่มี "เว็บแคม" (Webcam) และไม่มี ก่อนหน้านี้ไม่มีปัญหาการเชื่อมต่อพิเศษใด ๆ ยกเว้นปัญหาทั่วไปที่เกิดขึ้นเมื่อเชื่อมต่อเว็บแคมกับ Skype คุณเพียงแค่ต้องเชื่อมต่อกล้องเข้ากับช่องเสียบ USB และหากกล้องไม่รองรับโปรโตคอล UVC ให้ติดตั้งไดรเวอร์ที่มาพร้อมกับกล้องด้วย
นอกจากนี้ เราจะพูดถึง DSC ที่ไม่มีฟังก์ชั่น "เว็บแคม" แต่จะส่งสัญญาณวิดีโอแบบอะนาล็อกไม่เพียง แต่ในโหมดสไลด์โชว์เท่านั้น แต่ยังอยู่ในโหมดการส่งภาพวิดีโอที่ได้รับผ่านเลนส์แบบเรียลไทม์ด้วย
ก่อนซื้ออุปกรณ์จับภาพวิดีโอใดๆ ให้เชื่อมต่อกล้องของคุณเข้ากับทีวีและตรวจสอบให้แน่ใจว่าอุปกรณ์ดังกล่าวสามารถส่งวิดีโอที่มีคุณภาพตามที่คุณต้องการได้

กล้องดิจิตอลทั้งหมดมีเอาต์พุตวิดีโอที่ให้คุณดูภาพถ่ายหรือวิดีโอบนหน้าจอทีวีได้

ด้วยเหตุนี้ นอกจากสาย USB แล้ว DSC จึงมาพร้อมกับสายสำหรับเชื่อมต่อกับทีวี

หากกล้องของคุณสามารถสตรีมวิดีโอได้เมื่อเชื่อมต่อกับทีวี คุณสามารถใช้กล้องนั้นเป็นเว็บแคมสำหรับการสนทนาผ่าน Skype หรือบันทึกวิดีโอบน ฮาร์ดดิสก์คอมพิวเตอร์.

ถ้ากล้องอนุญาตให้คุณปิดบอร์ดข้อมูลพร้อมข้อมูลเกี่ยวกับเงื่อนไขการถ่ายภาพ
ฮาร์ดแวร์จับภาพวิดีโอ
การดำเนินการถ่ายโอนวิดีโอสตรีมมิ่ง (สด) จากกล้องไปยังคอมพิวเตอร์เรียกว่าการจับภาพวิดีโอ (Capture Video)

คุณสามารถจับภาพวิดีโอโดยใช้อุปกรณ์จับภาพวิดีโอที่มีอินพุตดอกทิวลิปแบบผสม (โดยปกติจะเป็นสีเหลือง) อุปกรณ์นี้สามารถเป็นการ์ดแสดงผลหรือ จูนเนอร์พร้อมอินพุตวิดีโอเช่นเดียวกับอะแดปเตอร์ในตัวหรือภายนอกสำหรับจับสัญญาณวิดีโอ
ในภาพ pos.1 และ 2 เป็นเครื่องรับสัญญาณทีวีในตัวและภายนอก และ pos 3 และ 4 - อะแดปเตอร์จับภาพวิดีโอในตัวและภายนอก
ซอฟต์แวร์จับภาพวิดีโอ
ก่อนติดตั้งไดรเวอร์วิดีโอบนคอมพิวเตอร์ของคุณ หากเป็นไปได้ ให้สร้างจุดคืนค่าระบบปฏิบัติการ หรือสำรองข้อมูลระบบปฏิบัติการให้ดียิ่งขึ้น
การรับรู้ข้อขัดแย้งของซอฟต์แวร์และฮาร์ดแวร์บางอย่างจะง่ายขึ้นเมื่อคุณสามารถย้อนกลับและเริ่มต้นใหม่ได้ แน่นอนว่าสิ่งนี้ไม่ได้เกี่ยวข้องกับการติดตั้งไดรเวอร์วิดีโอเท่านั้น พูดง่ายๆ ก็คือ ความขัดแย้งที่เกิดขึ้นเมื่อใช้ซอฟต์แวร์วิดีโอทุกประเภทอาจแก้ไขได้ยากขึ้นเล็กน้อย
อุปกรณ์จับภาพวิดีโอใด ๆ ที่มาพร้อมกับโปรแกรมไดรเวอร์ที่ให้คุณบันทึกสัญญาณวิดีโอไปยังฮาร์ดไดรฟ์ แต่โปรแกรมนี้ไม่ได้แปลสัญญาณวิดีโอไปยังโปรแกรมโทรศัพท์ผ่านอินเทอร์เน็ต ในการส่งสัญญาณวิดีโอนี้ไปยัง Skype โดยตรง จะต้องดักฟังและเปลี่ยนเส้นทาง เพื่อจุดประสงค์นี้ คุณสามารถใช้โปรแกรม SplitCam ได้ฟรี
อย่างไรก็ตาม ให้มาพร้อมกับอุปกรณ์จับภาพวิดีโอ ซอฟต์แวร์ต้องตั้งค่าเพราะถ้าไม่มีก็จะจับสัญญาณภาพไม่ได้
ครั้งเดียวที่คุณไม่จำเป็นต้องติดตั้งซอฟต์แวร์ที่ให้มาคือหากอุปกรณ์วิดีโอของคุณรองรับมาตรฐาน UVC (USB Video Class) มาตรฐานนี้ไม่จำเป็นต้องติดตั้งไดรเวอร์ในระบบปฏิบัติการ เริ่มต้นด้วย Windows XP SP2 ตัวอย่างเช่นอุปกรณ์ดังกล่าวอาจเป็นเว็บแคมซึ่งไม่ต้องการ "ร่วมมือ" กับ Skype กรณีดังกล่าวเกิดขึ้นและเราจะพิจารณาด้านล่าง
การติดตั้งและใช้งาน SplitCam

การติดตั้งโปรแกรมไม่แตกต่างจากการติดตั้งแอปพลิเคชันอื่นๆ ยกเว้นในระหว่างขั้นตอนการติดตั้ง โปรแกรมติดตั้งเสนอให้ติดตั้งซอฟต์แวร์ที่เกี่ยวข้องจำนวนมากซึ่งไม่เกี่ยวข้องกับการจับภาพ ฉันไม่ได้ติดตั้งซอฟต์แวร์ใด ๆ ที่เสนอและไม่แนะนำให้คุณ
ภาพแสดงขั้นตอนการติดตั้ง ในหน้าที่มีตัวเลือกที่ไม่เกี่ยวข้องกับการจับภาพวิดีโอ คุณสามารถคลิกปุ่มปฏิเสธได้อย่างปลอดภัย
กระบวนการติดตั้งใช้เวลาเพียงไม่กี่วินาที
ดังนั้น ติดตั้งโปรแกรม Split Cam และคุณสามารถเริ่มเปลี่ยนสัญญาณได้
การสลับสัญญาณวิดีโอเมื่อใช้อุปกรณ์จับภาพวิดีโอ

หากอุปกรณ์จับภาพวิดีโอของคุณ เช่น อะแดปเตอร์หรือเครื่องรับสัญญาณโทรทัศน์ไม่ได้อยู่ในคอมพิวเตอร์ของคุณ คุณต้องเชื่อมต่ออุปกรณ์ดังกล่าวกับคอมพิวเตอร์ของคุณก่อน
จากนั้นในอินพุตคอมโพสิต (โดยปกติจะเป็นสีเหลือง) คุณต้องรวมสายเคเบิลที่เชื่อมต่อกับเอาต์พุตกล้องดิจิทัลที่คล้ายกัน

กล้องดิจิตอลมีตัวตั้งเวลาปิดอัตโนมัติเพื่อประหยัดพลังงานแบตเตอรี่ ตั้งเป็น เวลาสูงสุดเพื่อไม่ให้กล้องปิดในช่วงเวลาที่ไม่เหมาะสมที่สุด
การใช้แหล่งจ่ายไฟภายนอกจะช่วยลดความจำเป็นในการชาร์จแบตเตอรี่บ่อยๆ

ก่อนพยายามเปลี่ยนเส้นทางสตรีมวิดีโอโดยใช้ SplitCam ตรวจสอบให้แน่ใจว่าภาพจากกล้องของคุณไปที่อุปกรณ์จับภาพวิดีโอ
ในการทำเช่นนี้ ให้เรียกใช้โปรแกรมที่มาพร้อมกับอุปกรณ์จับภาพวิดีโอ

เราเปิดตัวโปรแกรม SplitCam
ในเมนูโปรแกรม เลือกแหล่งสัญญาณ: ไฟล์ > แหล่งวิดีโอ > อุปกรณ์จับภาพวิดีโอของคุณ. ทำเช่นนี้แม้ว่าจะมีนกอยู่ด้านหน้าอุปกรณ์ของคุณแล้วก็ตาม
นี่เป็นสิ่งที่สวนทางกับสัญชาตญาณเล็กน้อย เนื่องจากโดยปกติแล้ว เมื่อคุณเลือกใหม่ นกจะถูกเอาออก แต่ปล่อยให้มันเป็นความรู้สึกผิดชอบชั่วดีของผู้พัฒนาโปรแกรมโดยไม่ลืมว่าโปรแกรมนั้นฟรี

หากคุณเลือกตัวเลือก: ตัวเลือก > โฆษณา > หน้าต่างแลกเปลี่ยนโฆษณาและวิดีโอรูปภาพที่มีวิดีโอที่ถ่ายไว้จะย้ายไปยังหน้าต่างที่ใหญ่ขึ้น
ตอนนี้คุณได้ตรวจสอบแล้วว่าสกัดกั้นสัญญาณวิดีโอสำเร็จแล้ว คุณสามารถเริ่ม Skype ได้

เวอร์ชันล่าสุดโปรแกรม Skype เสนอให้ตรวจสอบคุณภาพของภาพวิดีโอ แต่ถ้าสิ่งนี้ไม่เกิดขึ้น คุณจะต้องเลือกแหล่งสัญญาณด้วยตนเอง
จากเมนูหลักของ Skype ให้เลือก เครื่องมือ > ตัวเลือก > การตั้งค่าวิดีโอ > เลือก เว็บแคม. ในเมนูแบบเลื่อนลงให้เลือก การจับภาพ SplitCam.
ปัญหาที่อาจเกิดขึ้นกับการส่งสัญญาณวิดีโอ
การปรากฏตัวของภาพวิดีโอในหน้าต่างการตั้งค่า Skype ไม่ได้รับประกันว่าคุณจะสามารถส่งสัญญาณวิดีโอนี้ไปยังสมาชิกของคุณได้สำเร็จ
อุปสรรคแรกในเส้นทางนี้คือโปรแกรม Skype เอง
หากสัญญาณวิดีโอผ่าน Skype สำเร็จและไปที่คู่สนทนาของคุณ เราจะไม่สามารถส่งผลกระทบต่อการเดินผ่านโปรโตคอล P2P ของเขาได้อย่างมีนัยสำคัญ (Peer To Peer เท่ากับ เท่ากับ) ในที่นี้จะขึ้นอยู่กับหลายสถานการณ์ เช่น ความเร็วในการส่งข้อมูลระหว่างคอมพิวเตอร์แต่ละเครื่องบนเครือข่าย (ซึ่งอาจมีหลายเครื่อง) ค่าของ Ping จำนวนแพ็กเก็ตที่สูญหาย เป็นต้น
แต่ที่เลวร้ายยิ่งกว่านั้นหากหลังจากสร้างการเชื่อมต่อกับสมาชิกแล้วสัญญาณวิดีโอจะ "เวดจ์" ในโปรแกรม Skype เอง สาเหตุอาจเกิดจากข้อขัดแย้งของซอฟต์แวร์เนื่องจากการกำหนดค่าฮาร์ดแวร์เฉพาะ สิ่งนี้แสดงให้เห็นว่าเป็นการ "หยุด" ของรูปภาพหรือแม้แต่การหยุดโปรแกรม Skype เอง ในกรณีที่เลวร้ายที่สุด ความขัดแย้งนี้อาจทำให้ระบบปฏิบัติการค้างและต้องรีสตาร์ทคอมพิวเตอร์
ผู้ผลิตทราบปัญหาและกำลังพยายามแก้ไข แต่ฮาร์ดแวร์ที่ใช้และการกำหนดค่าที่หลากหลายทำให้กระบวนการนี้ยากขึ้น
ในคอมพิวเตอร์ที่ทดสอบเครื่องหนึ่งฉันพบข้อขัดแย้งที่คล้ายกันซึ่งแสดงออกมาในวิดีโอ "ค้าง" และ Skype ค้าง ฉันทำตามคำแนะนำของผู้ผลิตทั้งหมด ตั้งแต่การติดตั้งไดรเวอร์ล่าสุดสำหรับฮาร์ดแวร์คอมพิวเตอร์ทั้งหมด ไปจนถึงการอัปเดต BIOS ด้วยซอฟต์แวร์เวอร์ชันล่าสุด แต่ก็ไม่มีอะไรเปลี่ยนแปลงจากสิ่งนี้
หากเกิดความขัดแย้งขึ้นคุณสามารถใช้โปรแกรมอื่นที่รู้วิธีเปลี่ยนเส้นทางสตรีมวิดีโอ - ManyCam
การติดตั้งและใช้งาน ManyCam
โปรแกรม ManyCam เป็นซอฟต์แวร์มัลติฟังก์ชั่นที่ไม่เพียงแต่ช่วยให้คุณเปลี่ยนเส้นทางการสตรีมวิดีโอในลักษณะเดียวกับที่ SplitCam ทำเท่านั้น แต่ยังมีฟังก์ชันอื่นๆ ที่น่าสนใจไม่แพ้กันอีกมากมาย

ตัวอย่างเช่น ด้วยความช่วยเหลือของโปรแกรมนี้ คุณสามารถแสดงให้เพื่อนของคุณเห็นวิดีโอที่บันทึกอยู่ในฮาร์ดไดรฟ์ของคอมพิวเตอร์ของคุณ
ฟังก์ชั่นการแสดงเดสก์ท็อปได้รับการขยายเมื่อเทียบกับฟังก์ชั่นที่คล้ายกันของ Skype ซึ่งช่วยให้คุณปรับการส่งภาพให้เข้ากับความสามารถของช่องทางการสื่อสารที่มีอยู่
พูดง่ายๆ ก็คือ คุณสามารถกำหนดได้ไม่เพียงแค่ขนาดของภาพที่ส่งเท่านั้น แต่ยังกำหนดความละเอียดของภาพวิดีโอได้อีกด้วย
ด้วยช่องทางการสื่อสารที่แคบ ความชัดเจนของภาพสามารถเพิ่มขึ้นได้อย่างมากโดยการเลื่อนบริเวณที่เลือกตามการเคลื่อนของเคอร์เซอร์

สำหรับผู้ชื่นชอบเครื่องประดับต่างๆ ManyCam ได้รับการสอนให้สกัดกั้นการสตรีมวิดีโอและเพิ่มเอฟเฟ็กต์ทุกประเภท เช่น เอฟเฟ็กต์ที่ให้คุณเพิ่มซอฟต์แวร์แบรนด์ที่มาพร้อมกับเว็บแคมทั่วไป
ฉันชอบความสามารถในการเปลี่ยนพื้นหลังระหว่างการแพร่ภาพวิดีโอ ยิ่งไปกว่านั้น พื้นหลังไม่เพียงคงที่เท่านั้น แต่ยังเป็นไดนามิกอีกด้วย ในโปรแกรม เอฟเฟกต์นี้จะอยู่ใต้ปุ่ม พื้นหลัง.
มันใช้งานได้เช่นนี้ ประการแรก ManyCam จะจดจำพื้นหลังของคุณ * แล้วแทนที่ด้วยพื้นหลังแบบคงที่หรือไดนามิกของมันเอง แน่นอน เมื่อตรวจสอบภาพอย่างใกล้ชิด คุณจะสังเกตเห็นสิ่งประดิษฐ์โดยทั่วไปของประสิทธิภาพปานกลางของเทคโนโลยี Chroma Key แต่ถ้าคุณลองเลือกพื้นหลังจริงและเสมือนจริงตามโทน คุณก็สามารถทำได้อย่างง่ายดาย
โดยทั่วไป หากคุณเป็นผู้ใช้งาน Skype โปรแกรมนี้อาจมีประโยชน์สำหรับคุณ แม้ว่าทุกอย่างจะทำงานได้ดีสำหรับคุณแล้วก็ตาม

การติดตั้งซอฟต์แวร์ ManyCam ใช้เวลา 10 ถึง 20 วินาที
เมื่อในระหว่างการติดตั้งโปรแกรม คุณได้รับพร้อมท์ให้ติดตั้งซอฟต์แวร์เพิ่มเติม คุณสามารถคลิกปฏิเสธได้อย่างปลอดภัย
* เมื่อคุณพยายามใช้เอฟเฟ็กต์เปลี่ยนพื้นหลัง หน้าต่างป๊อปอัปจะปรากฏขึ้นและคุณจะถูกขอให้ถ่ายภาพพื้นหลังโดยไม่มีคุณ คลิกที่ปุ่ม ถ่ายภาพ(จับภาพสแนปชอต) ออกจากมุมมองของเว็บแคมภายใน 3 วินาที
ในขณะเดียวกัน พื้นหลังจะต้องไม่เคลื่อนไหว และสภาพแสงจะต้องไม่เปลี่ยนแปลง ตัวอย่างเช่น หากคุณนั่งลงที่โต๊ะ แม้เพียงเปลี่ยนการไหลของแสงที่ตกกระทบพื้นหลังเพียงเล็กน้อย ก็อาจทำให้เกิดอาร์ติแฟกต์คีย์โครมาเพิ่มเติมได้ โดยปกติแล้ว การตั้งค่าทั้งหมด (โฟกัส, WB, การเปิดรับแสง) ของเว็บแคมควรอยู่ในโหมดแมนนวล
อุปกรณ์อิเล็กทรอนิกส์เกือบทุกชนิดสามารถใช้ในบทบาทที่ผิดปรกติได้หากต้องการ นอกจากนี้ยังใช้กับสมาร์ทโฟน แท็บเล็ต ทีวี คอมพิวเตอร์ กล้อง และแม้แต่เครื่องคิดเลขทั่วไป
ต้องการ "เปลี่ยน" (แบบมีเงื่อนไข) แกดเจ็ตของคุณเป็นอุปกรณ์อื่น คุณต้องถามตัวเองอย่างน้อยหนึ่งคำถาม แต่คำถามสำคัญคือ: "จำเป็นต้องทำสิ่งนี้จริงหรือ" การเปลี่ยนแปลงเหล่านี้ส่วนใหญ่อาจส่งผลเสียต่อการทำงานพื้นฐานของอุปกรณ์ ซึ่งภายใต้ผลกระทบบางอย่าง อาจนำไปสู่ความล้มเหลวในการทำงานจริง (เมื่อรบกวนโครงสร้างระบบหรือการปรับเปลี่ยนทางกายภาพ)
แต่เป็นเรื่องดีที่ปัญหาเหล่านี้ไม่เกี่ยวข้องกับหัวข้อที่พิจารณาในบทความนี้ เนื่องจากด้านล่างจะมีคำแนะนำเล็กๆ น้อยๆ เกี่ยวกับวิธีเชื่อมต่อกล้องของคุณกับคอมพิวเตอร์ในฐานะเว็บแคม สิ่งที่คุณต้องการสำหรับสิ่งนี้ ตลอดจนวิธีการตั้งค่าอย่างถูกต้อง และกล้องและคอมพิวเตอร์ทั้งหมดเหมาะสำหรับสิ่งนี้หรือไม่
สิ่งที่จำเป็นสำหรับสิ่งนี้
มีสิ่งสำคัญบางประการที่ควรทราบทันที:
- คำแนะนำข้างต้นเกี่ยวข้องกับกล้อง (ที่นิยมเรียกว่า "กล้องสะท้อนภาพ" ซึ่งในกรณีนี้กล้องดิจิตอลจะไม่ได้รับการพิจารณา) ของหมวดราคากลางและ/หรือกล้องที่ออกจากหมวด "รุ่นทันสมัย" ไปแล้ว
นี่เป็นเพราะอุปกรณ์ที่ทันสมัยส่วนใหญ่มาพร้อมกับฟังก์ชั่นการทำงานในโหมด "เว็บแคม" ในตัวมาเป็นเวลานาน
รุ่นที่ "เก่า" กว่านั้นไม่สามารถอวดฟังก์ชันดังกล่าวได้
- การเชื่อมต่อกล้อง DSLR เข้ากับคอมพิวเตอร์และใช้สำหรับการสนทนาทางวิดีโอจะทำได้ก็ต่อเมื่อรองรับการสตรีมวิดีโอ กล่าวคือ กล้องต้องสามารถแสดงภาพที่รับได้ทันทีบนหน้าจอของอุปกรณ์ที่รับ เช่น ทีวีหรือจอมอนิเตอร์
ในการตรวจสอบความพร้อมใช้งานของฟังก์ชันนี้ ให้ทำดังต่อไปนี้:

มีการจัดหา "ดอกทิวลิป" ที่คล้ายกันให้กับรุ่นตามหมวดหมู่ที่ประกาศไว้ด้านบน ปัจจุบัน กล้องส่วนใหญ่รองรับ HDMI
- ไม่เพียงแต่กล้องจะต้องเป็นไปตามข้อกำหนดข้างต้นเท่านั้น แต่ยังรวมถึงคอมพิวเตอร์ด้วย
การ์ดแสดงผลที่ติดตั้งจะต้องติดตั้งตัวเชื่อมต่อที่เหมาะสมสำหรับหนึ่งใน "ดอกทิวลิป" ซึ่งมีหน้าที่ส่งสัญญาณวิดีโอ

ในร้านค้าออนไลน์ของจีนที่รู้จักกันดีราคาของอุปกรณ์ดังกล่าวมีน้อยมากประมาณ 300-500 รูเบิล
ดังนั้นเมื่อพิจารณาจากทั้งหมดข้างต้นแล้ว จึงควรสังเกตว่า "การเปลี่ยนแปลง" ที่เป็นปัญหาไม่ใช่เรื่อง "ห้านาที" เนื่องจากต้องใช้ต้นทุนทางการเงินและเวลาในการจัดส่ง / ใบเสร็จรับเงิน
นอกจากนี้ คุณควรถามตัวเองอีกครั้งว่า “คุณจำเป็นต้องทำสิ่งนี้จริง ๆ หรือไม่” เว็บแคมทั่วไปส่วนใหญ่มีค่าใช้จ่ายเท่ากัน แต่ไม่ต้องการการลงทุนอื่น ๆ และการตั้งค่าที่ซับซ้อน ดังนั้นจึงควรพิจารณาซื้ออุปกรณ์พิเศษ คำถาม คำถาม...
หากความตั้งใจของคุณยังไม่จางหายไป ให้ไปที่การตั้งค่าโดยตรงสำหรับการแสดงภาพและจดจำอุปกรณ์
การตั้งค่า
คุณต้องเข้าใจว่าแม้ว่ากล้องและคอมพิวเตอร์ของคุณจะตรงตามข้อกำหนดข้างต้นทั้งหมด แต่หากคุณเพียงแค่เชื่อมต่อเข้าด้วยกัน ก็จะไม่มีอะไรสมเหตุสมผลเกิดขึ้น
เพื่อการทำงานที่ถูกต้อง คุณจะต้องใช้ซอฟต์แวร์เพิ่มเติมเพื่อสร้างเว็บแคมเสมือนจริง ซึ่งกล้องของคุณจะทำหน้าที่แทน
บ่อยครั้งที่ซอฟต์แวร์ดังกล่าวมาพร้อมกับเครื่องรับสัญญาณทีวีหรืออุปกรณ์จับภาพวิดีโออื่น ๆ ในรูปแบบของดิสก์การติดตั้ง
หรือคุณสามารถดาวน์โหลดโปรแกรมฟรีเพิ่มเติม "SplitCam" หรือตัวเลือกที่คล้ายกัน "ManyCam" และ "ActiveWebCam"
สำหรับผลิตภัณฑ์ Canon จะมียูทิลิตี้ที่เป็นกรรมสิทธิ์เฉพาะที่เรียกว่า PSRemote
ก่อนอื่นคุณควรปิดการปิดกล้องเมื่อไม่ได้ใช้งาน และเตรียมแหล่งพลังงานไว้ด้วยหากคุณวางแผนที่จะใช้กล้องเป็นเวลานานโดยไม่หยุดชะงัก

บทสรุป
ดังที่คุณเห็นจากคำแนะนำเล็กๆ ด้านบน กระบวนการพิจารณาในบทความนี้ไม่มีอะไรซับซ้อน สิ่งสำคัญคือความปรารถนา เวลาเล็กน้อย และต้นทุนทางการเงินเล็กน้อย
ไม่มีความลับใดที่ในช่วงไม่กี่ปีที่ผ่านมา Skype ได้รับความนิยมอย่างไม่น่าเชื่อ ตอนนี้นี่เป็นหนึ่งในไม่กี่โปรแกรมที่ให้คุณจัดการสื่อสารกับญาติหรือคนที่คุณรักในระยะทางไกลได้ฟรี ไม่เพียงแต่เราจะสื่อสารกันทางโทรศัพท์เท่านั้น แต่ยังมีโอกาสเห็นหน้ากันอีกด้วย แต่ที่นี่หลายคนต้องเผชิญกับความจริงที่ว่าพวกเขาไม่รู้วิธีเชื่อมต่อเว็บแคมกับคอมพิวเตอร์ เราจะพูดถึงเรื่องนี้ในตอนนี้
บทบัญญัติทั่วไป
ก่อนอื่น คุณต้องเข้าใจว่ามีเว็บแคมหลายประเภท บางตัวไม่ต้องการซอฟต์แวร์เพิ่มเติม ในขณะที่ตัวอื่น ๆ จะถูกติดตั้งตามปกติเมื่อมีไดรเวอร์เท่านั้น คุณมีกล้องแบบไหน? เราจะจัดการกับสิ่งนี้ในภายหลัง ตามกฎแล้วดิสก์อาจมาพร้อมกับ "เว็บแคม" หากไม่มีแสดงว่าไม่จำเป็น นอกจากนี้ กระบวนการเชื่อมต่อยังแตกต่างกันไปตามฮาร์ดแวร์และระบบปฏิบัติการที่คุณใช้ ดังนั้นจึงสามารถเป็นแล็ปท็อปหรือคอมพิวเตอร์ที่ใช้ Windows XP หรือ Linux OS แต่เนื่องจากการเชื่อมต่อเว็บแคมกับคอมพิวเตอร์ไม่ใช่เรื่องยากเกินไป แม้แต่ผู้ใช้มือใหม่ก็สามารถจัดการกับขั้นตอนนี้ได้โดยไม่มีปัญหาใดๆ อย่างไรก็ตาม ก่อนดำเนินการต่อ โปรดอ่านข้อมูลที่เป็นประโยชน์ซึ่งจะมีประโยชน์ในทางปฏิบัติ

สิ่งที่เราต้องเริ่มต้น
เราได้พูดไปแล้วเล็กน้อยเกี่ยวกับความจริงที่ว่าเว็บแคมนั้นแตกต่างกัน แต่หลักการติดตั้งนั้นไม่แตกต่างกันมาก นั่นเป็นเหตุผลว่าทำไมเพื่อทำทุกอย่างให้ถูกต้อง เราจำเป็นต้องมีส่วนประกอบที่สำคัญหลายอย่าง หนึ่งในนั้นคืออินเทอร์เน็ตความเร็วสูง ตามที่แสดงในทางปฏิบัติโดยไม่ต้องเข้าถึงเครือข่ายไม่มีประโยชน์ใด ๆ จาก "เว็บแคม" นี่เป็นเพราะความจริงที่ว่าด้วยความช่วยเหลือคุณสามารถถ่ายภาพของคุณเองได้ แต่คุณภาพในกรณีนี้จะยังห่างไกลจากสิ่งที่ดีที่สุด นอกจากนี้เราต้องการกล้องจริง ในปัจจุบัน รุ่นส่วนใหญ่มีขั้วต่อ USB หากไม่มีไมโครโฟนบนเว็บแคมซึ่งมีอยู่ในรุ่นเก่าคุณจะต้องใช้หูฟังด้วย หากคุณมีกล้องใหม่ คุณสามารถทำได้โดยไม่ต้องใช้ชุดหูฟัง เนื่องจากคุณจะได้ยินเสียงคู่สนทนาผ่านลำโพงและพูดกับเว็บแคมโดยตรง อย่างไรก็ตามอย่าลืมเพิ่มพอร์ต USB หนึ่งพอร์ตเพราะเราจะต้องใช้ ทีนี้มาดูวิธีเชื่อมต่อเว็บแคมกับคอมพิวเตอร์
ขั้นตอนที่หนึ่ง
หากคุณกำลังทำงานกับแล็ปท็อปหรือเน็ตบุ๊ก แสดงว่ามีเว็บแคมอยู่แล้ว หากต้องการใช้งาน คุณไม่จำเป็นต้องติดตั้ง อัปเดต หรือดาวน์โหลดใดๆ แต่ถ้าคุณตัดสินใจที่จะใส่อะนาล็อกที่ดีกว่านี่ก็เป็นอีกเรื่องหนึ่ง ก่อนอื่นให้เชื่อมต่อกล้องเข้ากับพอร์ตที่เหมาะสมซึ่งคุณจะพบได้เนื่องจากแทบจะเป็นไปไม่ได้เลยที่จะทำให้สับสน ถัดไป คุณต้องรอสักครู่จนกว่าไดรเวอร์จะได้รับการติดตั้งโดยอัตโนมัติจากฐานของระบบปฏิบัติการของคุณ ขั้นตอนเดียวกันนี้เกิดขึ้นเมื่อเชื่อมต่อไดรฟ์ โทรศัพท์มือถือหรืออุปกรณ์อื่นๆ ไม่ต้องกังวล หลังจากนั้น คุณจะได้รับข้อความว่าอุปกรณ์ได้รับการติดตั้งสำเร็จและพร้อมใช้งาน ในบางกรณี จำเป็นต้องรีสตาร์ทพีซี ทีนี้มาพิจารณาสถานการณ์ที่แตกต่างออกไปเล็กน้อย

ขั้นตอนที่สอง: การติดตั้งด้วยตนเอง
หากการติดตั้งกล้องล้มเหลวโดยอัตโนมัติ คุณจะต้องใส่แผ่นไดรเวอร์ แต่ที่นี่คุณสามารถพบปัญหาที่ขาดหายไปหรือไม่ทำงาน แน่นอนว่านี่ไม่ได้หมายความว่าคุณจะต้องทิ้งอุปกรณ์ ดังนั้นอย่าสิ้นหวังเพราะคุณสามารถเปิดเว็บแคมบนคอมพิวเตอร์ของคุณได้โดยไม่ต้องใช้ไดรเวอร์โดยไม่มีปัญหาใด ๆ ในการทำเช่นนี้ คุณต้องไปที่เว็บไซต์ของผู้ผลิตและค้นหาซอฟต์แวร์ที่เหมาะสมที่นั่น สิ่งที่คุณต้องทำคือดาวน์โหลดและติดตั้ง คุณสามารถไปทางอื่นและสร้างโปรแกรมอรรถประโยชน์ที่เรียกว่า DriverPack สาระสำคัญอยู่ที่ว่าจะค้นหาไดรเวอร์ที่เหมาะสมบนเครือข่ายโดยอัตโนมัติและติดตั้ง หากต้องการตรวจสอบว่าใช้งานได้หรือไม่ ให้ไปที่ "My Computer" แล้วค้นหาอุปกรณ์วิดีโอ USB ที่นั่น หากคุณสามารถเข้าไปและดูรูปภาพได้ทุกอย่างก็เรียบร้อยและตอนนี้คุณสามารถพูดคุยกับครอบครัวและเพื่อน ๆ ของคุณได้

การตั้งค่าและการเชื่อมต่อเว็บแคมกับคอมพิวเตอร์
อย่าลืมว่าอุปกรณ์ usb นี้มีการตั้งค่าภายในมากมาย บางครั้งการตั้งค่าจากโรงงานก็ค่อนข้างยอมรับได้ ดังนั้นจึงไม่ต้องทำอะไรอีก แต่ในบางกรณี คุณจะต้องปรับการตั้งค่าหลายอย่าง เช่น ระดับเสียงของการบันทึกเสียงและการเล่น หากตั้งค่าตัวบ่งชี้นี้เป็นระดับสูงสุด เสียงอาจเป็นที่รู้จักไม่ดีหรือมีเสียงรบกวนจากภายนอก นอกจากนี้ บางครั้งก็มีประโยชน์ในการเปลี่ยนคุณภาพของภาพ รวมถึงขนาดของภาพด้วย ในกรณีหลังนี้ คุณสามารถทำให้กว้างขึ้นหรือตรงกันข้ามให้แคบลงได้ นี่เป็นสิ่งจำเป็นเพื่อที่จะเห็นคู่สนทนาอย่างสมบูรณ์หรือเฉพาะใบหน้าของเขา นอกจากนี้ เว็บแคมสมัยใหม่ยังมีการตั้งค่าอื่นๆ อีกหลายอย่าง เช่น ความอิ่มตัว ความคมชัด ความสว่าง คอนทราสต์ เป็นต้น หากคุณเชื่อมต่ออุปกรณ์กับพีซีโดยใช้ไดรเวอร์ การตั้งค่าจะถูกตั้งค่าโดยอัตโนมัติ และส่วนใหญ่จะตั้งค่าเป็น ห้าสิบ%

การตั้งค่า Skype: ขั้นตอนที่หนึ่ง
โดยหลักการแล้วเว็บแคมสำหรับคอมพิวเตอร์จะเชื่อมต่อได้ง่ายและรวดเร็ว บางครั้งการตั้งค่าโดยตรงใน Skype นั้นยากกว่ามาก มาดูวิธีทำกัน ก่อนอื่นคุณต้องลงชื่อเข้าใช้โปรแกรมไปที่ส่วน "เครื่องมือ" แล้วเลือก "การตั้งค่า" ที่นั่น จากนั้นเลือก "การตั้งค่าวิดีโอ" หากคุณเห็นภาพแสดงว่าทุกอย่างเรียบร้อย แต่เมื่อข้อความจาก Skype แสดงบนหน้าจอแสดงว่ามีปัญหา ก่อนอื่น ตรวจสอบว่าอุปกรณ์เชื่อมต่อกับพอร์ตหรือไม่ และคอมพิวเตอร์พบเว็บแคมหรือไม่ ไปที่ "คอมพิวเตอร์ของฉัน" และดูว่า "อุปกรณ์วิดีโอ usb" ปรากฏขึ้นที่นั่นหรือไม่ อย่างไรก็ตาม หนึ่งในข้อผิดพลาดที่พบบ่อยที่สุดคือเว็บแคมสามารถใช้ได้ในโปรแกรมเดียวเท่านั้น ดังนั้นหากเปิดที่อื่น Skype จะไม่เห็น มันง่ายที่จะเดาว่าการแก้ไขนี้ง่ายมาก ปิดยูทิลิตี้ตัวใดตัวหนึ่งก็เพียงพอแล้ว คุณอาจต้องรีสตาร์ท Skype หลังจากนั้นทุกอย่างจะเข้าที่
การตั้งค่าใน Skype: ขั้นตอนที่สอง
เว็บแคมทุกตัวต้องการไดรเวอร์ คำถามเดียวคือติดตั้งอย่างไร นี่อาจเป็นไฟล์เก็บถาวรของระบบปฏิบัติการหรือดิสก์ที่มาพร้อมกับชุดอุปกรณ์ หากกล้องไม่แสดงใน Skype และคุณได้ลองใช้วิธีการทั้งหมดที่อธิบายไว้ข้างต้นแล้ว ให้ดำเนินการดังต่อไปนี้ ไปที่ "แผงควบคุม" เลือก "ระบบ" - "ฮาร์ดแวร์" จากนั้นเลือก "ตัวจัดการอุปกรณ์" คุณจะเห็นรายการอุปกรณ์ทั้งหมดที่ทำงานบนพีซีเครื่องนี้ ที่ไหนสักแห่งควรเป็นเว็บแคมของคุณ หากไม่มีแสดงว่าปัญหาอยู่ที่ซ็อกเก็ตพอร์ตหรือสายเคเบิลอุปกรณ์เท่านั้น หากคุณยังพบกล้องและเห็นเครื่องหมายอัศเจรีย์สีเหลืองข้างไอคอน แสดงว่าไม่มีไดรเวอร์ จากนั้นคลิกขวาที่ไอคอน เลือก "คุณสมบัติ" และ "อัปเดตไดรเวอร์" หากไม่มีเครื่องหมายอัศเจรีย์ แต่ยังมองไม่เห็นเว็บแคม ให้ติดตั้งไดรเวอร์ใหม่ หลังจากนั้นทุกอย่างจะทำงาน

รายละเอียดที่สำคัญบางประการ
ผู้ใช้หลายคนบอกว่าเว็บแคมไม่ปรากฏใน My Computer ไม่มีอะไรต้องกังวล โดยเฉพาะอย่างยิ่งหากคุณไม่ได้ใช้ระบบปฏิบัติการ Windows XP นี่เป็นเพราะความจริงที่ว่าการอัปเดตในภายหลังไม่รองรับคุณสมบัตินี้ ตัวอย่างเช่น คุณจะไม่สามารถเรียก "เว็บแคม" บนแล็ปท็อปที่ใช้ Win 7 ได้ แต่จะใช้งานได้ใน Skype เท่านั้น ควรให้ความสนใจกับข้อเท็จจริงที่ว่ามีผู้ผลิตอุปกรณ์นี้จำนวนมาก พวกเขาทั้งหมดใช้วิธีการที่แตกต่างกัน ดังนั้นการตั้งค่าจะแตกต่างกันเล็กน้อย ด้วยเหตุผลง่ายๆ นี้ จึงเป็นไปไม่ได้เลยที่จะพัฒนาอัลกอริทึมเดียว อย่างไรก็ตาม การดีบักนั้นไม่ใช่เรื่องยาก นอกจากนี้ ประมาณ 70% ของกรณี เว็บแคมซึ่งติดตั้งโดยอัตโนมัติบนคอมพิวเตอร์จะไม่ทำให้ผู้ใช้ไม่สะดวก

บทสรุป
ดังนั้นเราจึงหาวิธีติดตั้งและกำหนดค่า "เว็บแคม" กับคุณ ทุกอย่างง่ายมาก: เสียบสายเคเบิลเข้ากับพอร์ต ติดตั้งไดรเวอร์ อัปเดตหากจำเป็น ปิดยูทิลิตี้ทั้งหมดที่ใช้เว็บแคม - และคุณสามารถเพลิดเพลินกับการสื่อสาร คุณรู้วิธีเชื่อมต่อเว็บแคมกับคอมพิวเตอร์โดยไม่ต้องใช้ดิสก์การติดตั้งแล้ว ดังนั้นจึงไม่น่าจะมีปัญหากับสิ่งนี้ อย่างไรก็ตาม ก่อนซื้อ ให้ตรวจสอบคำถามเกี่ยวกับความจำเป็นในการติดตั้งไดรเวอร์ เครื่องมือนี้. อาจไม่ได้รับดิสก์ แต่จะเขียนตำแหน่งที่คุณต้องดาวน์โหลดซอฟต์แวร์ที่จำเป็น นั่นคือทั้งหมดที่มีในหัวข้อนี้
หลายคนสนใจคำถาม: เป็นไปได้ไหมที่จะใช้กล้องดิจิทัลแทนเว็บแคมสำหรับการสื่อสารทางวิดีโอบนอินเทอร์เน็ตตัวอย่างเช่นในโปรแกรมที่รู้จักกันดี? คำตอบคือได้แน่นอน!
ฉันได้รับแจ้งให้แก้ปัญหานี้ด้วยความไม่พอใจในคุณภาพของกล้องเว็บของฉัน ซึ่งฉันได้มาโดยไม่ได้คิดมาก่อน โดยไม่ได้ทำความเข้าใจคุณลักษณะของมันก่อน เป็นผลให้ฉันได้รับวิดีโอคุณภาพต่ำซึ่งไม่ได้ให้ความสุขเมื่อสื่อสารกับคู่สนทนาของฉัน การมีกล้องคุณภาพสูงที่เหมาะสม ความคิดก็ครบกำหนด: ฉันควรใช้กล้องนี้แทนเว็บแคมหรือไม่ เป็นผลให้มีการพัฒนาวิธีการเพื่อแก้ปัญหาการออกแบบนี้ วิธีนี้เหมาะสำหรับกล้องดิจิทัลที่ไม่มีฟังก์ชันการใช้อุปกรณ์เป็นเว็บแคม แต่สามารถเชื่อมต่อกับทีวีผ่านสาย AV (เสียง / วิดีโอ)
เพื่อนำแนวคิดนี้ไปปฏิบัติให้สำเร็จ จำเป็นต้องมีองค์ประกอบหลายประการ:
- โปรแกรมที่ใช้วิดีโอโทรศัพท์ - Skype;
- เครื่องรับสัญญาณทีวีที่ติดตั้งในคอมพิวเตอร์ เช่น จาก AverMedia และโปรแกรม AverTV
- โปรแกรมกระจายวิดีโอสตรีม - .
หลังจากติดตั้งซอฟต์แวร์ข้างต้นบนคอมพิวเตอร์ของคุณแล้ว คุณต้องแน่ใจว่าซอฟต์แวร์นั้นทำงานได้อย่างถูกต้องโดยเรียกใช้แต่ละโปรแกรมตามลำดับ เพื่อให้ Skype สามารถรับรู้การถ่ายทอดวิดีโอจากกล้องดิจิทัลของคุณ ให้ทำดังต่อไปนี้:
เราเชื่อมต่อกล้องผ่านสาย AV (เสียง / วิดีโอ) ที่มาพร้อมกับชุดอุปกรณ์เข้ากับอินพุตคอมโพสิตของเครื่องรับสัญญาณทีวี ตามกฎแล้วจะเป็นสีเหลืองเช่นดอกทิวลิปตามลำดับ การเชื่อมต่อผ่านขั้วต่อ USB ในกรณีนี้จะไม่ให้ผลลัพธ์ตามที่ต้องการ เนื่องจากระบบปฏิบัติการ Windows จะรับรู้ว่ากล้องดิจิทัลเป็นสื่อแฟลช
- เปิดโปรแกรม AverTV ในการตั้งค่า เลือกอินพุตคอมโพสิตเป็นแหล่งวิดีโอ (คอมโพสิต);
- เปิดกล้องดิจิตอล บนหน้าจอของเครื่องเล่น AverTV เราจะเห็นภาพที่มาจากกล้องดิจิตอล นั่นคือภาพจะถูกถ่ายทอดโดยตรงจากกล้อง
- ปิดโปรแกรม AverTV เปิดโปรแกรม Splitcam ในการตั้งค่า (ไฟล์ - แหล่งวิดีโอ) เลือก AverMedia AverTV WDM Video Capture เป็นแหล่งวิดีโอ วิดีโอจากอุปกรณ์ดิจิทัลจะออกอากาศบนหน้าจอโปรแกรมด้วย คุณยังสามารถกำหนดอัตราเฟรมที่ต้องการได้ในการตั้งค่า (อัตราเฟรมไฟล์) (ปกติ 25-30 เฟรมต่อวินาที)
- เปิดใช้ Skype ข้อสำคัญ - โปรแกรม Splitcam จะต้องทำงานพร้อมกันกับ Skype! ไปที่เครื่องมือ - การตั้งค่า - ทั่วไป - การตั้งค่าวิดีโอ จากรายการ "เลือกเว็บแคม" เลือกการจับภาพ Splitcam ในหน้าต่าง (ซึ่งอยู่ด้านล่าง) การออกอากาศจากกล้องจะปรากฏขึ้น คลิกบันทึก
ควบคู่ไปกับการใช้ Splitcam เดียวกัน คุณสามารถเปิดโปรแกรมสำหรับการจับภาพวิดีโอและบันทึกการสนทนาโดยใช้โปรแกรม วอยซ์สปาย. เพียงเท่านี้ กระบวนการที่ลำบากทั้งหมดก็สิ้นสุดลงแล้ว และตอนนี้คุณสามารถใช้กล้องดิจิทัลของคุณเป็นเว็บแคมได้ตามปกติแล้ว คุณภาพของวิดีโอจะขึ้นอยู่กับลักษณะของกล้องของคุณอยู่แล้ว มีการสนทนาที่ดี!