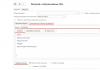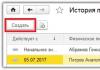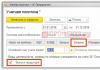Tere! See olen jälle mina. Lubage mul alustada ekskursioonist ajalukku. Windows 7 operatsioonisüsteem on olnud saadaval alates 2009. aasta lõpust. Siiani on sellel versioonil kasutajate seas juhtpositsioon. Alles 2018. aastal andis ta meistritiitli esikümnele. Mul on sõpru, kes peavad "seitset" paremaks Uusim versioon OS. Aga ma arvan, et see on harjumuse küsimus.
Kuna Windows 7 on nii populaarne, lubage mul rääkida traadita ühenduse seadistamisest WiFi võrgud selle operatsioonisüsteemi jaoks. Arvan, et artikkel on pikaks ajaks asjakohane. Alustame juba.
Kust alustada?
Kui kavatsete Windows 7 arvuti või sülearvuti esimest korda Wi-Fi-ga ühendada, peate alustama ruuteri sätetega. Jah, jah, see võrk tuleb kõigepealt konfigureerida. Kui olete seadme pikka aega ühendanud, on tõenäoliselt kõik seal konfigureeritud. Kuid kontrollimine ei tee haiget.
Ma räägin teile TP-Linki ruuterite näitel (oletan, et Internet kaabli kaudu juba töötab):
- Me läheme "adminisse". Meie püsilugejad teavad juba peast, kuidas seda teha. Sisestage mis tahes brauseri aadressiribale seadme aadress. Avanevas aknas sisestame andmed autoriseerimiseks. Otsige kogu teavet oma ruuteri alt.
- Minge menüüsse "Traadita ühendus". Võrgusätetes tuleb määrata selle nimi, piirkond, kanal, töörežiim, kanali laius. Veenduge, et valik "Enable SSID Broadcast" on märgitud. Vastasel juhul peate sisestama andmed iga kord, kui ühendate kõigis seadmetes. Selles jaotises peate meeles pidama SSID-d (nime).

- Minge turvaseadete jaotisesse. Siin valite krüpteerimisversiooni ja määrate Wi-Fi võrgule juurdepääsuks parooli (turvavõtme). Peate seda võtit teadma. Saate selle paberilehele üles kirjutada.

Mooduli aktiveerimine
Siin on visuaalne juhend:
Nüüd peate sisse lülitama traadita signaali vastuvõtja - Wi-Fi-adapteri. Sülearvutitel tehakse seda klahvikombinatsiooniga - Fn + üks funktsiooninuppudest (olenevalt mudelist). Minu Aceril on see F2.

Lauaarvutis peate minema "Seadmehaldurisse", avama vahekaardi "Võrgukaardid" ("Võrguadapterid"). Seal vaadake, kas seadme nimes on sõna "Wireless" (võib-olla sõna Wi-Fi või 802.11 b / g / n).

Kui on, siis on kõik korras. Peate lihtsalt aktiveerima. Paremklõpsake ja valige Engage. Kui moodulit ei leita, peate selle eraldi ostma.
Autojuhid
Tavaliselt pole sülearvutite adapteri draiveritega probleeme. Kui teil on arvuti ja väline Wi-Fi-moodul, peate installima püsivara. On kaks võimalust – kasutage kaasas olnud ketast või laadige see alla tootja veebisaidilt.
Seadistamine
Kui teile meeldivad juhised videovormingus, vaadake siit:
Nüüd on kord öelda, kuidas seadistada "seitsmestel" Wi-Fi. Järgi minu juhiseid ja kõik läheb hästi.
- Me läheme "Start" (süsteemisalves vasakus nurgas olev ikoon Windowsi logo kujutisega). Valige parempoolsest loendist "Juhtpaneel".

- Minge menüüsse "Võrk ja Internet" ning seejärel lehe "Võrgujuhtimiskeskus ..." esimesse jaotisesse.

- Valige vasakpoolses servas "Adapteri sätete muutmine". Kuna seadistame Windows 7-s WiFi-võrku, klõpsame PCM-i traadita ühenduse tüübil ja valime "Atribuudid".

- Avaneb võrguaken. Seal peame esile tõstma ja märkima protokolli versiooni 4. Kui versioonis 6 on "lind", tuleb see eemaldada. Samas aknas klõpsake nuppu "Atribuudid".

- Siin peate määrama IP- ja DNS-serverite automaatse hankimise. Ärge unustage klõpsata OK.

Ühendus
Poolik tehtud. Jääb üle ühendada meie arvuti Windows 7-ga traadita võrguga ja kuidas seda teha, lugege sellest jaotisest.
- Jällegi minge võrguühenduse sätetesse ja klõpsake traadita ühendusel. Nüüd peate topeltklõpsama.

- Avanevas aknas valige sees/väljas valik. Avaneb saadaolevate võrkude loend, valige oma ja klõpsake nuppu "Ühenda".

- Nüüd peate sisestama parooli. Kui unustasite või ei tea, pidage meeles, ma rääkisin sellest eespool, esimeses jaotises. Kas olete võtme sisestanud? Klõpsake nuppu OK.

- Nüüd on teie võrkude loendis olek "Ühendatud". Kõik. Sa võid kasutada.
Kui teil on vaja traadita ühenduse üksikasju muuta, paremklõpsake sellel ja valige "Atribuudid". Vahekaardil "Ühendus" - teave võrgu nime kohta, jaotises "Turvalisus" - parool.

Tere blogi külastajad.
Traadita tehnoloogia on tänapäeval suur nõudlus. Eriti sülearvutite, nutitelefonide ja tahvelarvutite omanikele. Ja mida suurem on nõudlus, seda sagedamini võivad tekkida erinevad probleemid. Artiklis hiljem räägin teile, kuidas WiFi-ühendust Windows 7 sülearvutiga ühendada, ja tõstan esile selle probleemiga seotud peamised punktid.
Üldine informatsioon
WiFi-ruuteri kaudu juhtmevaba ühendust peetakse tänapäeval normiks, kuna kasutajad ei pea enam palju juhtmeid mööda tube vedama. Kuid nüüd pole kasutajad konkreetse kohaga seotud. Sellised ühendused võimaldavad võrguga suhelda. Lisaks kasutatakse seadmeid Interneti levitamiseks. Neid peetakse kõige sobivamateks inimestele, kes saavad ruuteri levialas vabalt liikuda.
Nagu iga muu tehnoloogia puhul, võib ka siin ilmneda probleeme. Edaspidi proovin tekstis käsitleda peamisi. Ja muidugi ma ütlen teile lahendused.
Seadistamine
Kõigepealt peate veenduma, et juhtmevaba seade on installitud ja kasutamiseks valmis. Selleks läheme aadressile Seadmehaldus", vajutades " alustada» ja üleminek « Kontrollpaneel". Näeme komponentide loendit, mille hulgast peame valima " Võrguadapterid". Ilmub arvutis kasutatav riistvara. Märgime Wi-Fi-d mainiva rea ja kontrollime atribuutides komponendi jõudlust.
Kui tarkvaraga on probleeme, peate selle värskendama õigele versioonile. Selleks on tavaliselt sülearvutiga kaasas vastav kaasaskantav mälu koos kogu vajaliku jaotuskomplektiga. Kui ei, siis võite alati ühendust võtta ametlik leht mobiilse arvuti või elemendi enda looja. Siin tuleb määrata riistvaramudel, operatsioonisüsteem ja selle bitisügavus.


Võite kasutada sama meetodit pärast Windowsi uuesti installimist, sest isegi kui teil on draiveri ketas, on need suure tõenäosusega mõeldud erineva operatsioonisüsteemi jaoks.
Pärast edukat lõpetamist pöördume ikooni " Võrguühendused"salves. Ilmuma peaks kõigi saadaolevate ühenduste loend, mille riistvara üles võtab.
Võrgu loomine
Tasub kohe öelda, et toimiva võrgu loomine ilma ruuterita ei toimi. Kui on vaja ainult infovahetust üksikute masinate vahel, lülitage lihtsalt soovitud seade sisse ja kõik töötab.
Kui sellega on ühendatud Interneti-kaabel, saavad kasutajad võimaluse minna "World Wide Webi". Tõsi, selleks peate lisaks sisestama seaded:

Ühendus
Nagu eespool mainitud, ei saa ilma seadme draiveriteta midagi teha. Seetõttu paneme esimese asjana süsteemi vajaliku tarkvara.
Kui teil on kõik õigesti installitud ja seadmed on olemas, läheme otse ühenduse enda juurde. Selleks peate sülearvutis käivitama traadita saatja enda. Tavaliselt tehakse seda, klõpsates nuppu " fn"ja üks funktsionaalsetest seeriatest" F1-F12". Pealegi on Acepi ja Asuse sülearvutite kombinatsioonid erinevad. Sama võib aga öelda Lenovo või HP kohta. Enamikule neist on vastavale klahvile joonistatud ikoon antenni ja sellest ulatuvate lainete kujul.


Pärast seda käivitub moodul ja algab automaatne otsing. Ekraani alumises paremas osas näeme vastavat ikooni. Pärast sellel klõpsamist näeme kõigi saadaolevate ühenduste loendit. Tavaliselt on igal neist oma turvamärgikomplekt ja kui muutsite võrgus parooli, ei saa te nii lihtsalt ühendust luua.


Vajaliku rea leidmiseks läheme tagasi brauserisse ja tippige " 192 .168.0.1 ". Sisestage ruuteri sisselogimisandmed. Oleme huvitatud varem mainitud parooliüksusest.
Kui kõik on õigesti sisestatud ja konfigureeritud, ei tohiks probleeme tekkida. Mõnikord ei saa kasutajad tp-linki adapteri abil tavalist võrku luua. Tavaliselt on selle põhjuseks kas draiverid või vale parool. Enamasti unustavad kasutajad keelt või " korgi lukk».
Mõnel tekib probleeme, kuna varem oli arvuti "maailmavõrguga" ühendatud ainult juhtme kaudu. Olukorra parandamiseks peate minema salve, leidma vastava ikooni, paremklõpsake sellel ja valige " Juhtimiskeskus…».


Järgmisena läheme juurde Muutke adapteri sätteid". Sildi leidmine Juhtmeta ühendus"ja avage see" Omadused».


Nüüd otsime üksust, mis tähistab TCP / IPv4. Märkige see ära ja helistage uuesti Omadused". Mine vahekaardile " Kindral».


Nüüd märgime üksused, mis räägivad kõigi vajalike sätete automaatsest hankimisest. Kui need juba seisavad, valime teised välja ja tagastame oma kohale.
Sarnane lahendus töötas ka Windows Ultimate varasemates versioonides, kuigi seda pole viimaste ehituste puhul täheldatud.


Muidugi võivad mõnikord ilmneda individuaalsed probleemid. Näiteks kui ühenduse loomisel ilmub aken veaga 651. Sel juhul peate kontrollima kõiki ühendusi ja seadeid.
Kui te äkki millestki aru ei saa, võite alati leida video, milles kõike on üksikasjalikult näidatud.
Loodan, et leiate siit kõik vajalikud vastused. Telli, et alati teada, mida arvutiga teha.
Kuidas seadistada Minskis Windowsis internetti, wifit? Kogenud meistrile saab odavalt helistada
+375 (29) 113-44-91 (ve)
+375 (29) 731-01-20 (mts)
Selles artiklis analüüsime sellist küsimust - kuidas seadistada wifi windows 7. Seadistusprotsess ise nõuab personaalarvuti eriteadmisi.
| № | Nimi: | Kirjeldus: |
| 1 | Traadiga Interneti viisardi seadistamine | 190 tuhat Bel. hõõruda. koos lahkumisega on see lõpphind, ei usu? Vaata järgi!(jah, see ei ole kõigi teenuste eest rohkem kui 190 tuhat Valgevene rubla, miks nii odavalt küsida? Meie teenuse eesmärk on muuta arvutiabiteenused kõige kättesaadavamaks (ideaaljuhul tasuta, öelge mulle, see ei saa olla, kuid me võime vaielda, et jälgige kindlasti meie uudiseid sotsiaalsetes gruppides.) Lisaks on meie eelduseks registreerumine saidil ja meiega liitumine sotsiaalsed rühmad Seda tehes aitate meil areneda ja aja jooksul muudame oma teenused veelgi kättesaadavamaks!) |
| 2 | Traadita Interneti viisardi seadistamine – Wi-Fi | Samuti mitte rohkem kui 190 tuhat Bel. hõõruda.(wi-fi-punkti loomine, seadistamine ja toimimise kontrollimine) |
| 3 | Muude küsimuste lahendamine Interneti ja võrkude valdkonnas | Maksumus lepitakse kokku individuaalselt |
Niisiis, alustame.
Sissejuhatus wifi seadistamisse
Lisaks Wi-Fi-ga seadmele peab Wi-Fi kaudu Internetti pääsemiseks olema pääsupunkt. Asi on selles, et Wi-Fi ise on andmeedastuseks mõeldud traadita võrk, iseenesest ei paku see juurdepääsu Internetile.
Nii et alustuseks peame hoolitsema Interneti-pöörduspunkti olemasolu eest, millega ühendame oma WiFi-ühenduse kaudu.
Kuidas on lood avalikes kohtades wi-fi seadistamisega?
Kui oled avalikus kohas, siis pääsupunkt peaks juba lihtsam olema, näiteks mõnes kohvikus või raamatukogus. Peate lihtsalt sellega ühenduse looma. Seda saate teha, kui küsite selle asutuse administraatorilt, kas siin on Interneti-ühendus.
Mida peate wifi seadistamiseks kodus tegema?
Kui olete kodus, siis vajate modemi ruuterit, mis toetab wi-fi ühendust (näiteks H201L / H208L prom ühendus, näiteks mt pon at 4 prom ühendus või muu). Ütleme nii, et kõik on olemas, jääb üle vaid otse wi-fi-võrguga ühenduda.
Ja nii me vajutame "Start" - "Juhtpaneel":
Uuel lehel minge reale "Võrk ja Internet":

Selles aknas minge jaotisse "Võrgu- ja ühiskasutuskeskus":

Avasime võrguühenduse seadete peaakna. Siin saame konfigureerida ja muuta kõiki võrguühendusi, näiteks lihtsat LAN- või wi-fi-ühendust. Meie puhul läheme selle akna vasakpoolses veerus alammenüüsse "Muuda adapteri sätteid".

Ilmuvas aknas on silt " Traadita võrguühendus». Paremklõpsake sellel ja valige Ühenda/Katkesta ühendus. Nii et lülitasime sisse saadaolevate WiFi-võrkude otsingu.

Nüüd peate selles aknas valima soovitud wi-fi võrgu. Kõigil neil võrkudel on oma nimi. Seega valige oma kodu, millele nime andsite, või avalik võrk, mille nime ka teate.
Miks valida ainult tuntud, aga kuna tavaliselt on sisestamiseks vaja parooli, mida tead kas oma võrgust või on tegemist avaliku võrguga ja seal pole parooli, siis tavaliselt pole kohvikutes, raamatukogudes parooli , McDonald's ja muud massilised avalikud kohad.
Ja nii klõpsame hiire vasaku nupuga võrkude loendist seda, mida vajate, meie puhul nimetatakse seda "berlazariks":

Pärast seda ühenduse loomist algab ühendus ja mõne sekundi pärast palutakse teil sisestada parool (kui see on olemas). Sisestage parool, mis teil on. Klõpsake nuppu OK. Ja mõne sekundi pärast loote WiFi-ühenduse kaudu Interneti-ühenduse.

Kui kõik on õigesti tehtud ja ühendus õnnestus, märkate sõna "Ühendatud".

Traadita wi-fi ühenduse eelised
Loomulikult on sellise ühenduse oluliseks omaduseks ja samas ka suureks plussiks see, et ei pea istuma ühe koha peal (kui töötad sülearvuti või muu kaasaskantava seadmega), vaid saad lihtsalt liigutada nt. , teise tuppa. võrgud Interneti-ühenduse kohast kuskil kuni 100 meetri kaugusel (aga see on ilma tõketeta, nagu seinad, ja see on tõesti kuskil 10 meetrit).
Kuid see kaugus sõltub erinevatest vaheseintest, seintest ja muudest füüsilistest takistustest. Seega võite katsetada ühendusvahemikuga.
Nii lahendatakse üldiselt küsimus, kuidas windows 7-s wifi seadistada, lihtsalt, kui teil on raskusi, siis aitame teid, meie meistrid loovad ühenduse kiiresti ja odavalt.
Kui teil on Windows 7-ga sülearvuti, on mugav ühendada see WiFi-ga, et kasutada internetti kõikjal korteris, kohvikus, tööl ja üldiselt igal pool, sõltumata võrgukaablist. Seda pole sugugi keeruline teha ja selles artiklis räägime teile, kuidas Windows 7-s WiFi seadistada.
Ühendus valmis seadistustega
Alustame lihtsast – loome tavaseadetega WiFi-ühenduse. Veenduge, et WiFi-adapter oleks sisse lülitatud, ja klõpsake süsteemisalves kella kõrval traadita ühenduse ikooni. Avaneb loend kõigist piirkonnas saadaolevatest WiFi-võrkudest ja igaühe puhul kuvatakse signaali tugevus: mida rohkem rohelisi ribasid, seda stabiilsem on ühendus.
Valige soovitud võrk ja klõpsake nuppu "Ühenda". Kui soovite, et teie arvuti ühenduks WiFi sisselülitamisel automaatselt valitud võrguga ilma täiendavate nupuvajutusteta, märkige ruut "Ühenda automaatselt".
Kui võrk on parooliga kaitstud, sisestage see ja klõpsake nuppu OK. Kui võrgul pole paroolikaitset, märgitakse see hüüumärgiga ja ühenduse loomisel hoiatatakse, et selle võrgu kaudu edastatavaid andmeid saab pealt kuulata. Parem on mitte minna internetipanka näiteks turvamata juhtmevaba võrgu kaudu.
Kuidas WiFi käsitsi seadistada
Kõiki juhtmevaba ühenduse seadeid on võimalik käsitsi seadistada. See meetod on eriti asjakohane, kui võrk on turvakaalutlustel peidetud ja üldine nimekiri Saadaval ei kuvata, kuid teate nime, mille abil saate sellega ühenduse luua.
Paremklõpsake süsteemisalves võrguikoonil ja valige "Võrgu- ja ühiskasutuskeskus". Avanevas aknas klõpsake linki "Uue ühenduse või võrgu seadistamine". Järgmises aknas valige suvand "Ühenda traadita võrguga käsitsi" ja klõpsake nuppu "Järgmine".
Määrake võrgu nimi, valige turbe ja krüptimise tüüp. Enamasti võib vaikesätted jätta muutmata – soovitav on kasutada AES ja WPA2, kuna see meetod pakub suuremat kaitset võrgu väljastpoolt tulevate rünnakute eest ning võimaldab sellega ühenduse luua mugava parooli abil – mis viisil, tuleks sisestada väljale "Turvavõti" . Turvalisuse huvides võite märkida ruudu "Peida sümbolid", et parooli ei saaks üle õla piiluda.
Kui soovite tulevikus selle võrguga automaatselt ühenduse luua, märkige ruut Alusta ühendus automaatselt ja klõpsake nuppu OK. Pärast seda loob arvuti määratud sätetega WiFi-ga ühenduse.
Edaspidi saab ühenduse parameetreid vajadusel muuta. Selleks klõpsake traadita ühenduse ikooni ja paremklõpsake ikooni soovitud võrk. Valige "Atribuudid". Parooli ja kaitse tüüpi muudetakse vahekaardil "Turvalisus" ning vahekaardil "Ühendus" saate selle võrguga automaatse ühenduse keelata, kui te seda mingil põhjusel enam ei vaja. Määrake uued suvandid ja seejärel klõpsake muudatuste rakendamiseks nuppu OK.
Kiire ja kvaliteetse Wi-Fi-ühenduse jaoks on soovitatav osta ruuter, mis toetab 802.11n standardit andmeedastuskiirusega kuni 300 Mb / s. Lisaks on parem osta ruuter tuntud ja usaldusväärselt tootjalt (Asus, D-Link, Netgear, TP-Link). Võite kasutada ka seadmeid, mis toetavad uuemat 802.11ac standardit.
Tavaline viga, mida paljud inimesed teevad, ei ole valed sätted, vaid ruuteri vale asukoht. See vähendab Wi-Fi kiirust ja töökindlust. Ruuteri õigeks asukohaks valige koht, mis on eemal elektroonilistest kodumasinatest (nt mikrolaineahjud ja juhtmeta telefonid). Fakt on see, et need seadmed, nagu ka Wi-Fi standardid, töötavad sagedusel 2,4 GHz. Ja just ruuteri lähedus neile tekitab häireid ja aeglustab interneti kiirust.
Lisaks võivad takistuseks olla seinad, metallkonstruktsioonid, mööbel ja isegi inimene ise. Tänu sellele on seade kõige parem asetada seinale võimalikult kõrgele, eemale erinevatest takistustest.
Wi-Fi seadistamine kohtvõrgu jaoks
Esiteks peate enne Wi-Fi seadistamist ruuteriga võrgukaabli abil ühendama Windows 7, 8 või 10 operatsioonisüsteemiga arvuti. Enne seadistamise alustamist veenduge, et ühendus on loodud. Selleks tuleb arvuti tegumiribalt kella kõrvalt leida vastav ikoon. Pärast seda peate alustama ühenduse seadistamist. Selle sätte jaoks tuleb ühenduse omadustesse sisestada järgmised andmed:
- IP-aadress: 192.168.0.2
- Alamvõrgu mask: 255.255.255.0
- Vaikelüüs: 192.168.0.1
- DNS: 192.168.0.1
Kui juhendis on muid andmeid, tuleb need sisestada. Järgmisena peaksite Wi-Fi konfigureerimiseks avama käsurea. Saate seda teha läbi "Alusta" sisestades otsinguväljale cmd . Pärast seda avaneb käsuviip, kuhu peate sisestama "ping 192.168.0.1".Millal positiivne tulemus seaded, peaks vastus saama paketid aadressilt192.168.0.1 . Kui ilmub teade ootelamiidi ületamise kohta, peaksite uurima, millise IP-aadressi ruuter sisemisel liidesel aktsepteerib. Seda saab teha, leides vastava teabe seadmega kaasas olnud juhendist.
Kui te ei saa probleemi lahendada või juhend ise puudub, võite proovida Wi-Fi seadistamist, muutes IP 192.168.0.1 ja 192.168.0.2 IP-d 192.168.1.1 ja 192.168.1.2. Seejärel kontrollige aadressi 192.168.1.1.
Traadita võrgu seadistamiseks peate minema sektsiooni"Traadita ühenduse seaded"(traadita võrgu seaded) ja nimetage oma WiFi-võrk. Seda tuleb teha reasNimi (SSID). Seejärel peaksite valima piirkonna ja märkima lõigus"Kanal" (kanal)"Automaatne" väärtus. See võimaldab Wi-Fi-ruuteril analüüsida ja tuvastada kõige häiretevaba kanalit. Lõpetage seadistus, klõpsates ikooni."Rakenda" (nõustu/salvesta).

Turvalisus
Wi-Fi võrgu turvalisus on selle usaldusväärse ja kiire toimimise üks peamisi tingimusi. Kolmanda osapoole kasutaja volitamata ühendus võrguga võib Interneti kiirust oluliselt vähendada. Seetõttu peaksite oma parooli valima väga hoolikalt. Krüptimist on kolm peamist tüüpi – WEP, WPA ja WPA2. Need erinevad muuhulgas parooli loomise võimaliku märkide arvu poolest. Samal ajal peetakse WEP-i ebausaldusväärsemaks ja nõrgemaks. Sellest lähtuvalt on parem seda krüpteerimismeetodit mitte kasutada. WPA ja WPA2 on palju töökindlamad. Hoolimata asjaolust, et need krüpteerimismeetodid ei saa kasutajat volitamata ühenduste eest kaitsta, vähendab nende kasutamine selliseid riske oluliselt. Nende konfigureerimiseks peate vahekaardil "Traadita ühenduse sätted" (juhtmevaba võrgu seaded) aktiveerima "WPA-PSK (TKIP)" või "WPA2-PSK (AES)". Järgmiseks peate määrama parooli ("Turvakrüptimises"), mis on kõige parem luua krüpteerimismeetodiga lubatud maksimaalsest märkide arvust.

Lisaseaded
Wi-Fi-ühenduse usaldusväärsemaks seadistamiseks peaksite ruuteris kasutama võimalust määrata kõigi võrku ühendavate arvutite võrguaadressid (MAC). Selleks peate sisestama üksuse "Traadita ühenduse sätted" (traadita võrgu seaded). Järgmisena peate klõpsama "Juurdepääsuloendi seadistamine" (juurdepääsuloendi installimine). See võimaldab näha kõiki Wi-Fi-ga ühendatud seadmeid.
Konkreetsete seadmete moodulite MAC-aadresside väljaselgitamiseks peate arvuti või sülearvuti käsureale tippima “ipconfig / all” ja seejärel valima seadmed, mille jaoks on saadaval Wi-Fi-ühendus. Pärast nende valimist peate klõpsama nuppu "Lisa" (lisa) ja märkima "Turn Access Control On" (lubage juurdepääsukontroll). Järgmisena peate klõpsama nuppu "Rakenda" (rakenda).

Wi-Fi seadistamine välisvõrgu jaoks
Interneti seadistamiseks peate Wi-Fi ruuteriga ühendama vastava võrgukaabli. Sellise kaabli ühendamise liidest nimetatakse WAN-iks. Seejärel peate määrama ruuteris kasutatava teenusepakkuja seaded, mille leiate tehnilisele toele helistades. Lisaks saab nendega tutvuda sõlmitud lepingus. Unustada ei tohi ka DNS-i, mis tasub samuti seadistada. Interneti olemasolu kohalikus võrgus saate kontrollida, uurides, kas pakettide vahetamine liideste vahel on lubatud.
Wi-Fi võrgu seadistamise vead ja vale töö
- Wi-Fi võrgu võimalik kattumine kolmanda osapoole ruuteriga. Väga sageli on nõrga signaali põhjuseks naabri ruuteri mõju. See on tingitud asjaolust, et reeglina kasutavad ruuterid vaikimisi samu andmeedastuskanaleid (13 kanalit). Selleks, et määrata, millist kanalit on parem kasutada, võite kasutada Internetist alla laaditud programmi. Selliseid programme on üsna palju ja reeglina on need tasuta. Pärast seda on võimalik seadistada sobiv (tasuta) kanal.
- Ebapiisav Wi-Fi leviala. Wi-Fi leviala suurendamiseks saate kasutada mitut pääsupunkti, mis suhtlevad üksteisega ja levitavad signaali edasi. Kuid lisaks uute seadmete maksumusele on selle meetodi oluliseks negatiivseks teguriks Wi-Fi kiiruse märgatav vähenemine.
- Ruuteri katkestamine. Wi-Fi signaali sagedase kadumise tõenäoline põhjus on elektrivõrgu ebastabiilsus. Vähimagi elektrikatkestuse korral võib ruuter töötamise lõpetada. Selle probleemi lahendamiseks võite kasutada spetsiaalset katkematut toiteallikat (kasutatakse sageli arvuti jaoks), mille kaudu peaksite ruuteri vooluvõrku ühendama.
- Wi-Fi langus. Selle põhjuseks võib olla asjaolu, et arvuti võrguadapter ja ruuter on valmistatud erinevate ettevõtete poolt. Selliste probleemide lahendamiseks piisab seadme tarkvara värskendamisest uusimale versioonile.
Mis on kaasaegsed sülearvutid?
AT kaasaegne maailm edasi minema kiire areng ja arvutitehnoloogia täiustamine ning kui veel mõnikümmend aastat tagasi oli sülearvuti kõvasti riisutud kaasaskantav versioon arvutist, siis tänaseks on see täisväärtuslik seade, mis ei jää talle võimsuse ja funktsionaalsuse poolest alla. Lisaks ilmselgele plussile - väikesed mõõtmed - on sellel palju kasulikku: Bluetooth- ja WiFi-moodulid, sisseehitatud võimsad videokaardid, kettaseadmed, USB-pordid - üldiselt osutus see vääriliseks alternatiiviks. Seetõttu kasvab sülearvutite fännide arv kogu aeg. Selles artiklis tutvustame vaid väikest osa kaasaegsete kaasaskantavate arvutite võimalustest ja analüüsime sellist elementi nagu sülearvuti algne Wi-Fi seadistus. Kui järgite neid juhiseid, saate mõne minuti pärast juhtmevaba juurdepääsu kaudu Internetti kasutama hakata.
WiFi raadiomooduliga varustatud kaasaegsetel sülearvutitel on (olenevalt margist ja mudelist ees või küljel) hoob selle oleku (sisse/välja) lülitamiseks. Enne WiFi seadistamist sülearvutis veenduge, et see funktsioon oleks teie seadmes lubatud (paneel peaks põlema
 märgutuli). Kui seda ei juhtu isegi pärast sisselülitamist, vajutage klahvikombinatsiooni Fn + F (mõnede sülearvutimudelite puhul võib see olla erinev ja peate vaatama kirjeldust). Seega käivitasime vägisi WiFi mooduli töö eest vastutava tarkvara. Kui töötate õigesti, peaks ilmuma saadaolevate ühenduste loend. Peate lihtsalt valima soovitud võrgu ja sellega ühenduse looma (kui selle nime vastas on lukuikoon, peate sisestama parooli). Selleks, et mitte sisestada IP-aadressi iga kord, kui ühendate, peate määrama selle automaatselt vastu võtma. Selleks leiame jaotises "Võrgu- ja ühiskasutuskeskus" rea "Ühenduse atribuudid", seejärel valige "Internet Protocol TCP / IP", kus paneme rea "Hangi IP automaatselt" ette linnukese. . See on kõik. Mõtlesime välja, kuidas sülearvutis WiFi seadistada. Head netis surfamist!
märgutuli). Kui seda ei juhtu isegi pärast sisselülitamist, vajutage klahvikombinatsiooni Fn + F (mõnede sülearvutimudelite puhul võib see olla erinev ja peate vaatama kirjeldust). Seega käivitasime vägisi WiFi mooduli töö eest vastutava tarkvara. Kui töötate õigesti, peaks ilmuma saadaolevate ühenduste loend. Peate lihtsalt valima soovitud võrgu ja sellega ühenduse looma (kui selle nime vastas on lukuikoon, peate sisestama parooli). Selleks, et mitte sisestada IP-aadressi iga kord, kui ühendate, peate määrama selle automaatselt vastu võtma. Selleks leiame jaotises "Võrgu- ja ühiskasutuskeskus" rea "Ühenduse atribuudid", seejärel valige "Internet Protocol TCP / IP", kus paneme rea "Hangi IP automaatselt" ette linnukese. . See on kõik. Mõtlesime välja, kuidas sülearvutis WiFi seadistada. Head netis surfamist!
Kuidas kasutada WiFi-d sülearvutis
Traadita võrgu igapäevane kasutamine pole keeruline.
 Pöörduspunkti seaded salvestatakse sülearvuti mällu ja järgmisel sisselogimisel luuakse ühendus automaatselt. Kuid selleks peate tegema mitmeid lisaseadeid. Alumisest paremast nurgast leiame traadita ühenduse ikooni (tavaliselt on see pilt arvutist, millest lähtuvad lained või antenni ikoon). Seda on vaja hiire vasaku nupuga "klõpsata". Kuvatavas loendis valige "Ühenduse omadused" ja märkige ruut "Ühenda võrguga automaatselt". Kui teil on vaja võrku vahetada, võite lihtsalt katkestada ühenduse kasutatava võrguga ja seejärel luua ühenduse teisega.
Pöörduspunkti seaded salvestatakse sülearvuti mällu ja järgmisel sisselogimisel luuakse ühendus automaatselt. Kuid selleks peate tegema mitmeid lisaseadeid. Alumisest paremast nurgast leiame traadita ühenduse ikooni (tavaliselt on see pilt arvutist, millest lähtuvad lained või antenni ikoon). Seda on vaja hiire vasaku nupuga "klõpsata". Kuvatavas loendis valige "Ühenduse omadused" ja märkige ruut "Ühenda võrguga automaatselt". Kui teil on vaja võrku vahetada, võite lihtsalt katkestada ühenduse kasutatava võrguga ja seejärel luua ühenduse teisega.
Soovid kasutajale
Iga õnnelik sülearvuti omanik soovib, et tema raudne sõber aitaks lahendada keerulisi matemaatilisi või disainiprobleeme, et see oleks meelelahutuse allikas. Loodame, et see artikkel on andnud vastused küsimustele, kuidas sülearvutis WiFi seadistada, ja teie assistent töötab veelgi tõhusamalt.
Inimesed üle maailma ostavad iga päev isiklikuks kasutamiseks uusi arvuteid või sülearvuteid. Kuid mitte kõik professionaalsed kasutajad ei tea, kuidas oma tööd seadistada, erinevaid programme installida, oma seadet veebiga ühendada.
Selles artiklis proovime kaaluda samm-sammult juhised Kuidas sülearvutis ja arvutis Wi-Fi sisse lülitada. Kõigi sülearvutite põhimõte on sama, vaatame, kuidas lubada Wi-Fi mitmel enamlevinud sülearvuti mudelil, aga ka eraldi Windowsis. Niisiis. Kõik on korras.
Kuidas HP sülearvutites Wi-Fi sisse lülitada
 Algstaadiumis peate nägema, millises olekus on sülearvuti ühendus traadita võrguga hetkel. Selleks vaadake ikoone, need võivad mõnel HP sülearvutimudelil erineda. Ikoon võib asuda paneeli ülaosas (antenni kujutisega klahv F12) või tegumiribal paremas alanurgas. Kui teil on antenniikoon ja see põleb, on Wi-Fi ühendatud, kui see ei põle, on see välja lülitatud. Mõnel mudelil võib "masti" ikoonile olla kinnitatud "X". Sel juhul on ühendus keelatud.
Algstaadiumis peate nägema, millises olekus on sülearvuti ühendus traadita võrguga hetkel. Selleks vaadake ikoone, need võivad mõnel HP sülearvutimudelil erineda. Ikoon võib asuda paneeli ülaosas (antenni kujutisega klahv F12) või tegumiribal paremas alanurgas. Kui teil on antenniikoon ja see põleb, on Wi-Fi ühendatud, kui see ei põle, on see välja lülitatud. Mõnel mudelil võib "masti" ikoonile olla kinnitatud "X". Sel juhul on ühendus keelatud.
Olles otsustanud WiFi ühendus, kui see töötab, võite julgelt võrku minna, kui mitte, siis jätkake edasiste toimingutega.

Kuidas Asuse sülearvutites Wi-Fi lubada
 Wi-Fi mooduli spetsiifiline juhtimine on eristav tunnus see mudel. Põhimõtteliselt toimub ühendamine ja lahtiühendamine spetsiaalse mehaanilise lüliti abil. Lüliti on aktiivses režiimis - Interneti-juurdepääs on aktiivne ja kui see on passiivne, on see vastavalt keelatud.
Wi-Fi mooduli spetsiifiline juhtimine on eristav tunnus see mudel. Põhimõtteliselt toimub ühendamine ja lahtiühendamine spetsiaalse mehaanilise lüliti abil. Lüliti on aktiivses režiimis - Interneti-juurdepääs on aktiivne ja kui see on passiivne, on see vastavalt keelatud.

Kuidas Windowsis Wi-Fi sisse lülitada
Vaatame nüüd, kuidas Windowsis Internetti pääseda. Windowsil on mitu maitset. Teie sülearvutisse võib olla installitud Windows 7 või 8, Windows XP või Vista. Keskendume kahele: Windows 7 ja Windows 8, kuna need on hetkel kõige populaarsemad.
Kuidas Windows 7-s Wi-Fi sisse lülitada
Ja mida peate tegema Wi-Fi lubamiseks opsüsteemis Windows 7:
- Esimene asi, mida peame tegema, on minna menüüsse "Start" ja valida seal "Juhtpaneel". Valige selles alamjaotis "Võrk ja Internet". Siin on ka mitu alajaotist, kuid meil on vaja "Võrgu- ja ühiskasutuskeskust". Leiame selle ja läheme.
- Avate eraldi akna, kus leiame vahekaardi "Adapteri sätete muutmine" ja klõpsake sellel.
- Avaneb teine aken. Leiame sildi "Traadita võrguühendus". Sellel otseteel paremklõpsake ja kuvatavas käsus "ühenda / katkesta".
- Avaneb võrkude loend, kus valime vajaliku ja klõpsake nuppu Ühenda.
Reeglina on võrk kaitstud võtmega, nii et näete teist akent, kus peate teatud väljale parooli sisestama.
Kui tegite kõik õigesti, ilmub töölaua paremasse alanurka ikoon, mis näitab, et Interneti-ühendus on aktiivne.
Kuidas Windows 8-s Wi-Fi sisse lülitada
Lülitage Wi-Fi sisse Windows 8-s:
- Nagu võrgu ühendamisel Windows 7-ga, teeme alguses samad sammud: "Start" -> "Juhtpaneel".
- Kui oleme jõudnud ülaltoodud vahekaardile, valige "lülitu klassikalisele vaatele" ja leidke "Võrguühenduse juhtimiskeskus". Näete programmide loendit, kus leiame "Traadita võrguühendus".
- Järgmiseks klõpsake hiire parema nupuga ülaltoodud programmil ja valige käsk "Property". Sellel kaustal peaks olema "Hangi IP-aadress automaatselt". Kui see on märgitud, klõpsake nuppu "OK".
- Seejärel peame naasma kausta "Võrguühenduse haldus". Siit leiame taas "Traadita võrguühenduse" ja valige uuesti hiire parema nupuga käsk "Ühenda - Katkesta ühendus".
- Pärast seda avaneb teie ees lisaaken "Ühenda võrguga", kus valime vajaliku võrgu ja klõpsame nuppu "Ühenda".
Kui tegite kõik õigesti, ilmub tegumiribale vastav ikoon.
Kuidas lauaarvutis (PC) Wi-Fi sisse lülitada
Ja lõpuks vaatame, kuidas saate personaalarvutis Wi-Fi ühendada. Sülearvutitega pole probleeme, nad kasutavad juhtmevaba ühendust, kuid arvutiga on see veidi keerulisem. Mitte igaüks ei taha tõmmata oma arvutist juhtmeid läbi terve maja või korteri. Sellest olukorrast on ka väljapääs. Peate ostma ja arvutisse installima Wi-Fi-adapteri.
Teie arvuti kasutab järgmist tüüpi adaptereid.
- Väline. Need adapterid ühendatakse arvutiga USB-pordi kaudu.
- Sisemine. See vaade on veidi keerulisem. Need on ühendatud emaplaadiga PCI-E 1X või PCI pistikute kaudu.
Enamik inimesi eelistab välist adapterit. Põhimõtteliselt on need inimesed, kes kasutavad kohalikku võrku harva. Nende jaoks on peamine, et neil oleks juurdepääs Internetile. Selle ühenduses pole midagi keerulist. Peame selle lihtsalt USB-porti ühendama ja draiverid installima. Iga adapteriga on kaasas draiveri ketas. Pärast draiverite installimist otsime traadita võrgu ja loome sellega ühenduse.
Interneti-ühenduse loomiseks sülearvutis traadita võrgu kaudu pole vaja mitte ainult WiFi-moodulit, vaid ka töötavat pääsupunkti. Selleks peate ostma kodus ruuteri ja Interneti-ühenduse saamiseks, istudes kuskil kohvikus, piisab, kui lülitate sülearvuti sisse Wi-Fi ja sisestate soovitud võrgu parooli: installige juurdepääsupunkt on asutuse omanike ülesanne.
Peaaegu kõikidesse tänapäevastesse sülearvutitesse on paigaldatud WiFi-moodul ja seda on lihtne kontrollida, kas teie seadmel on selline funktsioon. Selleks on vaja:
- Avage "Juhtpaneel";
- Käivitage "Seadmehaldur" (saate kasutada otsinguriba);
- Laiendage plokki "Võrguadapterid".
Olemasolev seade, mille nimes on sõna "Wireless", tähendab, et teie sülearvuti toetab traadita Internetti.
Wi-Fi sisselülitamine sülearvutis klaviatuuri abil
Kõige sagedamini saab "wi-fi" sisse lülitada kiirklahvide, tavaliselt kahe korraga, vajutamisega. Kell erinevad tootjad sülearvutid, nende kombinatsioon võib muutuda, kuid peamine Fn-klahv on reeglina alati olemas. Teisel selle sisselülitamiseks vajalikul klahvil on spetsiaalne WiFi ikoon ja see asub klaviatuuril funktsionaalreal F1-F12.
Lisateavet selle kohta, kuidas Wi-Fi teatud kaubamärgi sülearvutis lubada, leiate järgmisest tabelist.
Eelmise põlvkonna seadmetes lülitatakse Wi-Fi sisse sülearvuti korpusel oleva spetsiaalse liuguriga, kuid võrguikoon jääb samaks.
Kuidas Windows 10-s Wi-Fi sisse lülitada
"Kümme" sülearvutites saab "wi-fi" lubada kas süsteemiseadetes või teavitusala kaudu ning teine meetod on mugavam ja kiirem:
1. Avage tegumiribal süsteemiteatised.
2. Avage vahekaart Võrk.

3. Lülitage WiFi sisse, klõpsates vastaval pisipildil.

Windows 10-s Wi-Fi lubamiseks suvandite menüü abil peate:
1. Avage "Parameters" ja valige plokk "Võrk ja Internet".

2. Klõpsake WiFi menüül ja lülitage sisse traadita ühenduse oleku liugur.

Pärast neid samme hakkab sülearvuti otsima kõiki saadaolevaid traadita võrke. Kui see on juba mälus, tekib ühendus automaatselt; kui teie seadme pääsupunkt on uus ja kaitstud (näete lukuikooni) - peate selle valima ja Interneti-ühenduse loomiseks sisestama parooli.
WiFi-ühendus opsüsteemides Windows 7 ja 8
Windowsi eelmiste versioonidega sülearvutite puhul on Wi-Fi tarkvara aktiveerimisalgoritm erinev.
1. Avage "Juhtpaneel" - "Võrk ja Internet" või paremklõpsake kella kõrval asuval teavituspaneelil arvutiikoonil.

2. Valige "Võrgu- ja ühiskasutuskeskus".
3. Klõpsake menüül "Muuda adapteri sätteid".

4. Kasutage traadita võrgu sisselülitamiseks hiire paremat nuppu.

Kui "wi-fi" moodul tööle hakkab, peate valima pääsupunkti (loend avaneb, kui klõpsate teavitusalal WiFi ikoonil) ja vajadusel parooli sisestades sellega ühenduse luua.
Kui Internet läbi "wi-fi" ei lülitu sisse
Kui pärast kõike ülaltoodut ei ilmnenud sülearvuti Interneti-juurdepääsu, ühendage võrgukaabel otse arvutiga, avage "Juhtpaneeli" kaudu "Seadmehaldur", valige vahekaart "Võrguadapterid", leidke oma Wifi-moodul loendist ja proovige draivereid värskendada. Pärast seda ühendage Interneti-kaabel lahti ja taaskäivitage sülearvuti.


Kui pärast seda ei saa te ikkagi Internetti sisse lülitada, võivad teenusepakkuja poolel olla probleemid või ruuteri valed sätted või WiFi-moodul on vigane. Teeninduskeskuse remondikulud jäävad vahemikku 1000–2000 rubla, kuid saate hakkama ka välise WiFi-mooduliga - Aliexpressis maksavad sellised seadmed umbes 150 rubla.