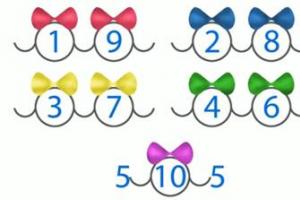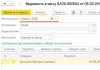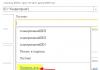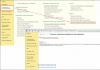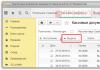Organizácie často žiadajú vložiť logo a pečať s podpisom priamo do faktúry na platbu kupujúcemu. Účet tak vyzerá solídnejšie a reprezentatívnejšie. Faxovú tlač na faktúru nezakazujú predpisy a preto veľa ľudí túto možnosť využíva.
Dnes vám poviem, ako urobiť podobné nastavenie pre 1C: Accounting 8.3 (edícia 3.0) sami, bez pomoci programátora.
Prejdite teda na kartu našej organizácie a otvorte položku „Logo a pečať“. Tam nájdeme pole „Logo“ a klikneme na tlačidlo so šípkou nadol vedľa neho:
V rozbaľovacom zozname vyberte možnosť „Zobraziť všetko“:

V okne výberu kliknite na tlačidlo „Vytvoriť súbor“:


Ihneď potom budeme vyzvaní, aby sme označili obrázok, ktorý chceme použiť ako naše logo. Musíte si vopred pripraviť súbor s takýmto obrázkom (objednať si ho od dizajnéra) alebo nájsť niečo vhodné na internete.
Pre naše experimenty som vzal logo spoločnosti 1C:

Vo všeobecnosti bude stačiť akýkoľvek obrázok vo formátoch (png, jpg, bmp).
Po výbere súboru s obrázkom uveďte názov tohto súboru v 1C a kliknite na tlačidlo „Nahrať a zavrieť“:

Ako vidíte, súbor sa objavil v zozname pod názvom, ktorý sme zadali. Vyberte ho a stlačte tlačidlo "Vybrať":

Logo bolo vložené do poľa a zobrazené na formulári, skvelé!

Začnime vytvárať výtlačky faxov. Ak to chcete urobiť, kliknite na položku „Ako rýchlo a jednoducho vytvoriť faxový podpis a pečať?“:

Vytlačte a postupujte podľa pokynov uvedených na vytlačenom hárku:

Potom budeme mať k dispozícii obrázok (naskenovaný hárok) v jednom z formátov (png, jpg, bmp) s už nalepenými podpismi a pečaťou, v mojom prípade to vyzerá takto:

Kliknite na tlačidlo so šípkou nadol vedľa poľa „Tlač faxu“:

V okne výberu znova kliknite na tlačidlo „Vytvoriť súbor“:

V okne vytvorenia súboru vyberte možnosť „Zo súboru na disku“ a kliknite na tlačidlo „Vytvoriť“:

Opäť budeme vyzvaní, aby sme označili súbor s obrázkom; tu vyberieme rovnaký naskenovaný list papiera s podpismi a pečaťou, ktorý sme pripravili o niekoľko krokov skôr.
Otvorí sa okno nastavení súboru. Zadajte názov a kliknite na tlačidlo „Uložiť a zavrieť“:


Vidíme, že obrázok s pečaťou a podpismi bol vložený do poľa „Faksimile Pečiatka“ a zobrazený na formulári. Kliknite na tlačidlo „Zaznamenať a zavrieť“ na karte organizácie:

Nakoniec prejdite na nejakú faktúru na zaplatenie kupujúcemu a kliknite na tlačidlo „Tlačiť“ -> „Faktúra na zaplatenie (s pečiatkou a podpismi)“:

Objavila sa tlačená podoba faktúry s logom, pečaťou a podpismi:

Ak je obrázok s pečaťou a podpismi príliš malý, znova naskenujte hárok s vyšším rozlíšením.
Faktúra je zmluva, v ktorej predávajúci premietne cenu za svoju prácu alebo služby a kupujúci zaplatením sumy na faktúre akceptuje podmienky predávajúceho a pri platbe na túto faktúru odkazuje. Platná právna úprava formu faktúry na úhradu neupravuje. Organizácie si preto môžu samostatne vytvoriť formulár platobnej faktúry vhodný pre ich prácu. Najčastejšou a najžiadanejšou úlohou našich klientov je pridanie loga, firemnej pečiatky a faksimile úradníka na vytlačený formulár faktúry. V tomto článku vám povieme, ako to urobiť sami pomocou príkladu 1C: Enterprise Accounting 3.0 bez vykonania zmien v štandardnom tlačenom formulári.
Aby sa vyššie uvedené údaje štandardne vložili do faktúr na platbu, musíte vykonať nasledujúce kroky:
1. V ponuke „Hlavné“ otvorte kartu organizácie, ktorú potrebujete.
2. Otvorte časť „Logo and Printing“ a vytlačte si pokyny.

Ďalej podľa vytlačených pokynov pripravte výkresy v akomkoľvek formáte (logo a naskenované podpisy a pečate) a nahrajte ich do príslušných polí: „Logo“, „Pečiatka“, „Podpis manažéra“, „Podpis hlavného účtovníka“. “.

3. V poli “Dodatočné podmienky náhrady vo faktúre” môžete špecifikovať potrebné informácie pre kupujúceho, ktoré sa zobrazia priamo vo faktúre (napríklad štandardné podmienky a pod.)

4. Pomocou tlačidla „Náhľad“ môžete vyhodnotiť výsledok vykonaných akcií.

5. Ak chcete uložiť výsledok, musíte si zapísať a zatvoriť organizačnú kartu.
Pozor! Z právneho hľadiska je listina s faksimilným vyobrazením pečate kópiou. Ak chcete pripraviť originálny dokument, musíte ho vytlačiť bez faxu a potvrdiť ho skutočnou pečaťou.
Ahoj. Predstavujem vám moje nové spracovanie 1C Faktúra na zaplatenie kupujúcemu s pečiatkou a podpisom.
Spracovaním sa zmení štandardná tlačená forma dokumentu "Faktúra na zaplatenie kupujúcemu" v konfigurácii Enterprise Accounting 2.0 (1C:Enterprise 8.2).
Spracovanie nevyžaduje zmenu štandardnej konfigurácie, otvorenie konfigurátora a úpravu rozložení.
Nemá vplyv na ďalšie automatické aktualizácie z ITS diskov.
Spracovanie „Faktúry na zaplatenie kupujúcemu s pečiatkou a podpisom“ je pripojené v režime 1C Enterprise a je dostupné v zozname na výber tlačených foriem dokumentu FAKTÚRA NA PLATBU KUPUJÚCEMU.
Ako zobraziť pečiatku a podpis na faktúre za platbu 1C
Spracovanie otvárame v režime 1C Enterprise. Súbor – Otvoriť – „Faktúra za platbu kupujúcemu s pečiatkou a podpisom.epf“
Pre organizáciu vyberáme: Logo, Pečať organizácie a podpisy vedúceho a náčelníka. Buh.
Je lepšie okamžite pridať spracovanie ako externé. Prostredníctvom Služby - Dodatočné hlásenia a spracovanie - Dodatočné externé spracovanie
Po nastavení týchto nastavení musí byť spracovanie pripojiť ako externý tlačový formulár.
Prejdeme k faktúre na platbu kupujúcemu a vytlačíme náš layout
To je to, čo nakoniec dostaneme
A tu je detailný záber, ako vyzerá pečať a podpis na faktúre na úhradu kupujúcemu v 1C účtovníctve.
Aby ste dosiahli rovnaký efekt ako na mojej kresbe, Obrázky musia mať priehľadné pozadie!
Toto je jednoducho potrebné pre elektronickú správu dokumentov, takže na naskenovaných výkresoch podpisov a pečatí musíte urobiť priehľadné pozadie a uložiť ich vo formáte *.png alebo *.gif
Spracovanie funguje v konfigurácii 1C Accounting 2.0, ale dá sa ľahko upraviť podľa potrieb zákazníka.
V tlačenej podobe Faktúry na úhradu kupujúcemu môžete vykonať nasledovné úpravy
Zobrazenie dodatočných informácií (Príklad: Pozor, zmenili sa podrobnosti o organizácii.);
zobraziť zmluvu a pohľadávky;
dodatočne zvýraznite súčty faktúr;
zobrazovacie reklamné bloky;
Náklady na spracovanie sú 1 000 rubľov alebo 33 dolárov
Môžete zaplatiť do jednej z peňaženiek
Webmoney:
rubľov - R137603857842
doláre – Z483614844528
Účet Yandex: 410011156200738
Stiahnuť ▼
Po zaplatení pošlite e-mail na [chránený e-mailom] V predmete listu uveďte „Platba za spracovanie 1C“, kde musíte uviesť číslo platobného účtu.
Odpoveď bude nasledovať do 24 hodín.
Pre tvorbu externých tlačených formulárov, správ a 1C spracovania kontaktujte
Všetky návrhy a otázky týkajúce sa spracovania sa pýtajte tu v komentároch.
Ako pridať pečiatku, podpis a logo do tlačenej podoby faktúry na úhradu kupujúcemu (pre 1C: Účtovníctvo 8.3, vydanie 3.0)
2018-07-27T09:42:51+00:00Organizácie často žiadajú vložiť logo a pečať s podpisom priamo do faktúry na platbu kupujúcemu. Účet tak vyzerá solídnejšie a reprezentatívnejšie. Faxovú tlač na faktúru nezakazujú predpisy a preto veľa ľudí túto možnosť využíva.
Dnes vám poviem, ako urobiť podobné nastavenie pre 1C: Accounting 8.3 (edícia 3.0) sami, bez pomoci programátora.
Prispôsobíme pečať, podpis a logo
Prejdite teda do časti „Hlavné“ a vyberte položku „Organizácie“:
Otvorte kartu našej organizácie a rozbaľte položku „Logo a pečať“:

Ihneď potom budeme vyzvaní, aby sme označili obrázok, ktorý chceme použiť ako naše logo. Musíte si vopred pripraviť súbor s takýmto obrázkom (objednať si ho od dizajnéra) alebo nájsť niečo vhodné na internete.
Pre naše experimenty som vzal logo spoločnosti 1C:

Vo všeobecnosti bude stačiť akýkoľvek obrázok vo formátoch (png, jpg, bmp).
Logo bolo vložené do poľa a zobrazené na formulári, skvelé!

Postaráme sa o výrobu faxových pečiatok a podpisov. Ak to chcete urobiť, kliknite na položku „Pokyny „Ako vytvoriť faxový podpis a pečať““:

Vytlačte a postupujte podľa pokynov uvedených na vytlačenom hárku:

Potom budeme mať k dispozícii 3 obrázky v jednom z formátov (png, jpg, bmp) s pečaťou a podpismi, v mojom prípade vyzerajú takto:




Vidíme, že obrázky s pečiatkami a podpismi boli nahradené a zobrazené na formulári. Kliknite na tlačidlo „Zaznamenať a zavrieť“ na karte organizácie:

Nakoniec prejdite na nejakú faktúru na zaplatenie kupujúcemu a kliknite na tlačidlo „Tlačiť“ -> „Faktúra na zaplatenie (s pečiatkou a podpismi)“:

Objavila sa tlačená podoba faktúry s logom, pečaťou a podpismi:

Ak sú obrázky s pečaťou a podpismi príliš malé, znova naskenujte hárok s vyšším rozlíšením.
Sme skvelí, to sa zdá
Ale čo ak chceme, aby pečať zapadla cez podpis?
Nie každý to potrebuje, a preto zrejme spoločnosť 1C predvolene vytvorila možnosť so samostatným umiestnením podpisu a pečate.
Pre tých, ktorí ich potrebujú skombinovať, sú pokyny uvedené nižšie.
Spájame pečiatku a podpis konateľa
Ak to chcete urobiť, prejdite na ľubovoľný účet a vytvorte bežný tlačený formulár (bez pečiatok a podpisov):

Dopadne to takto:

Potom pozdĺž tučnej čiary v spodnej časti (pred podpismi a pečaťou) odrežeme a spodnú časť naskenujeme a uložíme ako obrázok na plochu.
Mám to takto (pečiatka a podpis sú fiktívne):
Opäť prejdite na kartu organizácie, časť „Logo a tlač“.
Tu vymažeme obrázky s podpismi manažéra a účtovníka a namiesto starého obrázka pečate nahráme veľký obrázok, ktorý sme práve vytvorili, pričom spojíme pečať a podpisy:

Kliknite na tlačidlo „Zaznamenať a zavrieť“ na karte organizácie a potom vytvorte tlačenú formu akejkoľvek faktúry spolu s pečaťou a podpismi:

V tlačenom formulári, ktorý sa otvorí, v položke „Viac“ vyberte príkaz „Zmeniť rozloženie...“:

V rozložení, ktoré sa otvorí, prejdite takmer úplne dole (asi 90. riadok) a vyberte neviditeľný štvorec pod nápisom „správca“:

Našou úlohou je potiahnuť tento štvorec o niečo vyššie (určené experimentálne) ako hlavičku nápisu a natiahnuť ho po celej šírke tlačovej formy takto:

Nič iné nemeňte! Kliknite na tlačidlo „Zaznamenať a zavrieť“, vytlačený formulár faktúry sa automaticky preformátuje:

Stalo sa presne to, čo sme chceli – pečať vyliezla na podpis.
Opäť výborne
Mimochodom, k novým lekciám...
Zmena vo verzii BP 3.0.64.34
Teraz, keď sme v organizácii nastavili podpis a pečať, musíme na faktúre stále vybrať položku „Faktúra na zaplatenie“ a v samotnej tlačenej forme začiarknuť políčko „Podpis a pečať“:

Stačí ho nainštalovať iba raz. Jeho hodnota sa ukladá medzi volaniami do tlačového formulára.
Doplnenie z čítačky stránok. Ak tam bol formulár faktúry - pole
neobjaví sa so zaškrtávacím políčkom - je to nevyhnutné
Konfigurácie 1C majú v súčasnosti veľmi pohodlnú službu na odosielanie faktúr za platbu zákazníkom priamo z programu; na to nemusíte tlačiť dokument ani ho ukladať do externých súborov, stačí kliknúť na tlačidlo odoslať a zadať e-mail príjemcu. adresu. A čo je obzvlášť dôležité, je fakt, že faktúru je možné okamžite vygenerovať s faksimilným podpisom a pečaťou a môžete na ňu pridať aj logo vašej organizácie. V tomto článku budem hovoriť o tom, ako nastaviť takú pohodlnú funkciu v programe 1C: Enterprise Accounting 8.
V prvom rade vám chcem ukázať, aký by mal byť konečný výsledok našej práce. V prípade, že chceme vygenerovať faktúru s podpisom a pečiatkou manažéra, po dokončení všetkých nastavení bude tlačená podoba dokladu vyzerať takto:
Ak chcete do programu načítať informácie o podpise a pečati, prejdite na kartu „Hlavné“ a prejdite do adresára „Organizácie“

Otvorte požadovanú organizáciu a rozbaľte polia v časti „Logo a tlač“. 
Najprv klikneme na odkaz „Návod „Ako vytvoriť faksimilný podpis a pečať.“ Program nám povie, že musíme vytlačiť navrhovaný hárok, vložiť naň podpisy a pečať a naskenovať ho vo forme Potom otvorte výsledný výkres v grafickom editore (použil som štandardný Paint), vystrihnite požadované oblasti a uložte ako samostatné súbory vo formáte png.
Výsledné obrázky potom nahráme do programu pomocou odkazov „Nahrať pečiatku“ a „Nahrať podpis“. 
Ako vidíte, program má tiež možnosť nahrať logo organizácie, ktoré sa zobrazí aj vo vytlačenom formulári faktúry. 
Teraz si môžete otvoriť účet a pokúsiť sa vytlačiť nový formulár. Ak to chcete urobiť, prejdite na kartu „Predaj“, vyberte položku „Faktúry zákazníkom“, nájdite požadovaný doklad a kliknite na tlačidlo „Tlačiť“ - „Faktúra na zaplatenie (s pečiatkou a podpismi)“. 
Ak potrebujeme poslať faktúru e-mailom, kliknite na tlačidlo s obrázkom obálky umiestnené vpravo od tlačidla tlače. Zároveň sa program opýta, aký formulár chceme odoslať 
Vyberáme možnosť s pečaťou a podpismi. V prípade potreby si môžete otvoriť a zobraziť výslednú faktúru z odosielacieho formulára. Ak je všetko v poriadku, zostáva už len označiť príjemcu a kliknúť na „Odoslať“. 
Ak ste predtým neposielali faktúry zákazníkom priamo z 1C, musíte najprv nakonfigurovať nastavenia e-mailového účtu. Ak to chcete urobiť, prejdite na kartu "Správa" a vyberte položku "Organizér". 
Potom vyberte "E-mailové účty". Vytvoríme nový záznam, uvedieme vašu e-mailovú adresu, heslo a meno odosielateľa a informácie uložíme. Teraz môžete túto pohodlnú funkciu bezpečne využívať posielaním faktúr na platbu zákazníkom priamo z 1C: Accounting. Ak máte nejaké otázky, môžete sa ich opýtať v komentároch k článku.