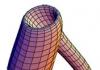Үүнтэй ижил асуултыг интернетэд байнга асуудаг: "Вэбкамерын оронд Canon, Nikon, Pentax, Sony, Olympus, Samsung гэх мэт камерыг хэрхэн холбох вэ?" Энэ нийтлэл нь энэ асуултын хариултыг хэсэгчлэн тодруулж, видео цацах явцад "удаашрах", Skype эсвэл үйлдлийн систем бүхэлдээ хөлдөх зэрэгтэй холбоотой алдаануудыг засахад тусална. http://oldoctober.com/
Томруулдаг шилний дүрс бүхий зургуудыг товшиж томруулж болно. Нийтлэл рүү буцахын тулд та товчлуур дээр дарах ёстой Хаах×, баруун доод буланд байрлах, эсвэл "харанхуй бодис" дээрх зургийг өнгөрсөн дээр дарна уу.
Вэбкамерын оронд DSC ашиглахын давуу болон сул талууд юу вэ?

Үр ашиг нь ашигласан камераас хамаарна. Жишээлбэл, олон камертай бол цагаан өнгийн тэнцвэрийг зорилтот түвшинд тохируулах боломжтой бөгөөд энэ нь вэб камер ашиглах үед боломжгүй юм.
Орчин үеийн дижитал камеруудын мэдрэмж өндөр, динамик хүрээ нь ихэнх вэбкамеруудаас илүү өргөн байдаг нь бараг ямар ч гэрэлтүүлгийн нөхцөлд хүлээн зөвшөөрөгдсөн чанартай видеог дамжуулах боломжийг олгодог.
Зураг нь видео урсгалаас авсан хүрээг харуулж байна. Өрөө нь зөвхөн дэлгэцийн гэрлээр гэрэлтдэг. Сум нь өрөөний эсрэг талын хананд байрлах тавилгын шилэнд байгаа дэлгэцийн тусгалыг заадаг. http://oldoctober.com/

Сул талууд нь видео нэвтрүүлгийн горимд дижитал камерын эрчим хүчний харьцангуй өндөр зарцуулалтыг агуулдаг. Хэрэв та тасралтгүй фокусын горимыг (AF хянах) ашигладаг бол нэмэлт эрчим хүч шаардлагатай болно.
Энэ бүхэн нь удаан хугацаагаар ашиглах үед зайгаа цэнэглэх эсвэл камерыг гадаад тэжээлийн эх үүсвэрт холбох шаардлагатай байж магадгүй юм. Өмчийн цахилгаан хангамжийн өртөг нь төсвийн вэбкамерын өртөгтэй харьцуулж болно.
Өөр нэг сул тал бол видео дамжуулах үед зургийн харьцангуй бага нягтрал юм. Ямар ч тохиолдолд энэ нь PAL форматын хувьд 50 кадр секундэд 720x576i пикселээс, NTSC форматын хувьд 60 кадр секундэд 720x480i пикселээс хэтэрч болохгүй. Үнэн хэрэгтээ DSC гаралт дээрх видео урсгалын нягтрал нь хоёр ба түүнээс дээш дахин бага байж болно.
Ямар DSC вэбкамераар ажиллах боломжтой.
DSC нь "вэбкам" горимтой (вэбкам) болон байхгүй гэж хуваагддаг. Эхнийх нь хувьд вэбкамерыг Skype-д холбоход тохиолддог ердийн асуудлаас бусад тохиолдолд тусгай холболтын асуудал байж болохгүй. Та камерыг USB залгуурт холбоход хангалттай бөгөөд хэрэв камер нь UVC протоколыг дэмждэггүй бол камертай хамт ирсэн драйверийг суулгана уу.
Цаашид бид "вэбкам" функцгүй DSC-ийн талаар ярих болно, гэхдээ аналог видео дохиог зөвхөн слайд үзүүлэх горимд төдийгүй линзээр хүлээн авсан видео дүрсийг бодит цаг хугацаанд дамжуулах горимд цацдаг.
Ямар ч төрлийн видео бичлэг хийх төхөөрөмж худалдаж авахаасаа өмнө камераа телевизортойгоо холбож, таны хүссэн чанартай видеог дамжуулах чадвартай эсэхийг шалгаарай.

Бүх дижитал камерууд нь зураг, видеог зурагтынхаа дэлгэцэн дээр үзэх боломжийг олгодог видео гаралттай.

Тийм ч учраас USB кабелиас гадна DSC нь телевизортой холбогдох кабельтай ирдэг.

Хэрэв таны камер зурагттай холбогдсон үед видео дамжуулах чадвартай бол үүнийг Skype-тай харилцах эсвэл компьютерийн хатуу диск дээр видео бичихэд зориулсан вэб камер болгон ашиглаж болно.

Хэрэв камер нь зураг авалтын нөхцлийн талаархи мэдээллийн самбарыг унтраах боломжийг танд олгоно.
Видео бичлэг хийх техник хангамж.
Урсгал (шууд) видеог камераас компьютерт шилжүүлэх үйлдлийг видео бичлэг хийх (Capture Video) гэж нэрлэдэг.

Та алтанзул цэцгийн нийлмэл оролттой (ихэвчлэн шар) ямар ч видео бичлэг хийх төхөөрөмж ашиглан видео бичлэг хийж болно. Энэ төхөөрөмж нь видео карт эсвэл байж болно видео оролттой тааруулагчтүүнчлэн видео дохиог авахын тулд суурилуулсан эсвэл гадаад адаптер.
Зураг дээр pos.1 ба 2 нь суурилуулсан болон гадаад ТВ тааруулагч, мөн pos. 3 ба 4 - суурилуулсан болон гадаад видео бичлэг хийх адаптерууд.
Видео бичлэг хийх програм хангамж.
Компьютер дээрээ видео драйверуудыг суулгахаасаа өмнө боломжтой бол үйлдлийн системээ сэргээх цэг эсвэл бүр илүү сайн үйлдлийн системийн нөөцлөлтийг үүсгээрэй.
Зарим зөрчилдөөнийг хүлээн зөвшөөрөх програм хангамжБуцаж, дахин эхлүүлэх боломжтой бол тоног төхөөрөмж илүү хялбар болно. Энэ нь мэдээжийн хэрэг зөвхөн видео драйверуудыг суулгахад хамаарахгүй. Энгийнээр хэлэхэд, бүх төрлийн видео программ хангамжийг ашиглах үед үүссэн зөрчилдөөнийг шийдвэрлэхэд арай илүү төвөгтэй байж болно.
Ямар ч видео бичлэг хийх төхөөрөмж нь хатуу диск рүү видео дохио бичих боломжийг олгодог драйвер програмтай ирдэг боловч энэ програм нь видео дохиог интернет утасны програм руу хөрвүүлдэггүй. Энэ видео дохиог Skype руу шууд илгээхийн тулд түүнийг саатуулж, дахин чиглүүлэх шаардлагатай. Энэ зорилгоор та үнэгүй SplitCam програмыг ашиглаж болно.
Гэсэн хэдий ч видео бичлэгийн төхөөрөмжид дагалддаг програм хангамжийг суулгасан байх ёстой, учир нь үүнгүйгээр видео дохиог авах боломжгүй юм.
Дагалдах програм хангамжийг суулгахгүйгээр хийх цорын ганц тохиолдол бол видео төхөөрөмж UVC (USB Video Class) стандартыг дэмждэг байх явдал юм. Энэ стандарт нь Windows XP SP2-ээс эхлээд үйлдлийн системд драйвер суулгах шаардлагагүй. Жишээлбэл, ийм төхөөрөмж нь вэб камер байж болох ч Skype-тай "хамтран ажиллах" хүсэлгүй байдаг. Ийм тохиолдол гардаг бөгөөд бид тэдгээрийг доор авч үзэх болно.
SplitCam суулгаж, ашиглаж байна.

Програмыг суулгах нь бусад програмуудыг суулгахаас ялгаатай биш бөгөөд суулгах явцад суулгагч нь зураг авалттай холбоогүй хэд хэдэн холбогдох програм хангамжийг суулгахыг санал болгодог. Би санал болгож буй програм хангамжийн аль нэгийг суулгаагүй бөгөөд танд зөвлөхгүй.
Зураг нь суулгах процессыг харуулж байна. Видео бичлэг хийхтэй холбоогүй сонголт бүхий хуудсууд дээр Та "Татгалзах" товчийг аюулгүйгээр дарж болно.
Суулгах процесс өөрөө хэдхэн секунд болно.
Тиймээс Split Cam програмыг суулгасан бөгөөд та дохиог сольж эхлэх боломжтой.
Видео барих төхөөрөмжийг ашиглах үед видео дохиог солих.

Хэрэв адаптер эсвэл ТВ тааруулагч гэх мэт видео бичлэг хийх төхөөрөмж таны компьютерт байхгүй бол та эхлээд компьютертээ холбох хэрэгтэй.
Дараа нь нийлмэл оролтонд (ихэвчлэн шар өнгөтэй байдаг) ижил төстэй дижитал камерын гаралттай холбогдсон кабелийг оруулах хэрэгтэй.

Дижитал камер нь зайны цэнэгийг хэмнэх автомат унтрах таймертай. Камерыг хамгийн тохиромжгүй мөчид унтраахгүйн тулд хамгийн их цагийг тохируулаарай.
Гадны тэжээлийн эх үүсвэр ашиглах нь зайг байнга цэнэглэх шаардлагагүй болно.

SplitCam ашиглан видеоны урсгалыг дахин чиглүүлэхээс өмнө камераас авсан зураг видео бичлэг хийх төхөөрөмж рүү явж байгаа эсэхийг шалгаарай.
Үүнийг хийхийн тулд видео бичлэг хийх төхөөрөмжтэй хамт ирдэг програмыг ажиллуулна уу.

Бид SplitCam програмыг эхлүүлнэ.
Програмын цэснээс дохионы эх үүсвэрийг сонгоно уу: Файл > Видео эх сурвалж > Таны видео бичлэг хийх төхөөрөмж. Таны төхөөрөмжийн урд аль хэдийн шувуу байгаа байсан ч үүнийг хий.
Энэ нь бага зэрэг зөрчилтэй байдаг, учир нь та дахин сонгоход шувууг устгадаг. Гэхдээ програм үнэ төлбөргүй гэдгийг мартаж болохгүй, үүнийг програм хөгжүүлэгчийн ухамсарт үлдээцгээе.

Хэрэв та сонголтыг сонговол: Сонголтууд > Зар сурталчилгаа > Зар болон видео цонх солилцох, авсан видеотой зураг нь том цонх руу шилжих болно.
Та видео дохиог амжилттай тасалсан эсэхийг шалгасны дараа та Skype-г эхлүүлж болно.

Хамгийн сүүлийн хувилбарууд Skype програмууд өөрсдөө видео зургийн чанарыг шалгахыг санал болгодог. Гэхдээ хэрэв ийм зүйл тохиолдоогүй бол та дохионы эх үүсвэрийг гараар сонгох хэрэгтэй болно.
Skype үндсэн цэснээс сонгоно уу Хэрэгслүүд > Сонголтууд > Видео тохиргоо > Вэбкамыг сонгоно уу. Унждаг цэснээс сонгоно уу SplitCam Capture.
Видео дохио дамжуулахтай холбоотой асуудал гарч болзошгүй.
Skype тохиргооны цонхонд видео дүрс гарч ирэх нь таны захиалагчдад энэ видео дохиог амжилттай дамжуулах баталгаа биш юм.
Энэ зам дахь хамгийн эхний саад бол Skype програм өөрөө юм.
Хэрэв видео дохио Skype-г амжилттай дамжуулж, таны ярилцагч руу очсон бол бид түүний P2P протоколын дагуу (Peer To Peer, тэнцүү) цаашдын тэнүүчлэлд төдийлөн нөлөөлж чадахгүй. Сүлжээнд байгаа бие даасан компьютеруудын хооронд дамжуулах хурд (тэдгээрийн дотор олон байж болно), пингийн хэмжээ, алдагдсан пакетуудын тоо гэх мэт олон нөхцөл байдлаас их зүйл шалтгаална.
Гэхдээ үүнээс ч дор, хэрэв захиалагчтай холбоо тогтоосны дараа хэсэг хугацааны дараа видео дохио Skype програмд өөрөө "шаантаг" байвал. Үүний шалтгаан нь тодорхой техник хангамжийн тохиргооноос болж програм хангамжийн зөрчил байж болно. Энэ нь зургийг "хөлдөх" эсвэл Skype програмыг өөрөө хөлдөөх хэлбэрээр илэрдэг. Хамгийн муу тохиолдолд, энэ зөрчил нь OS хөлдөхөд хүргэж, компьютерийг дахин эхлүүлэх шаардлагатай болдог.
Үйлдвэрлэгчид бэрхшээлийг мэддэг бөгөөд тэдгээрийг шийдвэрлэхийг хичээж байгаа боловч ашигладаг маш олон төрлийн техник хангамж, түүний тохиргоо нь энэ үйл явцыг хэцүү болгодог.
Туршилтанд хамрагдсан компьютеруудын нэг дээр би үүнтэй төстэй зөрчилдөөнтэй тулгарсан бөгөөд энэ нь видеог "хөлдөх", Skype-г хөлдөөх зэргээр илэрдэг. Би бүх компьютерийн техник хангамжийн хамгийн сүүлийн үеийн драйверуудыг суулгахаас эхлээд BIOS-ийг програмын хамгийн сүүлийн хувилбараар шинэчлэх хүртэл үйлдвэрлэгчийн бүх зөвлөмжийг дагаж мөрдсөн боловч үүнээс юу ч өөрчлөгдөөгүй.
Хэрэв ийм зөрчил гарвал та видео урсгалыг хэрхэн дахин чиглүүлэхийг мэддэг өөр програмыг ашиглаж болно - ManyCam.
ManyCam суулгаж, ашиглаж байна.
ManyCam програм нь SplitCam-тай адил видео урсгалыг дахин чиглүүлэх боломжийг олгодог олон үйлдэлт програм хангамж бөгөөд бас бусад ижил төстэй сонирхолтой функцуудыг өгдөг.

Жишээлбэл, энэ програмын тусламжтайгаар та өөрийн компьютерийн хатуу диск дээр байгаа видео бичлэгийг найзууддаа үзүүлэх боломжтой.
Ширээний компьютерийг харуулах функц нь Skype-ийн ижил төстэй функцтэй харьцуулахад өргөтгөсөн бөгөөд энэ нь одоо байгаа харилцааны сувгийн чадавхид нийцүүлэн зураг дамжуулах боломжийг олгодог.
Энгийнээр хэлэхэд, та зөвхөн дамжуулсан зургийн хэмжээ төдийгүй видео зургийн нарийвчлалыг тодорхойлох боломжтой.
Нарийхан харилцааны сувгийн тусламжтайгаар курсорын хөдөлгөөнийг дагаж сонгосон хэсгийг хөдөлгөснөөр зургийн ойлгомжтой байдлыг мэдэгдэхүйц нэмэгдүүлэх боломжтой.

Янз бүрийн тоглоом сонирхогчдод зориулж ManyCam-д стриминг видеог таслан зогсоож, ердийн вэбкамертай хамт ирдэг брэндийн программ хангамжийг нэмэх гэх мэт бүх төрлийн эффектүүдийг нэмэхийг зааж өгсөн.
Видео нэвтрүүлгийн үеэр арын дэвсгэрийг шууд өөрчлөх чадвар надад таалагдсан. Түүнээс гадна дэвсгэр нь зөвхөн статик төдийгүй динамик байж болно. Хөтөлбөрт энэ эффект нь товчлуурын доор байрладаг. дэвсгэр.
Энэ нь иймэрхүү ажилладаг. Нэгдүгээрт, ManyCam таны арын дэвсгэрийг санаж байна * , дараа нь үүнийг өөрийн статик эсвэл динамик дэвсгэрээр солино. Мэдээжийн хэрэг, зургийг сайтар судалж үзэхэд Chroma түлхүүр технологийн дунд зэргийн гүйцэтгэлтэй холбоотой олдворуудыг анзаарах болно. Гэхдээ хэрэв та бодит болон виртуал дэвсгэрийг өнгө аясаар нь авахыг оролдвол амархан болно.
Ерөнхийдөө хэрэв та Skype-ийн идэвхтэй хэрэглэгч бол бүх зүйл аль хэдийн сайн ажиллаж байгаа ч гэсэн энэ програм танд хэрэгтэй байж магадгүй юм.

ManyCam програмыг суулгахад 10-20 секунд зарцуулагдана.
Хөтөлбөрийг суулгах явцад нэмэлт програм суулгахыг хүсэх үед та "Татгалзах" дээр дарж болно.
* Та арын дэвсгэр өөрчлөх эффектийг ашиглахыг оролдох үед попап цонх гарч ирэх бөгөөд таныг арын дэвсгэрийнхээ агшин зуурын зургийг чамгүйгээр авахыг хүсэх болно. Товчлуур дээр дарна уу агшин зуурын зураг авах(Capture Snapshot), вэб камерын харах талбарыг 3 секунд буюу түүнээс бага хугацаанд орхи.
Үүний зэрэгцээ дэвсгэр нь хөдөлгөөнгүй байх ёстой бөгөөд гэрэлтүүлгийн нөхцөл өөрчлөгдөхгүй байх ёстой. Жишээлбэл, хэрэв та ширээний ард суугаад дэвсгэр дээр унах гэрлийн урсгалыг бага зэрэг өөрчилвөл энэ нь нэмэлт Chroma гол олдворуудыг үүсгэж болзошгүй юм. Мэдээжийн хэрэг, вэб камерын бүх тохиргоо (Фокус, ДБ, Өртөх) нь гарын авлагын горимд байх ёстой.
Олон хүмүүс энэ асуултыг сонирхож байна: Интернетэд видео харилцахдаа вэбкамерын оронд дижитал камер ашиглах боломжтой юу?Жишээлбэл, сайн мэддэг хөтөлбөрт? Хариулт нь гарцаагүй боломжтой!
Энэ асуудлыг шийдэхийн тулд би өөрийн вэб камерын чанарт сэтгэл дундуур байсан бөгөөд эхлээд түүний шинж чанарыг ойлгохгүй байсан ч бодолгүй олж авсан. Үүний үр дүнд би муу чанарын видео нэвтрүүлгийг хүлээн авсан бөгөөд энэ нь ярилцагчтайгаа харилцахдаа таашаал өгдөггүй байв. Чанартай сайн камертай болсны дараа вэб камерын оронд үүнийг ашиглах уу гэсэн бодол төрж байна. Үүний үр дүнд энэхүү дизайныг шийдэх аргыг боловсруулсан. Энэ арга нь төхөөрөмжийг вэб камер болгон ашиглах функцгүй дижитал камерт тохиромжтой боловч AV (аудио / видео) кабелиар телевизортой холбогдох боломжтой.
Энэ санааг амжилттай хэрэгжүүлэхийн тулд хэд хэдэн элемент шаардлагатай:
- видео утас ашигладаг програм - Skype;
- компьютерт суурилуулсан ТВ тааруулагч, жишээлбэл, AverMedia болон AverTV програмаас;
- видео урсгал түгээх програм - .
Дээрх программ хангамжийг компьютер дээрээ суулгасны дараа програм тус бүрийг ээлжлэн ажиллуулж зөв ажиллаж байгаа эсэхийг шалгах хэрэгтэй. Skype таны дижитал камераас видео цацалтыг таньж мэдэхийн тулд дараах зүйлийг хийнэ үү.
Бид камерыг иж бүрдэлд дагалддаг AV (аудио / видео) кабелиар дамжуулан ТВ тааруулагчийн нийлмэл оролт руу холбодог. Дүрмээр бол кабелийн алтанзул цэцэг шиг шар өнгөтэй байна. Энэ тохиолдолд USB холбогчоор холбогдох нь хүссэн үр дүнг өгөхгүй, учир нь Windows үйлдлийн систем дижитал камерыг флэш зөөгч гэж хүлээн зөвшөөрдөг;
- AverTV хөтөлбөрийг эхлүүлэх. Тохиргоо дотроос нийлмэл оролтыг видеоны эх сурвалж болгон сонгоно уу (Нийлмэл);
- дижитал камерыг асаана. AverTV тоглуулагчийн дэлгэц дээр бид дижитал камераас ирж буй зургийг харах болно. Өөрөөр хэлбэл, зураг нь камераас шууд цацагдах болно;
- AverTV програмыг хааж, Splitcam програмыг ажиллуулна уу. Түүний тохиргооноос (Файл - Видео эх сурвалж) AverMedia AverTV WDM Video Capture-г видеоны эх сурвалж болгон сонгоно уу. Дижитал төхөөрөмжөөс авсан видеог мөн хөтөлбөрийн дэлгэцээр цацах болно. Та мөн тохиргооноос хүссэн фрэймийн хурдыг тохируулж болно (Файлын хүрээний хурд) (ихэвчлэн секундэд 25-30 фрэйм);
- Skype-г эхлүүлэх Чухал - Splitcam програм нь Skype-тай нэгэн зэрэг ажиллах ёстой! Tools - Settings - General - Video Settings руу очно уу. "Вэбкам сонгох" жагсаалтаас Splitcam capture-г сонгоно уу. Цонхонд (доор байгаа) камерын нэвтрүүлэг гарч ирнэ. Хадгалах товчийг дарна уу.
Үүний зэрэгцээ, ижил Splitcam ашиглан та програмыг ашиглан видео бичлэг хийх, харилцан яриа бичих програмыг асааж болно. дуу хоолой тагнуул. Ингээд л бүх хүнд хэцүү үйл явц дуусч, одоо та дижитал камераа вэб камер болгон ашиглаж болно, видеоны чанар нь таны камерын онцлогоос хамаарна. Сайхан чатлаарай!
Ашиглах дижитал камервэб камер болгон хоёр аргаар - суурилагдсан вэб камерын горимыг ашиглах эсвэл камерыг видео бичлэг хийх төхөөрөмж болгон ашиглах. Эдгээр сонголт бүрийг авч үзье.
Юуны өмнө камерынхаа зааварчилгааг шалгаж, энэ нь вэб камер шиг ажиллах боломжтой эсэхийг шалгаарай. Олон тооны дижитал камерууд ийм функцтэй байдаг. Үүнийг вэб камер болгон ашиглахын тулд та зүгээр л хувийн програм суулгах хэрэгтэй - ихэнхдээ үүнийг камер үйлдвэрлэгчийн вэбсайтаас олж болно. Камерыг холбохын өмнө шаардлагатай програм хангамжийг суулгана уу.

Процедур:
- Камераа компьютерт холбоно уу - USB кабелиар болон (шаардлагатай бол) камертай нийлүүлж болох аудио / видео кабель ашиглан холболт хийх боломжтой.
- "Миний компьютер" (Windows 7, 8 эсвэл 8.1 ашиглаж байгаа үед) руу очоод USB видео бичлэг хийх төхөөрөмжийн дүрс дээр дарна уу. Камераас авсан видео гарч ирэх магадлалтай. Хэрэв ийм зүйл тохиолдоогүй бол цахилгаан тэжээл камерт холбогдсон эсэхийг шалгана уу. Зарим камер нь гадны тэжээлийн эх үүсвэрийг холбохгүй бол вэб камерын үүрэг гүйцэтгэх боломжгүй. Вэбкам горим нь илүү их хүч шаарддаг бөгөөд суурилуулсан зай эсвэл батерей хангалтгүй.
- Хэрэв таны камер дуу дамжуулахгүй бол тусдаа микрофон ашиглаарай.
- Камерын фокусын уртыг олоорой. Линзүүдийн хамгийн бага фокусын урт нь объект хүртэлх хамгийн бага зайг тодорхойлдог. Ерөнхийдөө фокусын урт богино байх тусам та объектоо ойртуулж чадна.
- Нэвтрүүлгийн үеэр эвдрэхээс зайлсхийхийн тулд кабелийг сайтар холбосон эсэхийг шалгаарай.
- Та шаардлагатай вэбкамераа ашиглах программаасаа сонгох боломжтой (Skype гэх мэт).
Хоёрдахь тохиолдолд, хэрэв камер нь вэб камер шиг ажиллах горимгүй боловч видео кабелиар дамжуулан дүрсийг дамжуулах боломжтой бол танд зөвхөн драйверууд төдийгүй видео дохиог интернет рүү дахин чиглүүлэх тусгай програм хангамж хэрэгтэй болно (жишээлбэл. , ManyCam, Active WebCam, SplitCam програмууд). Стандарт видео бичлэг хийх програмууд нь камерын авсан видео бичлэгийг хадгалах боломжтой HDD, гэхдээ тэд энэ дохиог сүлжээнд цацаж чадахгүй тул шаардлагатай програмыг урьдчилан сонгох хэрэгтэй.

Камерыг вэб камер болгон ажиллуулахын тулд компьютер дээрээ видео бичлэг хийх төхөөрөмж (Capture Video) байх ёстой. Видео бичлэг хийх ийм төхөөрөмж нь ТВ тааруулагч, видео карт эсвэл тусгай адаптер байж болно. Оролт нь ихэвчлэн "Алтанзул" холбогч хэлбэрээр видео бичлэг хийх видео оролтыг ашигладаг. Түүгээр дамжуулан камер холбогдсон байна.
Камер унтарсан байдалд холбогдсон байх ёстой. Видео бичлэг хийх програмын тусламжтайгаар та камераас видеог үзэх хэрэгтэй (зөв видео оролт - нийлмэл "нийлмэл" -ийг зааж өгсөн эсэхээ шалгаарай). Дараа нь та видео бичлэг хийх төхөөрөмжөө (камераа) вэб камер болгон ашиглах программуудыг тохируулж болно.
Өндөр хурдны интернетийн сүлжээнд нэвтрэх боломжийг өргөжүүлснээр видео болон аудио харилцах боломжтой шуурхай мессенжерүүд маш их алдартай болсон. Skype, Imo, Viber, Jitsi, Google Hangouts гэх мэт үнэгүй програмууд нь дэлхийн өнцөг булан бүрт байрлах хамаатан садан, танилууд, найз нөхөдтэйгээ бараг тэр дороо, хангалттай чанартай холбогдох боломжийг олгодог.
Мөн интернет нь видео бичлэг хийх, хөдөлгөөн илрүүлэх, аюулгүй байдлын хяналтын систем, зураг дамжуулах зэрэг програмуудаар дүүрэн байдаг. Эдгээр бүх програмуудыг нэг элементээр нэгтгэдэг - видео камер. Хамгийн тохиромжтой, хамгийн хямд камер бол WEB камер юм.
Хэрэв та вэбкамерыг компьютерт хэрхэн холбохоо сайн мэдэхгүй байгаа бол энэ мэдээлэл танд хэрэгтэй болно.
Камерын холболт
Төхөөрөмж нь порт руу холбогддог USBутастай эсвэл утасгүй интерфейсээр дамжуулан. Үүнийг ажиллуулахын тулд кабель эсвэл хүлээн авагчийн холбогчийг компьютерийн хайрцаг дээрх тохирох залгуурт оруулахад хангалттай.
Камеруудыг USB 2.0 эсвэл USB 3.0 протокол ашиглан компьютерт холбож болохыг анхаарна уу. Энэ нь USB 2.0 гаджет нь ямар ч протоколтой, харин USB 3.0 нь зөвхөн тохирох протоколтой ажиллах болно гэсэн үг юм.
Хэрэв эх хавтан нь USB 3.0-г дэмждэггүй бол 3.0 протоколтой камер холбох боломжгүй болно.
Хэрэв бүх зүйл таарч байвал тохирох драйверийг суулгах хэрэгтэй.
Жолооч суурилуулах
Ихэвчлэн систем төхөөрөмжийн төрлийг бие даан тодорхойлдогболон туслах програмыг суулгана. Баруун доод буланд байгаа мэдэгдлээс харагдаж байна. Заримдаа програм хангамж байхгүй, энэ тохиолдолд та камертай хамт ирсэн дискийг ашиглах хэрэгтэй. Дүрмээр бол энэ үе шатанд ямар ч бэрхшээл гарахгүй. Сануулгыг дагана уу, драйвер аюулгүй суулгах болно.
Хэрэв диск байхгүй бол та драйвераа өөрөө хайх хэрэгтэй болно. Үүнийг хийхийн тулд та очих хэрэгтэй Төхөөрөмжийн менежер. Windows 10 нь үүнийг хялбаршуулсан байдлаар хийх боломжийг олгодог. Дэлгэцийн зүүн доод буланд байрлах Microsoft-ын дүрс дээр хулганы баруун товчийг дараад тохирох цэсийн зүйлийг сонгоно уу.

"Төхөөрөмжийн менежер"-ийг нээж, нээгдэх цонхон дээр сонгоно уу Дүрслэх төхөөрөмж - USB камер. Энэ үед бичээс дээр хулганы баруун товчийг дарна уу Сэргээх. Тэгээд сонгох автомат шинэчлэлт. Систем нь драйверийг автоматаар илрүүлж, суулгаж, төхөөрөмж холбогдоно.
Драйвер автоматаар илрээгүй тохиолдолд энэ тохиолдолд вэбкамерыг компьютерт хэрхэн холбох вэ? Та програм хайх хэрэгтэй үйлдвэрлэгчийн вэбсайтэсвэл загварын дагуу driver.ru эх сурвалж дээр.
Тохиргоо
Драйверыг суулгасны дараа та гаджетыг тохируулах боломжтой. Үүнийг хийхийн тулд үүнийг суулгаж болно анхаарлаа төвлөрүүлэх бөгжаль нь тохируулах ёстой. Мөн төхөөрөмж нь бэхэлгээтэй бөгөөд түүний тусламжтайгаар та зураг авалтын объекттой харьцуулахад түүний байрлалыг тохируулах боломжтой. Хэрэв компьютер байгаа бол Skype, дараа нь зургийг энэ программд тохируулна. Тохиргооны цонхыг нээнэ үү: Tools - Settings. Видео тохиргоо.
Одоо та төхөөрөмжийн байрлалыг тохируулж, фокусыг сэргээж, видео дохионы параметрүүдийг тохируулах боломжтой.

Хэрэв Skype суулгаагүй бөгөөд та үүнийг суулгахыг хүсэхгүй байгаа бол Webcam Surveyor, AbelCam, Active WebCam гэх мэт вэбкамеруудыг дэмждэг програмуудыг ашиглана уу.
Холбогдох видео
Дижитал видео камерыг вэбкамер болгон ашиглах хүсэлтэй уншигчдаас редакцид маш олон захидал ирсэн. Олон хэрэглэгчдийн хувьд видео камер нь ихэвчлэн тавиур дээр тоос цуглуулдаг тул тэднээс вэбкамер угсарвал маш сайн байх болно. Мөн Yahoo Messenger эсвэл MSN Messenger зэрэг видео хурлын программуудын чанарыг сайжруулах боломжтой. Энгийн програм хангамжийн шийдэл нь таны дижитал видео камерыг дээд зэргийн вэб камер болгон хувиргах болно.
Бид нийтлэлдээ Panasonic GS70 камер ашигласан. Энэ бол гурван CCD мэдрэгч бүхий үйлдвэрлэгдэхээ больсон MiniDV загвар юм. Үүний зэрэгцээ, нийтлэлд дурдсан бүх зүйл нь USB эсвэл FireWire холболттой аливаа дижитал камерт тохиромжтой.
Дижитал видео камерын ашиг тус
Хэдэн зуун долларын дижитал видео камерыг вэбкамер болгон ашиглах нь зарим хүмүүст хачирхалтай санагдаж магадгүй ч бид энд хэдэн шувууг нэг чулуугаар устгаж байна. Дижитал видео камерын оптик нь вэб загвараас хамаагүй давуу юм. Орчин үеийн MiniDV камерууд нь 720x480 нягтралтай, секундэд 30 фрэймийн нягтралтайгаар видео бичлэг хийх боломжийг олгодог. Нэмж дурдахад камерын линз нь өнгөний нарийвчлалыг өгдөг. Харин вэбкамерууд ердөө 640x480, секундэд 15 фрэймийн хурдтай байдаг.
Вэбкамерын оронд камер ашиглах нь таны тавиур дээр тоос цуглуулдаг бол мэдээж мөнгө хэмнэдэг. Сайн вэбкамер авахад 50-200 доллар төлөхийн оронд та үнэгүй USB драйверуудыг ашиглах эсвэл OrangeWare WebcamDV дээр 20 доллар зарцуулж, өндөр чанартай вэб камер болгох боломжтой.
Хязгаарлалт
Гэсэн хэдий ч энэ арга нь хэд хэдэн хязгаарлалттай байдаг. Нэгдүгээрт, камер нь вэбкамераас илүү их хүч зарцуулдаг. Хэрэв та камерыг удаан хугацаагаар ашиглахаар төлөвлөж байгаа бол цахилгаан тэжээлийг холбох шаардлагатай болно.
Өнөөдөр бараг бүх камерууд нь янз бүрийн тусгай эффектүүдийг харуулах демо горимоор тоноглогдсон байдаг. Энэ нь камер сонгохдоо худалдан авагчийг татах боломжийг олгодог. Та энэ горимыг идэвхгүй болгосон эсэхээ шалгаарай - та видео хурлын үеэр бүх төрлийн галзуу эффектүүдийг хүсэхгүй байна, тийм үү?
Ихэнх камерууд автомат унтрах функцтэй байдаг. Хэрэв та соронзон хальсыг тасалгаанд үлдээж, юу ч бичихгүй бол камерыг унтраадаг. Энэ функц нь зайны шаардлагагүй хог хаягдал, эд ангиудын элэгдэлд орохоос сэргийлдэг. Гэсэн хэдий ч автомат унтрах нь бидний хувьд тохиромжгүй байх тул кассетыг камер дотор бүү орхи.
Вэбкамерууд нь нарийн төвөгтэй кассет механизм, эвхэгддэг LCD дэлгэцгүй учраас видео камеруудаас хамаагүй бага жинтэй байдаг. Хэрэв гэрийн хэрэглэгчид жингийн талаар санаа зовох нь бараг утгагүй бол ийм шийдэл гар утасны програмуудад тохирохгүй.
USB интерфейс: үнэгүй
Камерыг вэб камер болгох бидний анхны арга бол үнэ төлбөргүй юм. Бидний туршиж үзсэн Panasonic GS70 гэх мэт зарим камерууд вэб камерын горимд зориулсан USB порттой байдаг. Тиймээс камерыг USB порт руу холбосноор түүнийг вэб камер болгоно.
Үүнийг хийхийн тулд та камертай хамт ирдэг USB драйверийг суулгах хэрэгтэй. Хэрэв та CD-ээ алдсан бол драйверийг үйлдвэрлэгчийн вэбсайтаас хайх хэрэгтэй болно. Суулгасны дараа та камерыг вэб камерын горимд шилжүүлэх хэрэгтэй. Уг процесс нь нэг загвараас нөгөөдөө ялгаатай бөгөөд хэрэглэгчийн гарын авлагад тодорхойлогддог.
Манай Panasonic вэбкамерыг видео хурлын программуудад "Panasonic DVC вэб камер" гэж хүлээн зөвшөөрсөн. Идэвхтэй вэб камер
Харамсалтай нь зургийн чанар нэлээд доогуур байсан нь Creative Webcam Live-г санагдуулна! бидний өмнөх тоймд.
OrangeWare WebcamDV

OrangeWare нь камерыг вэб камер болгон хувиргадаг WebcamDV программ хангамжийг гаргасан. Уг программ нь үнэндээ Windows-ыг "хууран мэхэлж", бидний өмнө бүрэн хэмжээний вэб камер байгаа гэдэгт итгүүлэхэд хүргэдэг. -тай компанийн вэбсайтТа туршилтын хувилбарыг татаж аваад 20 доллараар бүртгүүлэх боломжтой.
Энэ програм нь зарим загварт ашигладаг үнэгүй вэб камерын драйверуудаас юугаараа ялгаатай вэ? WebcamDV нь FireWire интерфэйсээр дамжуулан видео урсгалыг дамжуулдаг бөгөөд энэ нь маш өндөр чанартай зураг өгдөг. Өгүүллийн төгсгөлд та чанарыг өөрөө үнэлж болно.
Суурилуулалт нь хурдан бөгөөд хялбар байдаг. Дараа нь та камерыг FireWire порт руу холбож, дуртай видео хурлын програмаа ажиллуулаарай. Та доороос харж байгаачлан Yahoo Messenger Panasonic камерыг ямар ч асуудалгүйгээр таньсан. Аливаа видео хурлын хөтөлбөрт камер нь "WebcamDV Capture" хэлбэрээр харагдана.

Чанарын харьцуулалт
Чанарын туршилтын хувьд бид өмнөхтэй ижил нөхцөлийг ашигласан вэб камерын тойм. Сайн гэрэлд оффисын нөхцлийг дуурайлган хоёр блок флюресцент чийдэн нь гэрэл өгсөн. Гэрэл муутай үед гэрэл унтарсан бөгөөд зөөврийн компьютерын дэлгэц болон 17 инчийн LCD дэлгэц нь цорын ганц эх үүсвэр болсон.
Бид програмыг ашиглан фрэймүүдийг авсан DV өлгүүрХамгийн дээд зэргийн чанарын хувьд Serious Magic-аас. Дараа нь бид үнэгүй USB драйвер болон WebcamDV програмыг ашиглан олж авсан хүрээг харьцуулсан.
USB драйвер нь WebcamDV програмтай харьцуулахад аймшигтай дүр зургийг гаргаж байгааг та хялбархан харж болно. Нэмж дурдахад, USB драйверын хамгийн дээд нарийвчлал нь 352x244 байдаг бол WebcamDV нь 640x480 хүртэл хэмжээтэй байдаг.
Цэвэр фрэймийн зураг авалт болон WebcamDV ашиглах хоёрын харагдах цорын ганц ялгаа нь нягтрал юм. Фрейм авахдаа 720x480 (MiniDV формат) байхад WebcamDV дээр 640x480 байна. Зураг хар өнгөтэй байсан тул бид гэрэл багатай үед үр дүнг нийтлэхгүй байна - Panasonic GS70 эдгээр нөхцлийг даван туулж чадаагүй. Бусад камерын хувьд нөхцөл байдал илүү дээр байж магадгүй юм.
Зураг дээр дарж томруулж үзнэ үү.
Дүгнэлт
Зөв програм хангамжийн тусламжтайгаар та камерыг чанартай вэб камер болгож чадна. OrangeWare WebcamDV программ нь үйлдлийн системийг "хууран мэхлэх", FireWire-ээр холбогдсон камерыг вэб камер болгон ашиглах боломжийг олгодог. Таны харж байгаагаар WebcamDV-ийн чанар маш сайн.
Үүний зэрэгцээ үнэгүй USB драйвер нь аймшигтай чанарыг өгдөг. Тиймээс бид WebcamDV-ийг хамгийн сайн шийдэл гэж үзэж байна. 20 доллараар WebcamDV нь вэбкамер авах гайхалтай арга юм.