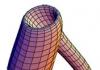Urednici su primili mnogo pisama od čitalaca koji žele da koriste digitalnu video kameru kao web kameru. Za mnoge korisnike kamkorderi najčešće skupljaju prašinu na policama, pa bi bilo dobro od njih sastaviti web kameru. I kvalitet programa za video konferencije kao što su Yahoo Messenger ili MSN Messenger također se može poboljšati. Jednostavno softversko rješenje pretvorit će vašu digitalnu video kameru u vrhunsku web kameru.
Za naš članak smo koristili Panasonic GS70 kamkorder. Ovo je ukinuti MiniDV model koji koristi tri CCD senzora. U isto vrijeme, sve što je rečeno u članku je pogodno za bilo koga digitalna kamera sa USB ili FireWire vezom.
Prednosti digitalne video kamere
Korištenje digitalne video kamere od nekoliko stotina dolara kao web kamere nekim ljudima može zvučati čudno, ali mi ovdje ubijamo nekoliko ptica jednim udarcem. Optika u digitalnoj video kameri je daleko bolja od web modela. Moderne MiniDV kamere omogućavaju vam snimanje video zapisa u rezoluciji od 720x480 i pri 30 sličica u sekundi. Osim toga, objektiv kamere pruža preciznu reprodukciju boja. Web kamere, s druge strane, imaju samo 640x480 i 15 sličica u sekundi.
Korištenje kamkordera umjesto web kamere također vam štedi novac - naravno, ako skuplja prašinu na vašoj polici. Umjesto da plaćate 50-200 USD za pristojnu web kameru, možete koristiti besplatne USB drajvere ili potrošiti 20 USD na OrangeWare WebcamDV da biste je pretvorili u web kameru visokog kvaliteta.
Ograničenja
Međutim, ova metoda ima nekoliko ograničenja. Prvo, kamkorder koristi više energije od web kamere. Morat ćete spojiti napajanje ako namjeravate koristiti kamkorder duže vrijeme.
Gotovo svi kamkorderi danas su opremljeni demo modom koji prikazuje različite specijalne efekte. Omogućava vam da privučete kupca prilikom odabira fotoaparata. Obavezno onemogućite ovaj način rada - ne želite sve vrste ludih efekata tokom video konferencije, zar ne?
Većina kamkordera ima funkciju automatskog isključivanja. Isključuje kameru ako ostavite kasetu u pretincu i ne snimite ništa. Ova funkcija sprječava nepotrebno trošenje baterije i trošenje komponenti. Međutim, automatsko gašenje će nam biti nezgodno, stoga ne ostavljajte kasetu u kamkorderu.
Web kamere teže mnogo manje od kamkordera jer nemaju komplikovan kasetni mehanizam i LCD ekran koji se može uvlačiti. Ako kućni korisnici nemaju smisla brinuti o težini, onda takvo rješenje neće raditi za mobilne aplikacije.
USB sučelje: besplatno
Naš prvi način da pretvorimo kamkorder u web kameru je besplatan. Neki fotoaparati, poput našeg isprobanog Panasonic GS70, imaju USB priključak za način rada web kamere. Dakle, povezivanje kamkordera na USB port će ga pretvoriti u web kameru.
Da biste to učinili, morate instalirati USB drajver koji dolazi uz kameru. Ako ste izgubili CD, morat ćete potražiti upravljački program na web stranici proizvođača. Nakon instalacije, trebate prebaciti kamkorder u način rada web kamere. Proces se razlikuje od modela do modela i opisan je u korisničkom priručniku.
Naša Panasonic web kamera je prepoznata kao "Panasonic DVC web kamera" u programima za video konferencije kao što su Aktivna web kamera
Nažalost, ispostavilo se da je kvalitet slike prilično nizak, što podsjeća na Creative Webcam Live! u našoj prethodnoj recenziji.
OrangeWare WebcamDV

OrangeWare izdaje WebcamDV softver koji pretvara kamkorder u web kameru. Program, zapravo, "obmanjuje" Windows, tjerajući nas da vjerujemo da pred sobom imamo punopravnu web kameru. OD web stranica kompanije možete preuzeti probnu verziju, a zatim je registrovati za 20 USD.
Po čemu se ovaj program razlikuje od besplatnih drajvera za web kamere koje koriste neki modeli? WebcamDV prenosi video stream preko FireWire interfejsa, koji pruža sliku vrlo visokog kvaliteta. Kvalitetu možete sami ocijeniti na kraju članka.
Instalacija je brza i laka. Zatim jednostavno priključite kamkorder na FireWire port i pokrenete svoj omiljeni softver za video konferencije. Kao što možete vidjeti u nastavku, Yahoo Messenger je bez problema prepoznao Panasonic kamkorder. U bilo kojem programu za video konferencije, kamera će biti vidljiva kao "WebcamDV Capture".

Poređenje kvaliteta
Za naše testove kvaliteta koristili smo iste uslove kao u pregled web kamere. Pri dobrom osvetljenju, dva bloka fluorescentnih lampi, simulirajući kancelarijske uslove, davala su svetlost. Pri slabom svjetlu, svjetla su bila isključena, a jedini izvori su bili ekran laptopa i LCD monitor od 17 inča.
Snimili smo okvire pomoću programa DV Rack Serious Magic za maksimalan kvalitet. Zatim smo uporedili okvire dobijene korišćenjem besplatnog USB drajvera i programa WebcamDV.
Lako možete vidjeti da USB drajver daje užasnu sliku u poređenju sa programom WebcamDV. Uz to, maksimalna rezolucija USB drajvera je 352x244, dok WebcamDV pruža do 640x480.
Jedina vidljiva razlika između čistog snimanja kadrova i korištenja WebcamDV-a je rezolucija. Kod snimanja kadrova je 720x480 (MiniDV format), dok je u WebcamDV 640x480. Ne objavljujemo rezultate pri slabom osvjetljenju jer je slika bila crna - Panasonic GS70 se nije mogao nositi s tim uvjetima. Kod drugih kamkordera situacija bi mogla biti bolja.
Kliknite na sliku da dobijete veću verziju.
Zaključak
Uz pravi softver, možete pretvoriti svoj kamkorder u kvalitetnu web kameru. Program OrangeWare WebcamDV vam omogućava da "prevarite" operativni sistem i koristite kamkorder povezan preko FireWire-a kao web kameru. Kao što vidite, kvalitet WebcamDV je odličan.
Istovremeno, besplatni USB drajver daje užasan kvalitet. Stoga smatramo da je WebcamDV najbolje rješenje. Za 20 dolara, WebcamDV je odličan način da nabavite web kameru.
Na internetu se često postavlja isto pitanje: „Kako spojiti kameru Canon, Nikon, Pentax, Sony, Olympus, Samsung itd. umjesto web kamere?“ Ovaj članak može djelimično pojasniti odgovor na ovo pitanje, a možda i pomoći da se isprave greške vezane za „usporavanje slike“, Skype ili zamrzavanje cijelog OS-a tokom video emitovanja. http://oldoctober.com/
Slike sa ikonom lupe mogu se uvećati klikom. Da biste se vratili na članak, morate ili kliknuti na dugme Zatvori×, koji se nalazi u donjem desnom uglu, ili kliknite pored slike na "tamnu materiju".
Koje su prednosti i nedostaci korištenja DSC umjesto web kamere?

Prednosti zavise od fotoaparata koji se koristi. Kod mnogih kamera, na primjer, možete postaviti balans bijele boje na cilj, što nije dostupno kada koristite web kameru.
Osetljivost modernih digitalnih kamera je veća, a dinamički raspon je širi od većine web kamera, što vam omogućava da emitujete video sa prihvatljivim kvalitetom u gotovo svim uslovima osvetljenja.
Slika prikazuje kadar snimljen iz video streama. Soba je osvijetljena samo svjetlošću monitora. Strelica pokazuje na odraz monitora u staklu namještaja, koji se nalazi na suprotnom zidu prostorije. http://oldoctober.com/

Nedostaci uključuju relativno veliku potrošnju energije digitalne kamere u režimu video emitovanja. Dodatna snaga će takođe biti potrebna ako koristite režim kontinuiranog fokusa (AF praćenje).
Sve to, uz produženu upotrebu, može zahtijevati punjenje baterije ili povezivanje fotoaparata na vanjski izvor napajanja. Cijena vlasničkog napajanja može se usporediti s cijenom jeftine web kamere.
Još jedan nedostatak je relativno niska rezolucija slike pri prijenosu videa. U svakom slučaju, ne može premašiti 720x576i piksela pri 50fps za PAL format i 720x480i pri 60fps za NTSC format. Zapravo, rezolucija video toka na DSC izlazu može biti dva ili više puta niža.
Koji DSC može raditi kao web kamera.
DSC-ovi se dijele na one koji imaju "webcam" mod (Webcam) a nemaju ga. Što se prvog tiče, ne može biti posebnih problema s povezivanjem, osim uobičajenih problema koji nastaju prilikom povezivanja web kamere na Skype. Potrebno je samo da spojite kameru na USB utičnicu, a ako kamera ne podržava UVC protokol, instalirajte i drajver koji ste dobili uz kameru.
Nadalje, govorit ćemo o DSC-ovima koji nemaju funkciju "webcam", ali emituju analogni video signal ne samo u režimu slajd šoua, već iu načinu prijenosa video slike primljene kroz objektiv u realnom vremenu.
Prije kupovine bilo kakvog uređaja za snimanje video zapisa, povežite kameru sa TV-om i uvjerite se da je sposobna za prijenos video zapisa željenog kvaliteta.

Svi digitalni fotoaparati imaju video izlaz koji vam omogućava da gledate fotografije ili video zapise na TV ekranu.

Zbog toga, pored USB kabla, DSC dolazi sa kablom za povezivanje na TV.

Ako, kada je povezana na TV, vaša kamera može prenositi video, tada se može koristiti kao web kamera za Skype razgovore ili snimanje videa na HDD kompjuter.

Pa, ako vam kamera dozvoljava da isključite informativnu tablu sa podacima o uslovima snimanja.
Hardver za video snimanje.
Operacija prijenosa video zapisa (uživo) sa kamere na računar naziva se snimanjem videa (Capture Video).

Možete snimiti video pomoću bilo kojeg uređaja za snimanje video zapisa koji ima kompozitni tulipan ulaz (obično žuti). Ovaj uređaj može biti video kartica ili tjuner sa video ulazom kao i bilo koji ugrađeni ili eksterni adapter za hvatanje video signala.
Na slici, poz.1 i 2 su ugrađeni i eksterni TV tjuneri, a poz. 3 i 4 - ugrađeni i eksterni adapteri za video snimanje.
Softver za snimanje video zapisa.
Prije instaliranja video drajvera na vaš računar, ako je moguće, napravite tačku vraćanja OS-a, ili još bolje, rezervnu kopiju OS-a.
Prepoznavanje nekih softverskih i hardverskih sukoba je lakše kada se možete vratiti i početi ispočetka. Ovo se, naravno, ne odnosi samo na instalaciju video drajvera. Jednostavno, sukobi koji nastaju pri korištenju svih vrsta video softvera mogu biti malo teži za rješavanje.
Svaki uređaj za snimanje video zapisa dolazi sa programom drajvera koji vam omogućava da snimite video signal na čvrsti disk, ali ovaj program ne prevodi video signal u programe internetske telefonije. Da biste poslali ovaj video signal direktno na Skype, on mora biti presretnut i preusmjeren. U tu svrhu možete koristiti besplatni program SplitCam.
Međutim, isporučuje se s uređajem za snimanje video zapisa softvera mora biti podešena, jer bez toga video signal ne može biti snimljen.
Jedini slučaj u kojem možete bez instaliranja pratećeg softvera je kada video uređaj podržava UVC (USB Video Class) standard. Ovaj standard ne zahteva instalaciju drajvera u operativni sistem, počevši od Windows XP SP2. Takav uređaj, na primjer, može biti web kamera, koja, međutim, ne želi da "sarađuje" sa Skype-om. Takvi slučajevi se dešavaju, a mi ćemo ih razmotriti u nastavku.
Instalacija i korištenje SplitCam-a.

Instaliranje programa se ne razlikuje od instaliranja drugih aplikacija, osim što tokom procesa instalacije instalater nudi instalaciju gomile bilo kakvog povezanog softvera koji nije povezan sa snimanjem. Nisam instalirao nijedan od predloženih softvera i ne savjetujem vas.
Na slici je prikazan proces instalacije. Na stranicama sa opcijama koje se ne odnose na snimanje video zapisa, možete bezbedno kliknuti na dugme Odbija.
Sam proces instalacije traje samo nekoliko sekundi.
Dakle, program Split Cam je instaliran i možete početi s prebacivanjem signala.
Prebacivanje video signala kada koristite uređaj za snimanje video zapisa.

Ako vaš uređaj za snimanje video zapisa, kao što je adapter ili TV tjuner, nije na vašem računaru, prvo ga morate povezati sa računarom.
Zatim, u kompozitni ulaz (obično je žute boje), trebate uključiti kabel spojen na sličan izlaz digitalne kamere.

Digitalni fotoaparat ima tajmer za automatsko isključivanje radi uštede energije baterije. Postavite na maksimalno vrijeme kako se kamera ne bi isključila u najnepovoljnijem trenutku.
Korišćenje eksternog napajanja će eliminisati potrebu za čestim punjenjem baterije.

Prije nego pokušate preusmjeriti video stream koristeći SplitCam, uvjerite se da slika s vaše kamere ide na uređaj za snimanje video zapisa.
Da biste to učinili, pokrenite program koji dolazi s uređajem za snimanje video zapisa.

Pokrećemo program SplitCam.
U programskom meniju izaberite izvor signala: Datoteka > Video izvor > Vaš uređaj za snimanje video zapisa. Učinite to čak i ako se ptica već nalazi ispred vašeg uređaja.
Ovo je malo kontraintuitivno, jer obično, kada ponovo odaberete, ptica se uklanja. Ali, ostavimo to na savjesti programera, ne zaboravljajući da je program besplatan.

Ako odaberete opciju: Opcije > Oglasi > Razmjena oglasa i video prozora, slika sa snimljenim videom će se pomaknuti u veći prozor.
Sada kada ste potvrdili da je video signal uspješno presretnut, možete pokrenuti Skype.

Najnovije verzije Skype programi sami nude provjeru kvaliteta video slike. Ali, ako se to nije dogodilo, morat ćete ručno odabrati izvor signala.
Iz glavnog menija Skypea izaberite Alati > Opcije > Postavke videa > Odaberite Web kameru. U padajućem meniju izaberite SplitCam Capture.
Mogući problemi sa prijenosom video signala.
Pojava video slike u prozoru postavki Skypea nije garancija da ćete moći uspješno prenijeti ovaj video signal svojim pretplatnicima.
Prva prepreka na ovom putu je sam Skype program.
Ako je video signal uspješno prošao Skype i otišao do vašeg sagovornika, onda ne možemo bitno utjecati na njegova daljnja lutanja po P2P protokolu (Peer To Peer, jednak jednak). Ovdje će mnogo ovisiti o nizu okolnosti, kao što su brzina prijenosa između pojedinačnih računala na mreži (kojih može biti mnogo), veličina pingova, broj izgubljenih paketa itd.
Ali, što je još gore, ako se, nakon nekog vremena nakon uspostavljanja veze s pretplatnikom, video signal "zaglavi" u samom Skype programu. Uzrok može biti sukob softvera zbog specifične hardverske konfiguracije. Ovo se manifestuje kao "zamrzavanje" slike ili čak zamrzavanje samog programa Skype. U najgorem slučaju, ovaj sukob može dovesti do zamrzavanja OS-a i zahtijevati ponovno pokretanje računara.
Proizvođači su svjesni problema i pokušavaju ih riješiti, ali ogromna raznolikost korištenog hardvera i njegovih konfiguracija otežava ovaj proces.
Na jednom od testiranih računara susreo sam se sa sličnim sukobom, koji se manifestuje „zamrzavanje“ videa i zamrzavanje Skype-a. Pratio sam sve preporuke proizvođača, od instaliranja najnovijih drajvera za sav hardver računara do ažuriranja BIOS-a najnovijom verzijom softvera, ali ništa se od ovoga nije promenilo.
Ako dođe do takvog sukoba, tada možete koristiti drugi program koji također može preusmjeriti video tok - ManyCam.
Instaliranje i korištenje ManyCam-a.
Program ManyCam je višenamjenski softver koji vam omogućava ne samo da preusmjerite video stream na isti način kao što to čini SplitCam, već pruža i puno drugih jednako zanimljivih funkcija.

Na primjer, uz pomoć ovog programa, možete pokazati prijateljima video snimak koji se nalazi na tvrdom disku vašeg računara.
Funkcija prikazivanja radne površine je proširena, u poređenju sa sličnom funkcijom Skype-a, što vam omogućava da prilagodite prenos slike mogućnostima postojećeg komunikacijskog kanala.
Jednostavno rečeno, možete odrediti ne samo veličinu slike koja se prenosi, već i rezoluciju video slike.
Uz uski komunikacijski kanal, čitljivost slike može se značajno povećati pomicanjem odabranog područja prateći kretanje kursora.

Pa, za ljubitelje različitih kuglica, ManyCam je naučen da presreće streaming video i tamo dodaje sve vrste efekata, poput onih koji vam omogućavaju dodavanje brendiranog softvera koji dolazi uz obične web kamere.
Svidjela mi se mogućnost promjene pozadine direktno tokom video emitovanja. Štaviše, pozadina može biti ne samo statična, već i dinamična. U programu se ovaj efekat nalazi ispod dugmeta. pozadini.
Radi ovako. Prvo, ManyCam pamti pozadinu iza vas * , a zatim ga zamjenjuje vlastitom statičkom ili dinamičkom pozadinom. Naravno, nakon detaljnijeg pregleda slike, možete uočiti artefakte tipične za osrednje performanse Chroma key tehnologije. Ali, ako pokušate pokupiti stvarnu i virtuelnu pozadinu po tonu, onda možete lako.
Općenito, ako ste aktivni korisnik Skypea, onda bi vam ovaj program mogao biti od koristi, čak i ako vam sve već dobro funkcionira.

Instalacija softvera ManyCam traje 10 do 20 sekundi.
Kada se tokom instalacije programa od vas zatraži da instalirate dodatni softver, možete bezbedno da kliknete na Odbije.
* Kada pokušate da koristite efekat promene pozadine, pojaviće se iskačući prozor i od vas će biti zatraženo da napravite snimak svoje pozadine bez vas. Klikom na dugme napraviti snimak(Capture Snapshot), napustite vidno polje web kamere u roku od 3 sekunde.
Pozadina, u isto vrijeme, mora biti nepomična, a uvjeti osvjetljenja nepromijenjeni. Na primjer, ako, sjedeći za stolom, čak i malo promijenite tok svjetlosti koja pada na pozadinu, to može uzrokovati dodatne Chroma key artefakte. Naravno, sva podešavanja (Fokus, WB, Ekspozicija) web kamere treba da budu u ručnom režimu.
Gotovo svaki elektronski uređaj, po želji, može se koristiti u netipičnoj ulozi. To se odnosi i na pametne telefone, tablete, televizore, kompjutere, kamere, pa čak i obične kalkulatore.
U želji da (uslovno) svoj gadget “pretvorite” u neki drugi uređaj, morate sebi postaviti barem jedno pitanje, ali ono ključno je: “Da li je to zaista potrebno raditi?”. Većina ovih transformacija može negativno uticati na osnovnu funkcionalnost uređaja, što pod određenim posljedicama može dovesti do stvarnog kvara (prilikom ometanja strukture sistema ili fizičkih modifikacija).
Ali dobro je da ovi problemi nisu povezani sa temom koja se razmatra u ovom članku. Budući da će u nastavku biti dat mali vodič o tome kako možete spojiti svoju kameru na računar kao web kameru, šta vam je za to potrebno, kao i kako pravilno izvršiti podešavanja i da li su sve kamere i računari pogodni za to.
Šta je potrebno za ovo
Postoji nekoliko ključnih stvari koje treba odmah napomenuti:
- Gornji vodič je relevantan za kamere (popularno "refleks kamere", digitalne se u ovom slučaju ne razmatraju) srednje cjenovne kategorije i/ili one koje su već napustile kategoriju "modernih modela".
To je zbog činjenice da je velika većina modernih gadžeta već dugo vremena opremljena funkcijom rada u načinu rada "web-kamere".
Više "starih" modela ne može se pohvaliti takvom funkcionalnošću.
- Povezivanje DSLR-a na računar i njegovo korištenje za video pozive moguće je samo ako podržava streaming video zapisa. Drugim riječima, kamera mora biti u mogućnosti da odmah prikaže primljenu sliku na ekranu prijemnog uređaja, kao što je TV ili monitor.
Da biste provjerili dostupnost ove funkcije, učinite sljedeće:

Slični "lale" su isporučeni samo uz modele čija je kategorija gore najavljena. Trenutno je većina fotoaparata opremljena podrškom za HDMI.
- Ne samo da kamera mora ispunjavati gore navedene zahtjeve, već i sam računar.
Instalirana video kartica mora biti opremljena odgovarajućim konektorom za jedan od "tulipana", koji je odgovoran za prijenos video signala.

Na poznatim kineskim online trgovinama cijena takvih uređaja je minimalna, oko 300-500 rubalja.
Dakle, imajući u vidu sve navedeno, vrijedi napomenuti da predmetna „transformacija“ nije „petominutna“ stvar, jer zahtijeva određene novčane troškove i vrijeme za dostavu/prijem.
Pored toga, trebalo bi da se ponovo zapitate: „Da li zaista trebate ovo da uradite?“. Najčešća web kamera košta isto koliko i, ali ne zahtijeva druga ulaganja i neka komplikovana podešavanja. Stoga bi možda bilo vrijedno razmisliti o kupovini specijaliziranog uređaja. Pitanje, pitanje...
Ako vaša odlučnost nije izblijedjela, idite na direktna podešavanja za prikaz slike i prepoznavanje uređaja.
Postavke
Morate shvatiti da čak i ako vaša kamera i računar ispunjavaju sve gore navedene zahtjeve, ako ih jednostavno povežete, od toga neće biti ništa pametno.
Za ispravan rad trebat će vam dodatni softver koji kreira virtuelnu web kameru, čije će dužnosti preuzeti vaša kamera.
Često se takav softver isporučuje u paketu s TV tjunerom ili drugim uređajem za snimanje videa u obliku instalacionog diska.
Ili jednostavno možete dodatno preuzeti besplatni program "SplitCam", ili slične opcije "ManyCam" i "ActiveWebCam".
Za Canon proizvode obezbeđen je vlasnički uslužni program pod nazivom PSRemote.
Prvo biste trebali isključiti gašenje kamere u stanju mirovanja, a također joj osigurati izvor napajanja ako planirate da je koristite duže vrijeme bez prekida.

Zaključak
Dakle, kao što možete vidjeti iz gornjeg malog vodiča, nema ništa komplicirano u procesu koji se razmatra u ovom članku. Glavna stvar je želja, malo vremena i mali finansijski troškovi.
Nije tajna da je Skype posljednjih godina postao nevjerovatno popularan. Sada je ovo jedan od rijetkih programa koji vam omogućava da besplatno organizirate komunikaciju s rođacima ili voljenima na velikoj udaljenosti. Ne samo da možemo samo da komuniciramo telefonom, postoji i prilika da se vidimo. Ali ovdje se mnogi suočavaju s činjenicom da ne znaju kako spojiti web kameru na računalo. O ovome ćemo sada razgovarati.
Opće odredbe
Prvo, morate razumjeti da postoji nekoliko vrsta web kamera. Neki ne zahtijevaju dodatni softver, dok se drugi obično instaliraju samo ako su drajveri dostupni. Kakvu kameru imaš? Ovim ćemo se pozabaviti malo kasnije. U pravilu, disk može doći s "web kamerom", ako je nema, onda najvjerovatnije nije potreban. Osim toga, proces povezivanja se razlikuje ovisno o hardveru i operativnom sistemu koji koristite. Dakle, to može biti laptop ili računar koji koristi Windows XP ili Linux OS. No, budući da povezivanje web kamere s računalom nije previše teško, čak i početnik može podnijeti ovaj postupak bez ikakvih problema. Međutim, prije nego što nastavite s tim, pročitajte korisne informacije koje će vam dobro doći u praksi.

Šta nam je potrebno za početak
Već smo malo rekli o tome da su web kamere različite, ali princip instalacije se ne razlikuje mnogo. Zato nam je potrebno nekoliko sastavnih komponenti da bismo sve uradili kako treba. Jedan od njih je brzi internet. Kao što pokazuje praksa, bez pristupa mreži nema posebne koristi od "web kamere". To je zbog činjenice da uz njegovu pomoć možete snimiti samo svoje slike, ali kvaliteta u ovom slučaju bit će daleko od najboljeg. Osim toga, potrebna nam je stvarna kamera. Trenutno većina modela ima USB konektor. Ako na web kameri nema mikrofona, što je svojstveno starijim modelima, trebat će vam slušalice s njim. Ako imate novu kameru, onda možete i bez slušalica, jer ćete sagovornika čuti preko zvučnika, a razgovarati direktno na web kameru. Usput, ne zaboravite osloboditi jedan USB port, jer će nam trebati. Pa, sada da vidimo kako spojiti web kameru na računar.
Prva faza
Ako radite na laptopu ili netbooku, onda već postoji web kamera. Da biste ga koristili, ne morate ništa da instalirate, ažurirate ili preuzimate. Ali ako odlučite staviti bolji analog, onda je ovo druga stvar. Prvo spojite kameru na odgovarajući port na kojem se nalazi, shvatit ćete, jer ju je gotovo nemoguće zbuniti. Zatim morate pričekati malo dok se drajver automatski ne instalira sa baze vašeg operativnog sistema. Isti postupak se odvija i prilikom povezivanja drajva, mobilni telefon ili drugu opremu, tako da ne brinite. Nakon toga, dobićete poruku da je uređaj uspešno instaliran i spreman za upotrebu, au retkim slučajevima je potrebno ponovno pokretanje računara. Pa, idemo dalje i razmotrimo malo drugačiju situaciju.

Druga faza: ručna instalacija
Ako instalacija kamere ne uspije automatski, morat ćete umetnuti disk drajvera. Ali ovdje možete naići na problem koji nedostaje ili ne radi. Naravno, to uopće ne znači da trebate baciti uređaj, stoga nemojte očajavati, jer možete bez problema uključiti web kameru na računaru i bez drajvera. Da biste to učinili, morate otići na web stranicu proizvođača i tamo pronaći odgovarajući softver. Sve što trebate je preuzeti i instalirati. Možete ići drugim putem i postaviti sebi uslužni program pod nazivom DriverPack. Njegova suština leži u činjenici da će automatski tražiti odgovarajući drajver na mreži i instalirati ga. Da biste provjerili da li radi, idite na "Moj računar" i tamo pronađite USB video uređaj. Ako možete da uđete u njega i vidite sliku, onda je sve u redu, i sada možete razgovarati sa svojom porodicom i prijateljima.

Podešavanje i povezivanje web kamere sa računarom
Ne zaboravite da ovaj USB uređaj ima dosta internih postavki. Ponekad su tvorničke postavke sasvim prihvatljive, tako da ništa drugo ne treba raditi. Ali u nekim slučajevima, morat ćete podesiti niz postavki, kao što su jačina audio snimanja i reprodukcije. Ako je ovaj indikator postavljen na maksimum, glas može biti loše prepoznat ili će se primijetiti strana buka. Osim toga, ponekad je korisno promijeniti kvalitetu slike, kao i njenu veličinu. U potonjem slučaju, možete ga učiniti širim ili, obrnuto, užim. To je neophodno kako bi se sagovornik vidio u potpunosti ili samo njegovo lice. Osim toga, moderne web kamere imaju niz drugih postavki, kao što su zasićenost, oštrina, svjetlina, kontrast itd. Ako ste uređaj povezali na PC pomoću drajvera, postavke će se automatski postaviti, a većina njih će biti postavljena na pedeset%.

Podešavanje Skypea: prvi korak
U principu, web kamera za računar povezuje se prilično jednostavno i brzo. Ponekad je mnogo teže podesiti ga direktno u Skypeu. Hajde da vidimo kako to uraditi. Prvo se morate prijaviti u program, otići na odjeljak "Alati" i tamo odabrati "Postavke". Zatim odaberite "video postavke". Ako vidite sliku, onda je sve u redu, ali kada se na ekranu prikaže tekstualna poruka sa Skypea, to znači da postoji problem. Prije svega provjerite da li je uređaj povezan na port i da li računar pronalazi web kameru. Idite na "moj računar" i pogledajte da li je "usb video uređaj" prikazan tamo. Inače, jedna od najčešćih grešaka je da se web kamera može koristiti samo u jednom programu. Stoga, ako je otvoren negdje drugdje, Skype ga jednostavno neće vidjeti. Lako je pretpostaviti da je ovo popravljanje vrlo jednostavno. Dovoljno je zatvoriti jedan od komunalnih preduzeća. Možda ćete morati ponovo pokrenuti Skype, nakon čega će sve doći na svoje mjesto.
Podešavanje u Skypeu: drugi korak
Svaka web kamera treba drajvere, samo je pitanje kako se instaliraju. Ovo može biti arhiva vašeg operativnog sistema ili disk koji dolazi s kompletom. Ako kamera nije prikazana u Skypeu, a isprobali ste sve gore opisane metode, učinite sljedeće. Idite na "Control Panel", odaberite "System" - "Hardver", a zatim "Device Manager". Vidjet ćete listu svih uređaja koji rade na ovom računaru. Negdje među njima bi trebala biti vaša web kamera. Ako ga nema, to samo govori da je problem ili u utičnici porta ili u kabelu uređaja. Ako ste ipak pronašli kameru i vidite žuti znak uzvika pored ikone, to znači da nema upravljačkih programa. Zatim kliknite desnim tasterom miša na ikonu, izaberite "svojstva" i "ažuriraj upravljačke programe". Ako nema uzvika, ali web kamera i dalje nije vidljiva, ponovo instalirajte drajver. Nakon toga bi sve trebalo da funkcioniše.

Nekoliko važnih detalja
Mnogi korisnici kažu da se web kamera ne pojavljuje u My Computer. Nema razloga za brigu, posebno ako ne koristite Windows XP operativni sistem. To je zbog činjenice da kasnija ažuriranja ne podržavaju ovu funkciju. Na primjer, nećete moći pozvati "web kameru" na laptopu koji koristi Win 7, ona će raditi samo u Skypeu. Vrijedi obratiti pažnju na činjenicu da postoji mnogo proizvođača ove opreme. Svi imaju drugačiji pristup, tako da će postavka biti malo drugačija. Iz ovog jednostavnog razloga, jednostavno je nemoguće razviti jedan algoritam, međutim, otklanjanje grešaka nije tako teško. Štaviše, u oko 70% slučajeva, web kamera, koja se automatski instalira na računar, ne uzrokuje nikakve neugodnosti korisniku.

Zaključak
Tako smo s vama shvatili kako instalirati i konfigurirati "web kameru". Sve je krajnje jednostavno: umetnite kabl u port, instalirajte drajvere, ažurirajte ih ako je potrebno, zatvorite sve uslužne programe koji koriste "web kameru" - i možete uživati u komunikaciji. Također već znate kako spojiti web kameru na računalo bez instalacionog diska, tako da s tim ne bi trebalo biti problema. Međutim, prije kupovine provjerite pitanje potrebe za instaliranjem drajvera ovaj uređaj. Disk možda neće biti dat, ali će napisati gdje trebate ići da preuzmete potreban softver. To je otprilike sve što postoji u ovoj temi.
Mnoge zanima pitanje: Da li je moguće koristiti digitalnu kameru umjesto web kamere za video komunikaciju na Internetu?Na primjer, u dobro poznatom programu? Odgovor je definitivno moguć!
Na rješavanje ovog problema navelo me je nezadovoljstvo kvalitetom svoje web kamere, koju sam nepromišljeno nabavio, a da prethodno nisam shvatio njene karakteristike. Kao rezultat toga, dobio sam video prenos lošeg kvaliteta, koji nije pričinjavao zadovoljstvo u komunikaciji sa mojim sagovornicima. Imajući pristojnu kameru visokog kvaliteta, sazrela je misao: da li da je koristim umesto veb kamere? Kao rezultat toga, razvijena je metoda za rješavanje ovog dizajna. Ova metoda je pogodna za digitalne fotoaparate koji nemaju funkciju korištenja uređaja kao web kamere, ali je moguće spojiti na TV putem AV (audio/video) kabla.
Za uspješnu implementaciju ove ideje potrebno je nekoliko elemenata:
- program koji koristi videotelefoniju - Skype;
- TV tjuner ugrađen u računar, na primjer, od AverMedia i programa AverTV;
- program za distribuciju video toka - .
Nakon što ste instalirali gornji softver na svoje računalo, morate se uvjeriti da ispravno radi tako što ćete pokrenuti svaki od programa redom. Da bi Skype mogao da prepozna video emitovanje sa vašeg digitalnog fotoaparata, uradite sledeće:
Kameru povezujemo preko AV (audio/video) kabla koji dolazi uz komplet na kompozitni ulaz TV tjunera. U pravilu je žute boje, kao i kabelski tulipan. Povezivanje putem USB konektora u ovom slučaju neće dati željeni rezultat, jer će Windows operativni sistem percipirati digitalnu kameru kao fleš medij;
- pokretanje programa AverTV. U postavkama odaberite kompozitni ulaz kao video izvor (Composite);
- uključite digitalnu kameru. Na ekranu AverTV plejera videćemo sliku koja dolazi sa digitalnog fotoaparata. Odnosno, slika će se emitovati direktno sa kamere;
- zatvorite AverTV program, pokrenite Splitcam program. U njegovim postavkama (Datoteka - Video izvor), odaberite AverMedia AverTV WDM Video Capture kao video izvor. Video sa digitalnog uređaja će se emitovati i na ekranu programa. Takođe možete podesiti željenu brzinu kadrova u postavkama (Brzina kadrova datoteke) (obično 25-30 kadrova u sekundi);
- pokrenite Skype Važno - Splitcam program mora raditi istovremeno sa Skypeom! Idite na Alati - Postavke - Općenito - Postavke videa. Sa liste "Odaberi web kameru" odaberite snimanje Splitcam. U prozoru (koji je ispod) pojavit će se prijenos sa kamere. Kliknite na Save.
Paralelno, koristeći isti Splitcam, možete uključiti program za snimanje videa i snimanje razgovora pomoću programa voicespy. To je sve, cijeli mukotrpan proces je završen i sada možete normalno koristiti svoj digitalni fotoaparat kao web kameru, kvalitet videa će već ovisiti o karakteristikama vaše kamere. Ugodan razgovor!