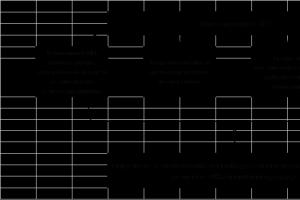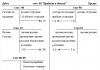U posljednje vrijeme ubrzano se razvijaju ne samo kompjuterske, već i mobilne tehnologije. S tim u vezi, pitanje sigurnog skladištenja relativno velikih količina informacija postalo je veoma akutno. I za to, mnoge IT korporacije korisnicima bilo koje vrste uređaja nude korištenje takozvanih cloud usluga. Sada ćemo razmotriti kako koristiti oblak i usluge koje su uključene u osnovni set bilo kojeg programera.
Šta je pohrana u oblaku?
Prvo, hajde da definišemo o kakvoj se usluzi radi. Grubo govoreći, ovo je pohrana datoteka u obliku dodijeljenog prostora na disku za kompaniju koja pruža takve usluge.
Drugim riječima, u određenom smislu, to se može nazvati nekom vrstom virtualnog fleš diska, na koji se postavlja određena količina podataka. Međutim, ako trebate stalno nositi USB uređaj za pristup preuzetim informacijama, tada se takvoj usluzi (na primjer, Mail.Ru oblak ili odgovarajuća Google usluga) može pristupiti i s računala i s mobilnog uređaja. Odnosno, datoteke se sinkroniziraju u samom oblaku i možete ih pregledati ili preuzeti samo unosom podataka o registraciji (iako u nekim slučajevima to nije potrebno).
Mnogo je već napisano o tome kako koristiti oblak. Sada obratimo pažnju na neke glavne točke, a također razmotrimo najjednostavnije principe njegove upotrebe, detaljno objašnjavajući situaciju.
Najpopularnije usluge
Podrazumijeva se da u početku, da biste koristili takve skladišta, morate se odlučiti za pružatelja usluge, odnosno odabrati najprikladniju uslugu za sebe.

Danas postoji mnogo takvih usluga. Najpopularnije su sljedeće:
- Dropbox.
- skydrive.
- Cloud Mail.Ru.
- "Yandex.Disk".
- Google disk (Google disk).
- Apple iCloud i iCloud Drive.
- OneDrive itd.
Prije nego što shvatimo kako koristiti svaku vrstu oblaka, treba napomenuti da su ove usluge donekle nejednake u poređenju jedna s drugom. Činjenica je da se nekim skladištima može pristupiti isključivo sa računarskog terminala, dok se drugima može pristupiti sinhronizacija i računara i mobilnih uređaja. Ponekad vam može zatrebati specijalizirana aplikacija koja igra ulogu svojevrsnog istraživača, ponekad je dovoljan samo internet pretraživač.
Isto se odnosi i na slobodan prostor na disku dodijeljen za pohranjivanje vaših datoteka, kao i na plaćanje dodatnog prostora na udaljenom serveru. U svakom slučaju, većina usluga je veoma slična jedna drugoj.
Na šta treba obratiti pažnju prije početka rada?
Pogledajmo sada neke važne tačke, bez kojih upotreba cloud servisa ne dolazi u obzir.

Prva i najvažnija stvar je predregistracija, a u nekim slučajevima uopće nije bitno hoće li se to obaviti putem interneta pomoću običnog pretraživača ili posebne kompjuterske ili mobilne aplikacije. Cijeli proces traje nekoliko minuta.
Prednost je što se mobilni uređaji sa instaliranim operativnim sistemima razlikuju od stacionarnih sistema. Činjenica je da kada prvi put uključite pristup nekim naprednim funkcijama ili prodavnicama kao što su AppStore ili Google Play (Play Market), sistem u početku nudi kreiranje naloga (registrovana adresa e-pošte i lozinka). Istovremeno, pametni telefon ili tablet već ima unaprijed instaliranu aplikaciju za rad s uslugama u oblaku. Radi praktičnosti, možete instalirati njihove stacionarne kolege na računar ili laptop (iako se pristup može dobiti i putem pretraživača).
Dodijeljen prostor na disku
Još jedna važna stvar je količina prostora na disku koju korisnik u početku dobije u besplatnoj verziji. U pravilu se volumen na različitim uslugama kreće od 5 do 50 GB. Ako to nije dovoljno, morat ćete povećati količinu skladišta i platiti određeni iznos za to, što uključuje troškove nabavke veće količine i održavanja za određeni period korištenja, koji, inače, također može biti različit .
Opšti principi
Što se tiče korištenja oblaka u najširem smislu, ovdje je sve prilično jednostavno. Nakon registracije, korisnik treba samo dodati foldere i datoteke, kontakte i još mnogo toga u skladište.

Istovremeno, u odjeljku postavki može dodati prijatelje koji će zajedno s njim uploadati datoteke na server ili ih uređivati (najjednostavniji primjer je Dropbox). Često novi korisnici mogu koristiti vlastite lozinke za prijavu na sistem.
Ali evo šta je zanimljivo. Kada instalirate poseban program na računar, pristup datotekama u oblaku je mnogo brži nego kada koristite isti internet pretraživač. Isto se može reći i za sinhronizaciju. Dovoljno je postaviti fajlove u folder aplikacije i sinhronizacija će biti obavljena trenutno za sve korisnike sa pravima pristupa servisu. Razmotrite najpopularnija spremišta.
Cloud Mail.Ru
Dakle, kao što je gore spomenuto, prvo morate kreirati email box, nakon ulaska u koji će usluga u oblaku biti prikazana na gornjoj ploči u kartici projekti. Ovo je oblak Mile. Kako ga koristiti? Lako peasy.

U početku se nudi 25 GB prostora na disku. vrši se pomoću odgovarajućeg gumba, koji može dodati nekoliko objekata odjednom. Ograničenje se odnosi samo na veličinu učitanog fajla - ne bi trebalo da prelazi 2 GB. Prije nego započnete preuzimanje, možete koristiti dodatne funkcije, na primjer, kreirati datoteke, nakon čega možete jednako lako premještati i brisati datoteke. Imajte na umu: nema "Koš", kao u istoj usluzi Yandex, tako da neće biti moguće vratiti izbrisane informacije.
Funkcija kreiranja, pregleda ili uređivanja datoteka može biti vrlo korisna. Recimo da imamo Word dokument (ili je kreiran direktno u spremištu). Promena direktno u oblaku je laka kao da korisnik pokreće uređivač na računaru. Na kraju rada pohranjujemo promjene, nakon čega se ponovo vrši sinhronizacija.
"Yandex"-oblak: kako ga koristiti?
Sa uslugom Yandex, u principu, stvari su gotovo identične. Funkcionalni set se općenito ne razlikuje mnogo.

Ali programeri ovog servisa mislili su da korisnik može obrisati datoteke sasvim slučajno. Tu u pomoć priskače takozvana "Košarica" u koju se informacije stavljaju kada se izbrišu. Radi kao standardni kompjuterski servis. Istina, alati za oporavak podataka nisu primjenjivi na njega ako su već izbrisani iz korpe za otpatke. Međutim, ova funkcija je prilično korisna.
Pohrana na Google disku
Sada pređimo na još jednu moćnu uslugu pod nazivom Google Cloud. Kako koristiti Google Drive? Nema suštinskih razlika u odnosu na druge usluge. Ali ovdje se pristup može dobiti i sa mobilnog uređaja (ugrađena usluga), i pomoću uslužnog programa instaliranog na računalu (da ne spominjemo prijavu putem internet pretraživača). Sa telefonom ili tabletom sve je jednostavno, pogledajmo kompjuterski program.

Pretpostavljamo da je račun već kreiran. Nakon njegove aktivacije korisnik dobiva 5 GB prostora za pohranu. Povećanje na 25 GB koštaće oko 2,5 USD. Aplikaciju instaliramo na računar, nakon čega se servisni folder pojavljuje na radnoj površini (prikazuje se i u Exploreru).
Kao što je već jasno, dovoljno je postaviti datoteke u ovaj direktorij i sinhronizacija će se izvršiti. Tokom rada, program "visi" u sistemskoj paleti kao ikona. Desnim klikom otvara se dodatni meni u kojem možete vidjeti raspoloživi volumen za preuzimanje datoteka, napraviti personalizirane postavke, proširiti prostor za pohranu, zatvoriti posao itd.
Ovdje je posebno vrijedno napomenuti jednu stvar. Kako se ispostavilo, kopiranje datoteka u programsku fasciklu na računaru, a zatim njihovo preuzimanje iz oblaka na mobilni uređaj je mnogo brže od povezivanja gadžeta sa računarom, a zatim kopiranja pomoću Windows-a.
iCloud i iCloud Drive usluge
Na kraju, da vidimo kako koristiti Apple oblak. Postoje dvije usluge (iCloud i iCloud Drive) koje su unaprijed instalirane na iPhone ili iPad u skladu s verzijom operativnog sistema instaliranog na uređaju. U stvari, iCloud Drive je ažurirana verzija iCloud-a, a da bi ispravno radio, treba uzeti u obzir da mobilni gadget mora ispunjavati navedene tehničke zahtjeve: iOS 8 na samom uređaju. Računar - sa operativnim sistemom Windows 7 i novijim sa ekstenzijom iCloud za Windows ili računarskim terminalom sa Mac OS X 10.10 ili OS X Yosemite.

U početku, nakon ulaska u uslugu, tamo će se prikazati folderi kreirani prema zadanim postavkama. Njihov broj može varirati u zavisnosti od postavki računara i klijenta na mobilnom uređaju. Kako koristiti oblak na iPhone-u U principu, u tome nema ničeg natprirodnog. Dovoljno je pokrenuti aplikaciju na gadgetu (prebaciti klizač za pokretanje u stanje uključeno) i prijaviti se koristeći svoj račun. Druga stvar je kada bi ulaz trebalo da bude sa računara. Ovdje ćete morati koristiti meni postavki samog programa i odabrati uključivanje koji je već tamo.
Još jedan minus je prilično niska brzina sinhronizacije (to svi prepoznaju). I još jedan, najneprijatniji trenutak. Ako migrirate s iClouda na iCloud Drive bez ažuriranja svih uređaja na potrebnu konfiguraciju, podaci u starom oblaku jednostavno će biti nedostupni, stoga budite oprezni.
Zaključak
To je sve ukratko o pitanju kako koristiti aplikaciju "Cloud" ili istoimene usluge. Naravno, ovdje se razmatraju daleko od svih mogućnosti ovakvih usluga, već, da tako kažem, samo opći principi (osnovi) rada. Međutim, čak i uz tako minimalno znanje, svaki novoregistrovani korisnik moći će obaviti osnovne operacije za 5-10 minuta.
Zdravo prijatelji! Današnji članak je o Mail.Ru skladištenju u oblaku. Hajde da shvatimo kako koristiti oblak preko web sučelja:
Kako učitati datoteke tamo i podijeliti veze do njih;
Kako kreirati fascikle i konfigurisati pristup njima;
Kako premjestiti, preimenovati i izbrisati datoteke.
Kako kreirati dokumente, tabele i prezentacije direktno u oblaku.
I druge suptilnosti upotrebe.
Ljepota svake pohrane u oblaku je u tome što vam daje dodatni prostor za pohranjivanje vaših datoteka na mreži.
Nema potrebe da ponovo zatrpavate računar.
Pogodno je dijeliti fajlove s drugim ljudima (samo otvorite pristup putem linka).
A pošto imam poštansko sanduče na Mail-u, odlučio sam da koristim i ovo skladište. Štaviše, ovdje je besplatno dostupno 25 GB memorije. Insert iz 2018 - sada daju 8 GB besplatno.
U suštini, sve je teorija. I preći ćemo na praksu.
Pogledajte moj video vodič o radu sa Mail.Ru oblakom ispod:
Dakle, kao što ste već shvatili, da biste pristupili oblaku na Mail.Ru, morate ovdje registrirati poštansko sanduče. Tako kreirate svoj nalog preko kojeg možete koristiti druge usluge pošte, uključujući pohranu u oblaku.
Iako nije potrebno registrovati poštansko sanduče, možete koristiti Mail da unesete svoju poštu koja se nalazi na drugom servisu. Pokazao sam to u videu (gledajte od 11. minuta 46. sekunde). Tako će se vaša kutija, na primjer na Yandexu, otvoriti u sučelju Mail.ru i možete koristiti i oblak.
To premjestiti u oblak, na glavnoj stranici Mail.Ru, potrebno je da kliknete na karticu "Svi projekti" i odaberete "Oblak".

U početku su slike i video datoteka već učitane tamo, koje možete izbrisati. Izbrišite fajlove moguće na nekoliko načina. Ako trebate izbrisati nekoliko datoteka odjednom, označite ih kvačicom i kliknite na dugme "Izbriši" na vrhu.

Ili kliknite desnim tasterom miša na datoteku i odaberite "Izbriši". Opet, ako ste označili nekoliko datoteka, svi će biti izbrisani.

I takva nijansa - u oblaku Mail.ru ne postoji korpa za otpatke u koju padaju izbrisane datoteke, kao na istom Yandex disku. Odatle ih možemo obnoviti. Odmah brišemo iz oblaka!
To dodajte fajlove sa računara u oblak, koristite dugme "Preuzmi" u gornjem levom uglu.

Možete otpremiti pomoću dugmeta "Odaberi datoteke na računaru" ili ih prevući i ispustiti u prozor za preuzimanje pomoću miša. Postoji ograničenje - veličina učitanog fajla je do 2 GB.

Pored dugmeta "Preuzmi", vidimo dugme "Kreiraj". Koristimo ga za kreiranje fascikli, dokumenata (Word), proračunskih tabela (Excel) ili prezentacija (power point) direktno u oblaku.

Ako želite organizirati svoje datoteke u oblaku, onda kreirajte posebne mape za njih. To premjestiti fajl u folder, označite ga kvačicom, kliknite desnim klikom, odaberite "Premjesti".

Otvara se prozor u kojem možete odabrati mapu koju želite premjestiti ili odmah kreirati novu.

općenito, možemo koristiti desni taster miša za različite radnje na fajlovima– brisanje, premještanje, kopiranje, preuzimanje, generiranje linka za druge osobe ili slanje poštom. Veoma je zgodno.

Usput, ako treba preuzmite nekoliko datoteka iz oblaka odjednom. Označavate ih pomoću polja za potvrdu i za preuzimanje će se automatski spakovati u jednu arhivu.
![]()


Ako neko vrijeme otvorite pristup datoteci, a zatim želite ukloniti ovu vezu, zatim odaberite željenu datoteku mišem, kliknite desnim klikom - odaberite "Ukloni vezu".

Sve vaše datoteke koje ste podijelili također možete pronaći u odjeljku Dijeljenje.

Ako se s vama podijeli veza do datoteke iz Mail.Ru oblaka, možete je odmah preuzeti ili spremiti u svoj oblak. Imaćete opciju da odredite fasciklu (u koju želite da sačuvate ovu datoteku) ili možete da kreirate novu fasciklu za nju.

Sada nekoliko riječi o postavljanju pristupa folderima. Možeš podijelite bilo koji folder sa mogućnošću uređivanja. Odnosno, drugi korisnici će takođe moći da dodaju fajlove u ovu fasciklu.
Da konfigurišete pristup fascikli, označite njen okvir, kliknite na karticu „Postavi pristup“.

Pristup za uređivanje može se odobriti samo pojedinačnim članovima koje pozovete putem e-pošte.

Ako ćete poslati poziv korisniku sa poštanskim sandučićem koji nije na Mail.ru, tada će on primiti pozivnicu samo ako unese svoju poštu putem Mail-a. Više o tome ovdje.
Ovaj korisnik će vidjeti sljedeći upit u svom poštanskom sandučetu:

Nakon što ga prihvati, u svom oblaku, u odeljku "Sharing", on će pronaći fasciklu koju ste otvorili za njega i moći će da doda svoje fajlove u nju. Vi ćete zauzvrat vidjeti sve promjene koje je napravio u vašem folderu.
Želim vam uspjeh!
S poštovanjem, Victoria
Dijeljenje u programu Microsoft Excel omogućava da više korisnika istovremeno radi na istoj datoteci. Deset do dvadeset ljudi na različitim računarima istovremeno unose neke podatke u jedan dokument. Gdje se nalaze određene informacije, određene formule rade.
"Glavni korisnik" ima mogućnost praćenja aktivnosti radne grupe, dodavanja/uklanjanja članova, uređivanja konfliktnih promjena. Kako postaviti saradnju u Excelu.
Karakteristike rada sa zajedničkim fajlom
Ne mogu se svi zadaci izvršiti u zajedničkoj radnoj knjizi Excel.
- Kreirajte Excel tabele.
- Kreirajte, modificirajte ili pregledajte scenarije.
- Izbriši listove.
- Spojite ili podijelite ćelije.
- Rad sa XML podacima (uvoz, dodavanje, ažuriranje, brisanje, itd.).
Izlaz: onemogućite dijeljenje - izvršite zabranjeni zadatak - ponovo omogućite pristup.
Dijeljenje ograničava brojne druge zadatke za učesnike:
| Neprihvatljivo | Zaista |
| Umetnite ili izbrišite grupu ćelija | Dodajte red ili kolonu |
| Dodajte ili promijenite uvjetne formate | Radite sa postojećim formatima |
| Omogućite ili promijenite alat za provjeru valjanosti podataka | Radite s postojećim postavkama skeniranja |
| Kreirajte ili uredite grafikone, zbirne izvještaje | Radite sa postojećim grafikonima i pivot tabelama |
| Umetanje ili uređivanje crteža i grafika | Pogledajte dostupne crteže i grafike |
| Ubacite ili promijenite hiperveze | Pratite postojeće hiperveze |
| Dodijelite, uredite ili izbrišite lozinke | Postojeće lozinke rade |
| Postavite ili skinite zaštitu listova i knjiga | Postojeći zaštitni radovi |
| Podaci o grupi, strukturi; umetnite podnivoe | Rad sa postojećim grupama, strukturama i podnivoima |
| Snimite, modificirajte ili pregledajte makroe | Pokrenite postojeće makroe koji nisu povezani s nedostupnim zadacima |
| Izmijenite ili izbrišite formule niza | Koristite postojeće formule |
| Dodajte nove informacije u obrazac za podatke | Tražite informacije u obliku podataka |
Kako podijeliti Excel fajl?
Prvo određujemo koju ćemo knjigu „otvoriti“ za uređivanje nekoliko učesnika odjednom. Kreirajte novu datoteku i popunite je informacijama. Ili otvorite postojeći.
- Idite na karticu "Recenzija". Okvir za dijalog Pristup knjizi.
- Kontrola pristupa fajlu - uređivanje. Označite okvir pored "Dozvoli više korisnika da modificiraju datoteku u isto vrijeme."
- Idite na alat Detalji da postavite opcije uređivanja za više korisnika.
- Pritisnemo OK. Ako dijelimo novu knjigu, biramo naslov za nju. Ako je dijeljenje namijenjeno za postojeću datoteku, kliknite na OK.
- Otvorite meni Microsoft Office. Odaberite naredbu "Sačuvaj kao". Odabiremo format datoteke za spremanje koji će "ići" na svim korisničkim računarima.
- Odabiremo mrežni resurs / mrežni folder kao lokaciju za spremanje, koju će otvoriti željeni učesnici. Kliknite na "Sačuvaj".
Pažnja! Ne možete koristiti web server za spremanje dijeljene datoteke.
- Kartica Podaci. "Veze".
- Uredi veze / Uredi veze. Ako ne postoji takvo dugme, nema pridruženih datoteka na listu.
- Idite na karticu "Status" da provjerite postojeće veze. Dugme OK označava da veze rade.
Otvaranje zajedničke knjige
- Otvorite meni Microsoft Office.
- Kliknite na "Otvori".
- Odaberite opštu knjigu.
- Kada je knjiga otvorena, kliknite na dugme Microsoft Office. Idite na karticu "Opcije Excel" (na dnu menija).
- "Općenito" - "Lične postavke" - "Korisničko ime". Unesite identifikacione podatke (ime, nadimak).
Sve. Možete uređivati informacije, unositi nove informacije. Sačuvaj nakon posla.
Dešava se da kada otvorite Excel radnu svesku sa deljenjem datoteka, pojavi se unos "Datoteka je zaključana". Pohranjivanje nije uspjelo. Sljedeći put kada ga otvorite, ispostavilo se da je deljenje onemogućeno. Mogući uzroci problema:
- Isti dio dokumenta uređuje više korisnika. Na primjer, oni ubacuju različite podatke u jednu ćeliju. Dolazi do blokade.
- Prilikom korištenja dijeljenog fajla, vodi se dnevnik promjena (ko se prijavio, kada, šta je uradio). Knjiga raste. Počinje da "ne uspijeva".
- Uklonjen je jedan od korisnika, ali mu do sada nije rečeno o tome. Tada se blokiranje može pojaviti samo na njegovom računaru.
Šta se može učiniti ako je deljenje datoteka blokirano:
- Obrišite ili izbrišite dnevnik promjena.
- Očistite sadržaj datoteke.
- Otkažite, a zatim ponovo aktivirajte dijeljenje.
- Otvorite xls radnu svesku u OpenOfficeu. I opet sačuvajte u xls.
Primijećeno je da se unos "Datoteka je zaključan" rjeđe pojavljuje u najnovijim verzijama Excel-a.
Kako izbrisati korisnika
- Na kartici "Recenzija" otvorite meni "Pristup knjizi".
- U odjeljku "Uredi" vidimo listu korisnika.
- Odaberite ime i kliknite Ukloni.
Provjerite jesu li korisnici završili s datotekom prije nego što je izbrišu.
Kako isključiti način dijeljenja u Excelu
- Kartica "Pregled" - "Ispravke" - "Istaknite ispravke".
- Postavite opcije "Ispravke". Vremenom - "sve". Potvrdni okviri nasuprot "Korisnik" i "U rasponu" su poništeni. Naprotiv, isplati se "izmijeniti poseban list". Kliknite OK.
- Otvara se Dnevnik promjena. Može se i sačuvati.
Da biste isključili dijeljenje datoteka u Excelu, na kartici Pregled kliknite na Dijeljenje knjiga i poništite izbor u polju za potvrdu pored Dozvoli većem broju korisnika da modificira datoteku.
Samo jedan korisnik treba da ostane na listi - vi.
Odavno sam želio pisati o korisnoj i često malo poznatoj funkciji - dijeljenju programa Excel. Ova funkcija omogućava više korisnika da rade na datoteci u isto vrijeme. Istovremeno se pohranjuje historija operacija sa svim ćelijama korisnika, uz paralelni unos podataka, promjene se prikazuju prilikom snimanja. Općenito, siguran sam da će vam trebati takva funkcija, jedino što vam treba je dijeljena mrežna mapa.
Siguran sam da su mnogi ljudi naišli na natpis „Datoteku je zaključao drugi korisnik“ ako drugi korisnik već radi u radnom dokumentu (koji se nalazi u mrežnom folderu). Ako trebate u isto vrijeme unijeti podatke u istu datoteku, bolje je podesiti dijeljenje datoteka. Moje iskustvo je da ljudi mogu raditi na istom fajlu mjesecima. Količina unesenih podataka može biti prilično velika, pa pravite razliku između toga ko, gdje i šta unosi. Ako je sve urađeno kako treba, zajednički fajl radi stabilno.
Kako dijeliti Excel?
Dijeljenje postoji od legendarnog Excela 2003. U modernim verzijama, suradnja je postala pouzdanija, a uključivanje dijeljenja je jednako jednostavno. Prvo, postavite datoteku na mrežni dio kojem pravi korisnici imaju pristup. Zatim idite na alatnoj traci na karticu Pregled - odjeljak Promjene.
Otvara se prozor Kontrola pristupa datotekama. Označite okvir "Dozvoli višestrukim korisnicima da modificiraju datoteku...". U istom prozoru možete vidjeti ko trenutno radi u datoteci (sada Korisnik). Kliknite OK. Sve, opšti pristup je dat i sada više ljudi može raditi u fajlu odjednom. Zgodno.
Dijeljenje historije ili "Nisam ništa dodao u ovu ćeliju"
Oni koji su bar jednom radili sa bazom podataka, uhvatili su se kako misle „izgleda da sam već napravio ove promjene, ali njih nema“. Nakon ovakvih nedoumica, počinje rad sa IT službom, zašto su informacije iz baze nestale. Kako bi izbjegli krvave sporove, veliki računovodstveni programi imaju tzv. "Historija promjena" ili "Evidencija registracije", gdje možete vidjeti radnje koje su izvršili korisnici. Excel dijeljenje nije izuzetak - možete prikazati historiju promjena napravljenih unutar datoteke i prikazati ih u zasebnoj tabeli.
Da biste dobili promjene, kliknite na dugme Ispravke - Označite ispravke
U prozoru koji se pojavi konfigurišite šta i kako da se prikazuje
Ako ostavite sve potvrdne okvire kao što je prikazano na gornjoj slici, tada će promjene napravljene od posljednjeg snimanja biti istaknute desno u tabeli ovako:
Ako označite sljedeće kućice:
Zatim će program prikazati promjene na posebnom listu. Prilično zgodno ako trebate proslijediti ovu informaciju.
Također odaberite željenog korisnika ili raspon u kojem želite tražiti promjene
Moj savjet. Nemojte označiti oba polja za potvrdu odjednom Istaknite ispravke na ekranu i izvršite promjene na posebnom listu. U svakom slučaju, promjene će biti prikazane na posebnom listu. A ako ima puno podataka, to može uzrokovati da program visi.
Ovu funkciju je moguće konfigurirati, pa čak i onemogućiti - pogledajte dolje.
Da izbrišete historiju promjena, onemogućite i ponovo omogućite dijeljenje.
Šta još trebate znati o dijeljenju datoteka? Kontrola pristupa fajlovima
U prozoru kontrole pristupa datotekama nalazi se kartica Detalji, gdje možete pronaći mnogo zanimljivih stvari.
Prva stavka je Registracija promjena - reguliše pohranjivanje promjena, o čemu smo govorili u prethodnom dijelu. Možete isključiti pohranjivanje promjena u dnevniku ili postaviti broj dana za čuvanje promjena.
Sljedeće ažuriranje se mijenja. Kao što vidite, ako sačuvate datoteku, ona će vam pokazati koje su promjene izvršili ko-urednici datoteke. Moguće je povećati frekvenciju. Čak i ažurirajte gotovo na mreži, svakih 5 minuta (minimum).
Često postavljano pitanje je "Koje promjene će biti napravljene, moje ili susjedni fajl?". U postavkama postoji stavka Za konfliktne promjene - pita se čije promjene zadržati. Ako odaberete "Prompt...", tada će se prije spremanja pojaviti pitanje "Čije promjene zadržati", za drugu stavku ostaju one promjene koje su napravljene ranije.
I na kraju, ali ne i najmanje važno - Uključite u lični pogled. Lični prikaz - postavke koje korisnik kreira za sebe u zajedničkom fajlu. Ako ste vlasnik procesa i ne želite da neko mijenja postavke ispisa (konfigurirali ste ih unaprijed) ili dodaje dodatne filtere, poništite ove okvire.
Šta se ne može učiniti ako je datoteka u javnom vlasništvu?
Da, još uvijek postoje ograničenja kada radite s dijeljenjem. Prije svega, nepogodan je nedostatak uvjetnog oblikovanja i činjenica da ne možete umetnuti grafikon ili zaokretnu tablicu.
Excel sharing je prvenstveno dizajniran za unos podataka, tako da moramo imati razumijevanja za nedostatke mogućnosti.
Ne možete učiniti isto:
- Upravljanje i uređivanje makronaredbi
- Dodajte slike i druge objekte
- Grupirajte ili sakrijte stupce ili redove
- Spoji ćelije (ne morate kasnije razdvojiti :))
- Koristite alat za provjeru valjanosti podataka, kao što je kreiranje padajuće liste.
- Napravite zaštitu listova
- Nije moguće raditi s formulama niza
U jednom dijelu sa zajedničkim pristupom nalazi se mnogo više dugmadi, više detalja o njima opisano je u članku: Kako zaštititi Excel od uređivanja?
(Posjećeno 10 531 puta, 1 posjeta danas)
U jednom od članaka proučavali smo tehnike za pretvaranje Excel listova u HTML. Danas se čini da svi prelaze na pohranu u oblaku, pa zašto smo gori? Nove tehnologije za dijeljenje Excel podataka putem Interneta su jednostavan način, s mnogo funkcija i pogodnosti koje možete koristiti.
S pojavom programa Excel Online, više vam nije potreban glomazan HTML kod za postavljanje proračunskih tablica na web. Jednostavno sačuvajte svoju radnu svesku na mreži i pristupite joj doslovno s bilo kojeg mjesta, podijelite je s drugima i radite zajedno na istoj tabeli. Koristeći Excel Online, možete ugraditi Excel list u web stranicu ili blog i omogućiti posjetiteljima interakciju s njim kako bi dobili upravo one informacije koje žele pronaći.
- Otpremanje Excel 2013 radnih knjiga (lokalnih) na Web
- Kreirajte online listove u programu Excel Online
- Dijeljenje Excel online radnih listova
- Kako blokirati uređivanje omiljenih ćelija u zajedničkim Excel listovima
- Ugrađivanje Excel web aplikacije u web stranicu ili blog
- Excel web App Mashups
Kako poslati Excel 2013 listove na web
Svi Excel Online listovi se pohranjuju u OneDrive (ranije SkyDrive) web uslugu. Kao što verovatno znate, ovo skladište na mreži postoji već neko vreme i sada je integrisano u Microsoft Excel kao naredba interfejsa jednim klikom. Osim toga, gosti, tj. drugim korisnicima s kojima dijelite svoje proračunske tablice više nije potreban vlastiti Microsoft račun za pregled i uređivanje Excel datoteka koje dijelite s njima.
Ako još uvijek nemate OneDrive nalog, možete ga kreirati odmah. Ova usluga je jednostavna, besplatna i svakako je vrijedna vaše pažnje jer većina aplikacija Microsoft Office 2013 paketa (ne samo Excel) podržava OneDrive. Nakon registracije slijedite ove korake:
1. Prijavite se na svoj Microsoft nalog
Uverite se da ste prijavljeni na svoj Microsoft nalog iz programa Excel 2013. Otvorite Excel radnu svesku i pogledajte u gornjem desnom uglu. Ako tamo vidite svoje ime i fotografiju, pređite na sljedeći korak, u suprotnom kliknite prijavi se(Ulaz).
Excel će prikazati prozor u kojem se od vas traži da potvrdite da zaista želite da dozvolite Officeu da se poveže na Internet. Kliknite Da(Da), a zatim unesite informacije o svom Windows Live nalogu.
2. Sačuvajte svoj Excel list u oblaku
Uvjerite se, radi vlastitog mira, da je željena radna sveska otvorena, odnosno upravo ona koju želite podijeliti na internetu. Želim podijeliti knjigu Lista prazničnih poklona tako da članovi moje porodice i moji prijatelji mogu to gledati i dati svoj doprinos
Sa otvorenom radnom sveskom idite na karticu fajl(Datoteka) i kliknite dijeliti(Sharing) na lijevoj strani prozora. Zadana opcija će biti Invite People(Pozovite druge ljude), tada morate kliknuti Sačuvaj u oblak(Sačuvaj u oblak) na desnoj strani prozora.

Nakon toga odaberite lokaciju za spremanje Excel datoteke. OneDrive je naveden prvi na lijevoj strani i odabran je prema zadanim postavkama. Potrebno je samo da navedete fasciklu za čuvanje datoteke u desnom delu prozora.
komentar: Ako ne vidite stavku menija OneDrive, onda nemate OneDrive nalog ili niste prijavljeni na svoj nalog.

Već sam napravio poseban folder planer poklona, i prikazuje se na listi nedavnih foldera. Možete odabrati bilo koji drugi folder klikom na dugme Pregledaj(Pregled) ispod područja Nedavne fascikle(Nedavne fascikle) ili kreirajte novu fasciklu tako što ćete kliknuti desnim tasterom miša i izabrati iz kontekstnog menija Novo(Kreiraj) > Folder(folder). Kada je odabrana željena mapa, kliknite Sačuvaj(Sačuvaj).
3. Dijeljenje Excel lista sačuvanog na Internetu
Vaša Excel radna sveska je već na mreži i možete je pogledati u svom OneDrive-u. Ako trebate dijeliti Excel listove sačuvane na Internetu, morate samo napraviti jedan korak - odabrati jednu od metoda koje Excel 2013 nudi za dijeljenje:
- Invite People(Pozovite druge ljude). Ova opcija je podrazumevano odabrana. Jednostavno unesite adresu e-pošte kontakt(a) sa kojima želite podijeliti Excel list. Kada počnete da ga kucate, Excel-ovo automatsko dovršavanje će uporediti podatke koje ste uneli sa imenima i adresama u vašem adresaru i pokazati vam listu odgovarajućih opcija koje možete izabrati. Ako želite da dodate više kontakata, unesite ih razdvojene tačkom i zarezom. Osim toga, možete koristiti pretragu kontakata u adresaru, da biste to učinili, kliknite na ikonu Pretraži adresar(Traži u adresaru) Možete postaviti prava pristupa za pregled ili uređivanje odabirom odgovarajuće opcije sa padajuće liste na desnoj strani. Ako navedete više kontakata, tada će dozvole biti iste za sve, ali kasnije možete promijeniti dozvole za svaku osobu pojedinačno. Također možete dodati ličnu poruku pozivnici. Ako ništa ne unesete, Excel će umjesto vas dodati opći upit.
Na kraju, potrebno je da odaberete da li korisnik mora biti prijavljen na svoj Windows Live nalog da bi pristupio vašem Excel listu na mreži. Ne vidim nikakav poseban razlog da ih prisiljavate na ovo, ali na vama je.
Kada je sve spremno, pritisnite dugme dijeliti(Opći pristup). Svaki pozvani će dobiti e-poruku koja sadrži link do datoteke koju ste podijelili. Da bi otvorio svoj Excel list online, korisnik samo treba da klikne na vezu

Nakon pritiska na dugme dijeliti(Dijeli), Excel će prikazati listu kontakata s kojima ste podijelili datoteku. Ako želite da uklonite kontakt sa liste ili promenite dozvole, kliknite desnim tasterom miša na ime ovog kontakta i izaberite odgovarajuću opciju iz kontekstnog menija.

- Nabavite link za dijeljenje(Nabavite link). Ako želite da date pristup online Excel listu velikom broju ljudi, onda je brži način da im pošaljete vezu do datoteke, na primjer, putem Outlook mailing liste. Odaberite opciju Nabavite link za dijeljenje(Preuzmi vezu) na lijevoj strani prozora, dvije veze će se pojaviti na desnoj strani prozora: Pogledaj vezu(Link za prikaz) i Uredi vezu(Link za uređivanje). Možete poslati jednu ili oba.

- Objavite na društvenim mrežama(Objavite na društvenim mrežama). Naziv ove opcije govori sam za sebe i jedva da zahteva dalje objašnjenje, osim možda jedne napomene. Ako odaberete ovu metodu, nećete pronaći listu dostupnih društvenih mreža u desnom dijelu prozora. Kliknite na link Kliknite ovdje za povezivanje društvenih mreža(Dodajte društvene mreže) da dodate svoje naloge na Facebook, Twitter, Google, LinkedIn, itd.

- Email(Pošalji emailom). Ako želite da pošaljete Excel radnu svesku kao prilog (kao običnu Excel, PDF ili XPS datoteku) ili putem Internet faksa, odaberite ovaj metod na lijevoj strani prozora i odgovarajuću opciju na desnoj strani.

savjet: Ako želite ograničiti područje Excel radne knjige koje mogu vidjeti drugi korisnici, otvorite karticu fajl(File) odjeljak info(Detalji) i pritisnite Opcije pregleda preglednika(Opcije pregleda preglednika). Ovdje možete konfigurirati koji listovi i koji imenovani elementi mogu biti prikazani na webu.
To je sve! Vaša Excel 2013 radna sveska je sada na mreži i dostupna odabranim korisnicima. Čak i ako ne volite da sarađujete ni sa kim, ova metoda će vam omogućiti da pristupite Excel datotekama sa bilo kog mesta, bilo da ste u kancelariji, radite kod kuće ili negde na putovanju.
Radite sa radnim sveskama u programu Excel Online
Ako ste samopouzdani stanovnik Cloud Universe, onda možete lako savladati Excel Online tokom pauze za ručak.
Kako kreirati radnu svesku u programu Excel Online
Da kreirate novu knjigu, kliknite na malu strelicu pored dugmeta Stvoriti(Kreiraj) i izaberite sa padajuće liste Excel radna sveska(Excel knjiga).
Da biste preimenovali svoju online knjigu, kliknite na zadani naziv i unesite novi.
Da biste otpremili postojeću radnu svesku u Excel Online, kliknite Upload(Otpremi) na OneDrive traci sa alatkama i izaberite željenu datoteku sačuvanu na vašem računaru.
Kako uređivati radne sveske u programu Excel Online
Nakon što otvorite radnu svesku u programu Excel Online, možete raditi s njom koristeći Excel Web App (baš kao sa Excel instaliranim na personalnom računaru), tj. unesite podatke, sortirajte i filtrirajte, izračunajte pomoću formula i vizualizirajte podatke pomoću grafikona.
Postoji samo jedna značajna razlika između web verzije i lokalne verzije Excela. Excel Online nema dugme Sačuvaj(Sačuvaj) jer automatski sprema radnu svesku. Ako se predomislite, kliknite ctrl+z da poništite akciju, i ctrl+y da ponovite poništenu radnju. U istu svrhu možete koristiti dugmad Poništi(Otkaži) / ponovi(Povratak) kartica Dom(Kuća) u sekciji Poništi(Otkaži).
Ako pokušavate urediti neke podatke, ali se ništa ne dešava, onda je najvjerovatnije knjiga otvorena u načinu samo za čitanje. Da biste omogućili način uređivanja, kliknite Uredi radnu svesku(Uredi knjigu) > Uredite u Excel Web App(Uredite u programu Excel Online) i napravite brze izmjene direktno u svom web pretraživaču. Za pristup naprednijim funkcijama analize podataka kao što su zaokretne tablice, Sparklines ili za povezivanje s vanjskim izvorom podataka, kliknite Uredite u Excelu(Otvorite u programu Excel) da biste se prebacili na Microsoft Excel na svom računaru.
Kada sačuvate list u Excelu, on će biti sačuvan tamo gde ste ga prvobitno kreirali, odnosno u OneDrive skladište u oblaku.
savjet: Ako želite da izvršite brze promene u nekoliko knjiga, onda je najbolji način da otvorite listu datoteka u svom OneDrive-u, pronađete knjigu koja vam je potrebna, kliknete desnim tasterom miša na nju i izaberete željenu radnju iz kontekstnog menija.
Kako podijeliti radni list s drugim korisnicima u programu Excel Online
... a zatim odaberite jednu od opcija:
- Invite People(Pošalji pristupnu vezu) - i unesite adresu e-pošte osoba s kojima želite podijeliti knjigu.
- Nabavite link(Preuzmi vezu) - i priložite ovu vezu e-poruci, objavite je na web stranici ili na društvenim mrežama.
Takođe možete postaviti prava pristupa za kontakte: pravo samo na pregled ili davanje dozvole za uređivanje dokumenta.
Kada više ljudi uređuje list istovremeno, Excel Online odmah prikazuje njihovo prisustvo i izvršena ažuriranja, pod uslovom da svi uređuju dokument u programu Excel Online, a ne u lokalnom Excelu na računaru. Ako kliknete na malu strelicu pored imena osobe u gornjem desnom uglu Excel lista, možete vidjeti tačno koju ćeliju ta osoba trenutno uređuje.
Kako blokirati uređivanje određenih ćelija na zajedničkom listu
Ako sa svojim timom dijelite radne listove na mreži, možda biste željeli dati im dozvolu da uređuju samo određene ćelije, redove ili stupce u vašem Excel dokumentu. Da biste to učinili, u programu Excel na lokalnom računaru morate odabrati opseg(e) koje dozvoljavate uređivanje, a zatim zaštitite radni list.
- Odaberite raspon ćelija koje vaši korisnici mogu uređivati, otvorite karticu Pregled(Recenzija) i u odjeljku Promjene(Promjene) kliknite Dozvolite korisnicima da uređuju opsege(Dozvoli promjenu raspona).
- U dijaloškom okviru Dozvolite korisnicima da uređuju opsege(Dozvoli promjenu raspona) kliknite na dugme Novo(Kreiraj), provjerite je li raspon ispravan i kliknite Zaštitni list(Zaštitni list). Ako želite dopustiti svojim korisnicima da uređuju više raspona, onda ponovo kliknite na dugme. Novo(Stvoriti).
- Unesite lozinku dvaput i otpremite zaštićeni list na OneDrive.
Za više informacija o tome, pročitajte članak Zaključavanje i otključavanje određenih područja zaštićenog lista.
Kako ugraditi Excel list u web stranicu ili blog
- Otvorite radnu svesku u programu Excel Online, kliknite dijeliti(Podijeljeno) > Embed(ugradi), a zatim kliknite na dugme Generiraj(Stvoriti).
- U sljedećem koraku definirate tačno kako bi list trebao izgledati na webu. Dostupne su vam sljedeće opcije:
- Šta pokazati(Šta treba pokazati). U ovom odeljku možete navesti da li želite da ugradite celu radnu svesku ili samo njen deo, kao što je opseg ćelija, zaokretna tabela i tako dalje.
- Izgled(Izgled). Ovdje možete prilagoditi izgled knjige (prikazati ili sakriti linije mreže, naslove kolona i redova, uključiti vezu za preuzimanje).
- interakcija(Interakcija). Dozvolite ili ne dozvolite korisnicima interakciju s vašom tablicom - sortirajte, filtrirajte i unesite podatke u ćelije. Ako dozvolite unos podataka, promjene koje su napravili drugi ljudi u ćelijama na webu neće biti sačuvane u originalnoj radnoj knjizi. Ako želite da se određena ćelija otvori prilikom otvaranja web stranice, označite polje Uvijek počnite sa odabranom ovom ćelijom(Uvijek počnite od ove ćelije) i kliknite na željenu ćeliju u području pregled(Pregled), koji se nalazi na desnoj strani dijaloškog okvira.
- Dimenzije(Dimenzije). Ovdje unesite širinu i visinu prozora tabele u pikselima. Da vidite stvarne dimenzije prozora, kliknite Pogledajte stvarnu veličinu(stvarna veličina prikaza) iznad prozora pregled(Pregled). Zapamtite da veličinu možete postaviti na najmanje 200 x 100 piksela i najviše 640 x 655 piksela. Ako trebate dobiti drugu veličinu koja prelazi ove granice, kasnije možete promijeniti kod u bilo kojem HTML uređivaču, direktno na vašoj web stranici ili blogu.
- Sve što treba da uradite je da kliknete Kopiraj(Kopija) ispod odjeljka Embed code(embed code) i zalijepite HTML (ili JavaScript) kod na svoj blog ili web stranicu.
komentar: Kôd za ugradnju je iframe, pa se pobrinite da vaša stranica podržava ovu oznaku i da vaš blog dozvoljava da se koristi u objavama.
Ugrađena Excel web aplikacija
Ono što vidite ispod je interaktivni Excel list koji demonstrira opisanu tehniku na djelu. Ova tabela izračunava koliko je dana ostalo do vašeg sljedećeg rođendana, godišnjice ili nekog drugog događaja i boji praznine u razne nijanse zelene, žute i crvene. U Excel Web App, samo trebate unijeti svoje događaje u prvu kolonu, zatim pokušati promijeniti odgovarajuće datume i vidjeti rezultate.
Ako vas zanima formula koja se ovdje koristi, pogledajte članak Kako postaviti uvjetno formatiranje datuma u Excelu.
Napomena prevodioca: U nekim pretraživačima, ovaj iframe se možda neće prikazati ispravno ili uopće neće.
Mashups u Excel web aplikaciji
Ako želite da stvorite bližu interakciju između vaših Excel web listova i drugih web aplikacija ili usluga, možete koristiti JavaScript API dostupan na OneDrive-u za kreiranje interaktivnih mashupova od vaših podataka.
U nastavku možete vidjeti mashup Destination Explorer koji je kreirao Excel Web App tim kao primjer onoga što programeri mogu kreirati za vašu web stranicu ili blog. Ovaj mashup koristi Excel Services JavaScript i Bing Maps API-je kako bi pomogao posjetiocima stranice da odaberu rutu za putovanje. Možete odabrati lokaciju na karti i mashup će vam pokazati vrijeme na toj lokaciji ili broj turista koji posjećuju te lokacije. Snimak ekrana ispod prikazuje našu lokaciju
Kao što vidite, rad u programu Excel Online je izuzetno jednostavan. Sada kada smo pokrili osnove, možete nastaviti istraživati njegove karakteristike i raditi sa svojim listovima s lakoćom i samopouzdanjem!
Lekciju je za vas pripremio tim sajta office-guru.ru
Mail ima veliki skup funkcija. Ovdje možete dodati poštu ne samo iz MyOfficea, već i iz Outlooka i Exchangea u Gmail i Yandex. Mail. Ako znate server za dolaznu i odlaznu poštu vašeg korporativnog naloga, dodajte i njega.

Interfejs elektronske pošte je veoma lep. Servis je izgrađen, opet, po principu "ništa više": samo vaš inbox sa relevantnim odjeljcima i mogućnost da napišete pismo bilo kome. Sva pisma su prikladno sortirana, što vam omogućava da odmah vidite poruke istog pošiljaoca.

Novi prozor za kucanje e-pošte ima sve što vam je potrebno: alate za uređivanje teksta, mogućnost prilaganja datoteke, kreiranje liste i još mnogo toga.

Sa rubrikom "Dokumenti" sve je još zanimljivije. Do sada se u oblaku mogu kreirati samo probni dokumenti i tabele, ali će im se uskoro dodati prezentacije.
Ono što mi se posebno sviđa kod MyOffice proizvoda je jasan interfejs. Isto je i sa dokumentima i tabelama - čak i ako nikada niste radili u "cloud" uređivačima, umirite se za pet minuta. Kontrolni alati su zgodno smješteni, nema stotina dugmadi za koje nije jasno za šta su odgovorni (pridošlice u Word-u će razumjeti).


Sada do tri korisnika mogu uređivati tekst u isto vrijeme. Videćete u realnom vremenu ko šta uređuje. Programer planira povećati broj kourednika na 50 koautora, a dokument će moći vidjeti čak milion.


Sumirajući malo za web verziju, možemo reći da, naravno, momci imaju još puno posla, a ne biste trebali zahtijevati sve funkcije odjednom - projekat je još uvijek u toku. Ali činjenica da su ruski programeri stvorili stvarno kul i kvalitetan proizvod s velikim potencijalom ne može a da ne raduje. Ono što je najvažnije, MyOffice će biti razumljiv ne samo poslovnim ljudima i mladima, već i starijoj generaciji. Univerzalni interfejs ovde igra neverovatnu ulogu.
Što se tiče iOS verzije, za iPhone je trenutno dostupna samo aplikacija Mail, gdje možete dodati bilo koji račun e-pošte. Program je opremljen praktičnim kontrolama i atraktivnim dizajnom bez ugrožavanja funkcionalnosti. Inače, na jesen će se na mobilnim uređajima pojaviti i druge MyOffice aplikacije.

Veoma je prijatno raditi sa takvom poštom. Funkcije poput pregledavanja e-pošte samo s prilozima još nisu dostupne, ali to je posljedica činjenice da programeri ne preopterećuju aplikacije, ostavljajući samo glavne funkcije. Istovremeno slušaju mišljenje korisnika i dodaju nove funkcije.
Za svaku kutiju su dostupni glavni odeljci - kao što su "Primljeno", "Odlazno", "Nacrti" i tako dalje, što olakšava navigaciju u velikom toku pošte. Odaberite nekoliko pošiljatelja (stavite kopiju, ako je potrebno), priložite datoteku - i gotovi ste! Sve je vrlo jednostavno i zgodno.

Evo kako aplikacija Dokumenti izgleda na iPad-u, na primjer. Svi fajlovi su samo u oblaku i sinhronizuju se između uređaja kada su povezani na internet (međutim, malo ljudi je sada iznenađeno ovim). Uređivanje je vrlo zgodno - započeto na računaru i završeno na tabletu! I na tabletu sa bilo kojom platformom: višeplatforma je važna karakteristika MyOfficea.

U lijevom meniju možete pregledati dokumente koji su podijeljeni s vama, pregledati označene datoteke ili smeće. Svi potrebni alati za uređivanje dostupni su i za tekstualne dokumente i za proračunske tablice - postavljanje fonta, teksta, stila itd. Možete čak zaboraviti na desktop verziju i sigurno obavljati većinu operacija na tabletu.

doc2" src="https://hi-news.ru/wp-content/uploads/2015/07/doc2.jpg" alt="(!LANG:doc2" width="703" height="620" class="aligncenter size-full wp-image-207455">!}
Interfejs Android aplikacija je veoma sličan interfejsu programa za iOS, a po skupu funkcija su gotovo identični. Aplikacije su vrlo kvalitetne, a ova cross-platforma je vrlo zgodna kada uređuje dokumente na različitim uređajima od strane više korisnika odjednom.


Prednosti "MyOfficea" uključuju korisničko sučelje, lijep dizajn programa i cross-platforme - ovo se odnosi i na web verziju i na mobilne aplikacije. Nedostaci bi se mogli pripisati broju dostupnih funkcija u ovom trenutku, ali će se lista karakteristika značajno proširiti do kraja godine, pa se to teško može nazvati nedostatkom.
Hajde da sumiramo. Zaista je cool: ruski proizvod, čak i tako zgodan, sa lijepim interfejsom. Istina, još uvijek nisu dostupne sve funkcionalnosti, ali programeri planiraju da je povećaju vrlo brzo do pokretanja servisa za privatne korisnike krajem ove godine. Ova verzija je preliminarna - sigurno ćemo ponovo testirati MyOffice nakon jesenjeg izdanja i reći vam o našim utiscima.
Kako označavate verziju dokumenta? Imate li fajlove koji sadrže sve varijante riječi "final" u nazivu? Pa, na primjer, text_old_final_end(1)_!!!really-final.docx.
Izgleda pomalo apsurdno, ali ako pratite dokumente u vašem sistemu, naći ćete popriličan broj "repavih" imena. Pogotovo ako datoteku uređuje više autora. Na primjer, tekst ugovora se može uređivati gotovo beskonačno, samo mu dajte slobodne ruke. I kao rezultat, akumulirate desetak verzija, od kojih je svaka označena rastućim repom bilješki - ovdje su datumi uređivanja, i inicijali učesnika, i sakramentalna "konačna" i "posljednja".
Jasno je da se to nekako mora riješiti. I dovedite rad sa dokumentima u sistem koji će svima biti razumljiv. Osnovni zahtjevi za narudžbu su jednostavni:
- Oznake moraju biti jasne svim učesnicima.
- Sve (važne) verzije dokumenata treba čuvati.
- Dokumenti treba da pripadaju projektima, a ne da leže u zajedničkoj hrpi.
- Pristup dokumentima treba kontrolisati.
- Nije neophodno, ali je zgodno imati alate za saradnju na dokumentu.
Nećemo raspravljati o offline načinima upravljanja dokumentima. Naravno, možete napisati pravila za imenovanje dokumenata i poslati Word i Excel datoteke poštom. To će dovesti do rasta radnih foldera za svakog učesnika u procesu, a vremenom - do stalnog usaglašavanja ko trenutno uređuje koji dok.
Stoga, hajde da se uzdignemo u oblake - tamo se sada dešava najzanimljivije.
1. Google Drive
Big Brother nam daje gotovo savršen alat za upravljanje dokumentima.
- Google Docs nije samo online uređivač dokumenata, ovdje se pohranjuju stare verzije, možete komentirati i uređivati dokove "troje ruke".
- Google Sheets su i proračunske tablice za proračune i dobru računovodstvenu funkcionalnost.
- Sam Google Drive je alat za upravljanje dokovima, možete organizirati jednu strukturu za pohranu dokumenata, jasno dodijeliti pristup svakoj mapi.
Prednosti Google diska
- Oni su očigledni. Ovo je oblak, sa svim njegovim prednostima.
Minusi
- Računovodstveni sistem - ugniježđenje foldera, pristup fajlovima i kontrolna ploča - morat ćete sami kreirati.
- Nisu svi zadovoljni korištenjem ovako otvorene platforme - na kraju krajeva, ovo je cijeli Google, indeksira sve što se kreće, a mi ga nismo platili za privatnost.
Imajte na umu: skoro svaki sistem koji poštuje sebe ima integraciju sa Google dokumentima - to ćete vidjeti dalje u pregledu. I to je razumno - ekonomičnije je koristiti radnu funkcionalnost nego trošiti napore na stvaranje vlastitog analoga.
Međutim, želimo vas upozoriti: povjerljive i komercijalne informacije, lozinke i druge važne informacije bolje je čuvati tamo gdje je pristup strože reguliran.
2. Trello
Virtuelna tabla sa listom zadataka i projekata. Ploče se mogu zvati kako želite - i vizualno vidjeti proces izvršavanja zadataka. Uz svaki zadatak možete priložiti dokumente: sa računara, Google diska, Dropboxa itd. Zanimljivo je da u Trello Business Classu možete priložiti ne samo dokumente, već i GitHub zahtjeve za povlačenjem, Slack razgovore i potencijalne klijente iz Salesforcea. Za saradnju možete koristiti paket Trello + Google Docs: priložite fajlove Google dokumenata koji se mogu otvoriti na disku i tamo uređivati - ostavite nove komentare itd.
Prednosti rješenja:
- Trello je sistem koji se veoma lako uči. Za sat vremena ljudi koji nikada nisu koristili takva rješenja mogu se nositi s tim.
- Zadaci i proces njihove realizacije jasno su vidljivi, kao na plutenoj dasci. Dizajn je udoban i moderan, ništa više.
minusi:
- Ne postoji alat za saradnju sa dokumentima. One. ili koristite Google dokumente, ili svako učitava svoju verziju. Da, ionako će svi dokumenti biti prikupljeni u jednom zadatku i nećete ništa izgubiti. Ali ako vam je potrebna ozbiljnija automatizacija, onda Trello nije najbolja opcija.
- Ako ima zaista mnogo projekata i zadataka, Trello može biti zbunjujući zbog posebnosti strukture. Stalno prebacivanje između ploča nije baš zgodno.
3.Worksection
Online sistem upravljanja projektima sa mogućnošću evidentiranja finansija. U svaki zadatak možete dodati različite vrste fajlova - a zatim ih ponovo uređivati uz pomoć Google-a. Ili preuzmite i ponovo postavite.
Izvor: worksection.com
Za svaki fajl možete napraviti opis, odabrati oznake (na primjer, potrebno je pregledati, hitno!, itd.), ograničiti pristup - tj. učinite datoteku vidljivom samo određenim korisnicima. Ako kreirate zadatak ili komentar sa ograničenom vidljivošću, ne za svakoga, tada priložene datoteke automatski dobijaju iste postavke privatnosti.
Svi projektni fajlovi mogu se sortirati prema različitim kriterijima: vrsti, datumu, zadacima, veličini, nazivu. Možete vidjeti samo datoteke koje se odnose na neriješene zadatke ili možete vidjeti sve.
Također možete obrisati, preuzeti, dodijeliti oznake grupi datoteka jednostavnim označavanjem u odjeljku.
Nove verzije dokumenata se mogu učitati u stare - samo zadržite pokazivač miša iznad starog fajla i kliknite na ikonu lijevo od njega. Novi dokument će se učitati i zauzeti prvo mjesto na listi. U ovom slučaju, stara verzija će također biti sačuvana.
Izvor: worksection.com
Odlika rješenja je da u naprednoj tarifi možete povezati vlastitu FTP memoriju. Tada uopće neće biti ograničenja za preuzimanje datoteka.
Prednosti rješenja:
- Worksection je moderan sistem sa opsežnim mogućnostima upravljanja projektima i fajlovima. U stvari, dostupne su vam sve funkcije za praktičnu saradnju.
- Zasebno, napominjem izračun troškova - ako odredite cijenu sata rada stručnjaka, možete vidjeti cijenu svakog pojedinačnog zadatka.
- Pogodan interfejs, mogućnost postavljanja roka za ceo projekat, ne samo za zadatke. Jasno vidljiv % vremena provedenog, udoban za kontrolu.
minusi:
- U besplatnoj verziji imate samo 2 aktivna projekta i 50 MB prostora na disku za datoteke. 10 GB je već uključeno u korporativni plan, po cijeni od 49 USD mjesečno. Istovremeno, postoji i ograničenje za aktivne projekte - 50 komada. Čini nam se da ni za prosječnu kompaniju 50 projekata i 10 GB nije dovoljno. Premium košta 99 dolara, ali čak i tamo aktivni projekti su ograničeni na 100.
4. Megaplan
Megaplan ima poseban modul "Dokumenti" koji vam omogućava da pohranjujete fajlove sa različitim nivoima ugniježđenja. Za svaki dokument možete postaviti vidljivost - otvoren pristup samo određenim zaposlenima.
Prilikom uređivanja nove verzije datoteke, dozvoljeno je učitavanje stare kao verzije. Zaposleni se mogu pretplatiti na obavještenja o preuzimanju nove verzije - poštom, SMS-om, u informatorskoj liniji, svako to sam definira u postavkama.
Izvor: help.megaplan.ru
Tekstualni dokumenti se mogu kreirati direktno u Megaplanu. Ali također će ih biti moguće pregledati i uređivati samo u Megaplanu, ne možete ih preuzeti ni u jednom drugom formatu.
Program takođe nudi šablone za standardne dokumente.
Izvor: help.megaplan.ru
Prednosti Megaplan-a:
- Zgodno i prilično jednostavno sučelje.
- Mogućnost besplatnog rada za 10 korisnika uključujući rad sa dokumentima.
Nedostaci Megaplana:
- Ne postoji puna mogućnost kreiranja različitih vrsta dokumenata direktno u sistemu.
- Cijena tarife za samo 10 korisnika je prilično visoka - oko 250 dolara za "all inclusive".
5. Bitrix24
Ovo je kompletno rešenje sa CRM sistemom za poslovanje, gde su sve mogućnosti deljenja i uređivanja dokumenata dobro osmišljene. Možete priložiti datoteke svakom zadatku i komentaru - sa računara ili bilo kojeg diska za skladištenje, kao i odmah kreirati nove datoteke u Google dokumentima ili Microsoft Office Online.
Koautorstvo dokumenata na mreži je dostupno na . Ako uređujete otpremljeni dokument putem Google dokumenata, možete ga priložiti komentaru i pojavit će se red u kojem stoji da je korisnik uploadovao novu verziju dokumenta. Pametno pretraživanje je implementirano u Bitrix24 - lako je pretraživati sve dokumente po imenu ili projektu, prikazuju se savjeti.
Fajlovi koji se odnose na svaki projekat mogu se sortirati po datumu, imenu, veličini. Privatnost se takođe postavlja prema postavkama fascikle projekta u kojoj je dokument pohranjen. Možete spriječiti uređivanje od strane svih osim autora izdanja.
Čip Bitrix24 - katalog aplikacija. Na primjer, možete besplatno instalirati "Document Designer", koji vam pomaže da kreirate standardne datoteke u .docx, .pdf formatima. Šablone je lako uređivati, mogu se slati e-poštom, voditi dnevnik sačuvanih dokumenata.
U Bitrix24, uz svaki zadatak je priložena veza ka dokumentu, koji korisnici mogu zajedno uređivati, komentarisati i diskutovati u okviru zadatka. Najlakši način je pohranjivanje dokumenata na sistemski disk. Ako iz nekog razloga niste zadovoljni Bitrix24.Disk-om, možete koristiti bilo koju drugu pohranu u oblaku. Ali ovo nije zgodno za sve i ne uvijek.
Prednosti Bitrix24
- Gotovo sve funkcije (osim blokiranja dokumenata i onemogućavanja javnih veza do njih) dostupne su u besplatnoj verziji sveobuhvatnog rješenja. Dostupno je i 5 GB pohrane u oblaku. A za 199 dolara (top plan) dobijate neograničen volumen. Plus uštede na licenciranim uredskim programima.
- Veliki izbor aplikacija za optimizaciju rada sa dokumentima.
- Podrška za verziju dokumenta i obavještenja o novim preuzimanjima.
- Široka funkcionalnost - u jednom rješenju dobijate sve što vam je potrebno za elektronsko upravljanje dokumentima.
Nedostaci rješenja:
- Postavke privatnosti datoteke se postavljaju kroz grupu ili zadatak s kojima je pridružena, datoteka se ne može učiniti vidljivom ili nevidljivom određenim korisnicima jednostavnim označavanjem.
- Ne postoji funkcija za dodavanje kratkog opisa datoteci.
Sažimanje
Ako imate malo projekata i učesnika, a zahtjevi za dokumentima nisu previše komplicirani, možete odabrati najjednostavnije rješenje - na primjer Trello i slično. Za jednostavan rad sa zadacima ovo je sasvim dovoljno - svi prilažu potrebne datoteke i po potrebi ih zamjenjuju.
Kada je u pitanju potpuna saradnja i online koordinacija, morate razmotriti složena rješenja – poput sličnih kontrolnih sistema. Sve njihove mogućnosti se moraju analizirati i uporediti, a zatim odabrati na osnovu funkcionalnosti koja vam je potrebna.
I nekoliko savjeta - koji će vam dobro doći kada radite u bilo kojem sistemu:
- Čak i ako koristite složen sistem koji "organizira sve sam od sebe", vodite računa da dokumenti i zadaci budu imenovani prema istim pravilima. Ovo će olakšati navigaciju kroz projekte.
- Dijeli pristup - radne dokumente treba pohraniti u interne grupe, a klijentu dati prazan dokument bez komentara i izmjena.
- life hack: Ako koristite Word u načinu uređivanja, ne zaboravite prije slanja datoteke otići na Pregled i prihvatiti sve ispravke. U suprotnom, klijent može primijetiti kako ste nekoliko puta mijenjali uslove ili cijenu.