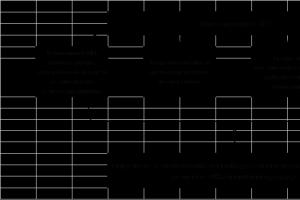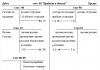เมื่อเร็ว ๆ นี้ไม่เพียง แต่คอมพิวเตอร์ แต่ยังรวมถึงเทคโนโลยีมือถือที่มีการพัฒนาอย่างรวดเร็ว ในเรื่องนี้ ประเด็นเรื่องการจัดเก็บอย่างปลอดภัยของข้อมูลจำนวนค่อนข้างมากได้กลายเป็นเรื่องที่รุนแรงมาก และด้วยเหตุนี้ บริษัทไอทีหลายแห่งจึงเสนอให้ผู้ใช้อุปกรณ์ประเภทใดก็ได้ใช้บริการคลาวด์ที่เรียกว่าบริการ วิธีการใช้คลาวด์และบริการที่รวมอยู่ในชุดพื้นฐานของนักพัฒนาใด ๆ ตอนนี้จะได้รับการพิจารณา
ที่เก็บข้อมูลบนคลาวด์คืออะไร?
อันดับแรก มากำหนดประเภทของบริการกันก่อน กล่าวโดยคร่าว ๆ นี่คือการจัดเก็บไฟล์ในรูปแบบของพื้นที่ดิสก์ที่จัดสรรสำหรับบริษัทที่ให้บริการดังกล่าว
กล่าวอีกนัยหนึ่งสามารถเรียกได้ว่าเป็นแฟลชไดรฟ์เสมือนซึ่งมีข้อมูลจำนวนหนึ่งอยู่ อย่างไรก็ตาม หากคุณต้องการพกพาอุปกรณ์ USB ตลอดเวลาเพื่อเข้าถึงข้อมูลที่ดาวน์โหลด บริการดังกล่าว (เช่น Mail.Ru cloud หรือบริการ Google ที่เกี่ยวข้อง) สามารถเข้าถึงได้จากทั้งคอมพิวเตอร์และอุปกรณ์มือถือ กล่าวคือ ไฟล์ต่างๆ จะถูกซิงโครไนซ์ในคลาวด์เอง และคุณสามารถดูหรือดาวน์โหลดได้เพียงแค่ป้อนข้อมูลการลงทะเบียน (แม้ว่าในบางกรณีก็ไม่จำเป็น)
มีการเขียนไว้มากมายเกี่ยวกับวิธีการใช้ระบบคลาวด์ ตอนนี้เรามาดูประเด็นหลักและพิจารณาหลักการใช้งานที่ง่ายที่สุดโดยอธิบายสถานการณ์โดยละเอียด
บริการยอดนิยม
มันไปโดยไม่บอกว่าในตอนแรกเพื่อที่จะใช้ที่เก็บข้อมูลดังกล่าวคุณต้องตัดสินใจเลือกผู้ให้บริการนั่นคือเลือกบริการที่เหมาะสมที่สุดสำหรับตัวคุณเอง

มีบริการดังกล่าวมากมายในปัจจุบัน ที่นิยมมากที่สุดมีดังต่อไปนี้:
- ดรอปบ็อกซ์
- สกายไดรฟ์
- คลาวด์ Mail.Ru
- "ยานเดกซ์.ดิสก์"
- Google ไดรฟ์ (Google ดิสก์)
- Apple iCloud และ iCloud Drive
- วันไดรฟ์ เป็นต้น
ก่อนที่จะเข้าใจวิธีใช้คลาวด์แต่ละประเภท ควรสังเกตว่าบริการเหล่านี้ค่อนข้างไม่เท่ากันเมื่อเปรียบเทียบกัน ความจริงก็คือที่เก็บข้อมูลบางส่วนสามารถเข้าถึงได้จากเทอร์มินัลคอมพิวเตอร์เท่านั้น ในขณะที่ส่วนอื่นๆ เกี่ยวข้องกับการซิงโครไนซ์ของทั้งคอมพิวเตอร์และอุปกรณ์มือถือ บางครั้งคุณอาจต้องการแอปพลิเคชั่นพิเศษที่ทำหน้าที่เป็นนักสำรวจ บางครั้งเพียงแค่อินเทอร์เน็ตเบราว์เซอร์ก็เพียงพอแล้ว
เช่นเดียวกับพื้นที่ว่างบนดิสก์ที่จัดสรรสำหรับการจัดเก็บไฟล์ของคุณ เช่นเดียวกับการจ่ายพื้นที่เพิ่มเติมบนเซิร์ฟเวอร์ระยะไกล ไม่ว่าในกรณีใด บริการส่วนใหญ่จะคล้ายกันมาก
ก่อนเริ่มงานต้องใส่ใจอะไรบ้าง?
ตอนนี้เรามาดูประเด็นสำคัญบางประเด็นโดยที่การใช้บริการคลาวด์นั้นเป็นไปไม่ได้

สิ่งแรกและสำคัญที่สุดคือการลงทะเบียนล่วงหน้า และในบางกรณีก็ไม่สำคัญว่าจะต้องทำผ่านอินเทอร์เน็ตโดยใช้เบราว์เซอร์ปกติหรือคอมพิวเตอร์พิเศษหรือแอปพลิเคชันมือถือ กระบวนการทั้งหมดใช้เวลาไม่กี่นาที
ข้อดีของอุปกรณ์พกพาที่ติดตั้งระบบปฏิบัติการแตกต่างจากระบบที่อยู่กับที่ ความจริงก็คือเมื่อคุณเปิดการเข้าถึงคุณลักษณะขั้นสูงหรือร้านค้าบางอย่าง เช่น AppStore หรือ Google Play (Play Market) ในครั้งแรก ระบบเสนอให้สร้างบัญชีในขั้นต้น (ที่อยู่อีเมลและรหัสผ่านที่ลงทะเบียนไว้) ในเวลาเดียวกัน สมาร์ทโฟนหรือแท็บเล็ตมีแอปพลิเคชันที่ติดตั้งไว้ล่วงหน้าสำหรับการทำงานกับบริการคลาวด์ เพื่อความสะดวก คุณสามารถติดตั้งอุปกรณ์ที่อยู่กับที่บนคอมพิวเตอร์หรือแล็ปท็อป (แม้ว่าจะเข้าถึงได้ผ่านเบราว์เซอร์ก็ตาม)
พื้นที่ดิสก์ที่จัดสรร
จุดสำคัญอีกประการหนึ่งคือจำนวนเนื้อที่ดิสก์ที่ผู้ใช้ได้รับในตอนแรกในเวอร์ชันฟรี ตามกฎแล้ว ปริมาณในบริการต่างๆ จะอยู่ระหว่าง 5 ถึง 50 GB หากไม่เพียงพอคุณจะต้องเพิ่มปริมาณการจัดเก็บและจ่ายเงินจำนวนหนึ่งซึ่งรวมถึงค่าใช้จ่ายในการรับปริมาณและการบำรุงรักษาเพิ่มเติมในช่วงระยะเวลาหนึ่งซึ่งอาจแตกต่างกันไป .
หลักการทั่วไป
สำหรับวิธีการใช้คลาวด์ในความหมายที่กว้างที่สุด ทุกอย่างค่อนข้างง่ายที่นี่ หลังจากลงทะเบียนแล้ว ผู้ใช้จำเป็นต้องเพิ่มโฟลเดอร์และไฟล์ รายชื่อติดต่อ และอื่นๆ ลงในที่จัดเก็บข้อมูลเท่านั้น

ในเวลาเดียวกัน ในส่วนการตั้งค่า เขาสามารถเพิ่มเพื่อนที่จะอัปโหลดไฟล์ไปยังเซิร์ฟเวอร์หรือแก้ไขพร้อมกับเขา (ตัวอย่างที่ง่ายที่สุดคือ Dropbox) บ่อยครั้ง ผู้ใช้ใหม่สามารถใช้รหัสผ่านของตนเองเพื่อเข้าสู่ระบบ
แต่นี่คือสิ่งที่น่าสนใจ เมื่อคุณติดตั้งโปรแกรมพิเศษบนคอมพิวเตอร์ของคุณ การเข้าถึงไฟล์ในระบบคลาวด์จะเร็วกว่าเมื่อคุณเรียกใช้อินเทอร์เน็ตเบราว์เซอร์เดียวกัน สามารถพูดได้เช่นเดียวกันเกี่ยวกับการซิงโครไนซ์ การวางไฟล์ในโฟลเดอร์แอปพลิเคชันก็เพียงพอแล้วและการซิงโครไนซ์จะดำเนินการทันทีสำหรับผู้ใช้ทั้งหมดที่มีสิทธิ์เข้าถึงบริการ พิจารณาที่เก็บยอดนิยม
Cloud Mail.Ru
ดังที่ได้กล่าวไว้ข้างต้น คุณต้องสร้างกล่องอีเมลก่อน หลังจากป้อนว่าบริการคลาวด์จะแสดงที่แผงด้านบนในแท็บโครงการ นี่คือเมฆไมล์ วิธีการใช้งาน? ง่าย สบาย.

เริ่มแรก มีพื้นที่ดิสก์ 25 GB ดำเนินการโดยใช้ปุ่มที่เกี่ยวข้อง ซึ่งสามารถเพิ่มวัตถุหลายชิ้นพร้อมกันได้ ข้อจำกัดเกี่ยวข้องกับขนาดของไฟล์ที่อัปโหลดเท่านั้น - ไม่ควรเกิน 2 GB ก่อนเริ่มการดาวน์โหลด คุณสามารถใช้ฟังก์ชันเพิ่มเติมได้ เช่น สร้างไฟล์ หลังจากนั้นคุณสามารถย้ายและลบไฟล์ได้อย่างง่ายดาย โปรดทราบ: ไม่มี "ตะกร้า" เช่นเดียวกับในบริการ Yandex เดียวกัน ดังนั้นจึงไม่สามารถกู้คืนข้อมูลที่ถูกลบได้
ฟังก์ชันการสร้าง ดู หรือแก้ไขไฟล์มีประโยชน์มาก สมมติว่าเรามีเอกสาร Word (หรือสร้างไว้ในที่เก็บ) การเปลี่ยนโดยตรงในระบบคลาวด์ทำได้ง่ายเหมือนกับว่าผู้ใช้กำลังเรียกใช้โปรแกรมแก้ไขบนคอมพิวเตอร์ เมื่อสิ้นสุดการทำงาน เราจะบันทึกการเปลี่ยนแปลง หลังจากนั้นการซิงโครไนซ์จะเกิดขึ้นอีกครั้ง
"ยานเดกซ์"-คลาวด์: ใช้งานอย่างไร?
โดยหลักการแล้วบริการ Yandex สิ่งต่าง ๆ เกือบจะเหมือนกัน ชุดการทำงานโดยทั่วไปไม่แตกต่างกันมากนัก

แต่ผู้พัฒนาบริการนี้คิดว่าผู้ใช้สามารถลบไฟล์ได้โดยไม่ได้ตั้งใจ นี่คือที่มาของการช่วยเหลือที่เรียกว่า "ตะกร้า" ซึ่งข้อมูลจะถูกวางไว้เมื่อถูกลบ ทำงานเหมือนบริการคอมพิวเตอร์มาตรฐาน จริงอยู่ เครื่องมือการกู้คืนข้อมูลใช้ไม่ได้หากถูกลบออกจากถังรีไซเคิลแล้ว อย่างไรก็ตาม คุณลักษณะนี้ค่อนข้างมีประโยชน์
พื้นที่เก็บข้อมูล Google ไดรฟ์
ตอนนี้ ไปที่บริการที่มีประสิทธิภาพอื่นที่เรียกว่า Google Cloud วิธีการใช้ Google ไดรฟ์? ไม่มีความแตกต่างพื้นฐานเมื่อเทียบกับบริการอื่นๆ แต่ที่นี่สามารถเข้าถึงได้ทั้งจากอุปกรณ์พกพา (บริการในตัว) และการใช้ยูทิลิตี้ที่ติดตั้งบนคอมพิวเตอร์ (ไม่ต้องพูดถึงการเข้าสู่ระบบผ่านอินเทอร์เน็ตเบราว์เซอร์) ด้วยโทรศัพท์หรือแท็บเล็ต ทุกอย่างเป็นเรื่องง่าย มาดูโปรแกรมคอมพิวเตอร์กัน

เราคิดว่ามีการสร้างบัญชีแล้ว หลังจากเปิดใช้งาน ผู้ใช้จะได้รับพื้นที่เก็บข้อมูล 5 GB การเพิ่มเป็น 25 GB จะมีราคาประมาณ 2.5 USD เราติดตั้งแอปพลิเคชันบนคอมพิวเตอร์หลังจากนั้นโฟลเดอร์บริการจะปรากฏบนเดสก์ท็อป (จะแสดงใน Explorer ด้วย)
เมื่อชัดเจนแล้ว การวางไฟล์ในไดเร็กทอรีนี้ก็เพียงพอแล้ว และการซิงโครไนซ์จะเกิดขึ้น ระหว่างการทำงาน โปรแกรม "แฮงค์" ในซิสเต็มเทรย์เป็นไอคอน การคลิกขวาจะแสดงเมนูเพิ่มเติมซึ่งคุณสามารถดูโวลุ่มที่มีอยู่สำหรับการดาวน์โหลดไฟล์ ทำการตั้งค่าส่วนบุคคล ขยายพื้นที่จัดเก็บ ปิดงาน ฯลฯ
โดยเฉพาะอย่างยิ่งจุดหนึ่งที่น่าสังเกตที่นี่ ปรากฏว่าการคัดลอกไฟล์ไปยังโฟลเดอร์โปรแกรมบนคอมพิวเตอร์แล้วดาวน์โหลดจากคลาวด์ไปยังอุปกรณ์พกพานั้นเร็วกว่าการเชื่อมต่อแกดเจ็ตกับคอมพิวเตอร์แล้วคัดลอกโดยใช้ Windows
บริการ iCloud และ iCloud Drive
สุดท้ายเรามาดูวิธีใช้ Apple cloud กัน มีบริการสองอย่าง (iCloud และ iCloud Drive) ที่ติดตั้งไว้ล่วงหน้าบน iPhone หรือ iPad ตามเวอร์ชันของระบบปฏิบัติการที่ติดตั้งบนอุปกรณ์ อันที่จริง iCloud Drive เป็น iCloud เวอร์ชันอัปเดต และเพื่อให้ทำงานได้อย่างถูกต้อง คุณควรคำนึงว่าอุปกรณ์พกพาต้องตรงตามข้อกำหนดทางเทคนิคที่ระบุไว้: iOS 8 บนอุปกรณ์เอง คอมพิวเตอร์ - ที่ใช้ Windows 7 ขึ้นไปที่มีส่วนขยาย iCloud สำหรับ Windows หรือเทอร์มินัลคอมพิวเตอร์ที่มี Mac OS X 10.10 หรือ OS X Yosemite

ในขั้นต้น หลังจากเข้าสู่บริการ โฟลเดอร์ที่สร้างโดยค่าเริ่มต้นจะปรากฏขึ้นที่นั่น จำนวนของพวกเขาอาจแตกต่างกันไปขึ้นอยู่กับการตั้งค่าของคอมพิวเตอร์และไคลเอนต์บนอุปกรณ์มือถือ วิธีใช้คลาวด์บน iphone โดยหลักการแล้ว ไม่มีอะไรเหนือธรรมชาติในเรื่องนี้ การเปิดแอปพลิเคชันบนอุปกรณ์ (เปลี่ยนแถบเลื่อนไปที่สถานะเปิด) ก็เพียงพอแล้วและเข้าสู่ระบบโดยใช้บัญชีของคุณ อีกสิ่งหนึ่งคือเมื่ออินพุตควรจะมาจากคอมพิวเตอร์ ที่นี่คุณจะต้องใช้เมนูการตั้งค่าของโปรแกรมและเลือกการรวมที่มีอยู่แล้ว
ค่าลบอีกอย่างคือความเร็วในการซิงโครไนซ์ที่ค่อนข้างต่ำ (ซึ่งทุกคนรู้จัก) และอีกหนึ่งช่วงเวลาที่ไม่น่าพอใจที่สุด หากคุณย้ายจาก iCloud ไปยัง iCloud Drive โดยไม่อัปเดตอุปกรณ์ทั้งหมดเป็นการกำหนดค่าที่จำเป็น ข้อมูลในระบบคลาวด์เก่าจะไม่สามารถเข้าถึงได้ง่าย ดังนั้นโปรดใช้ความระมัดระวัง
บทสรุป
นั่นคือทั้งหมดโดยสังเขปเกี่ยวกับคำถามเกี่ยวกับวิธีใช้แอปพลิเคชัน "Cloud" หรือบริการที่มีชื่อเดียวกัน แน่นอนว่ายังห่างไกลจากความเป็นไปได้ทั้งหมดของบริการดังกล่าว แต่จะพูดเฉพาะหลักการทั่วไป (พื้นฐาน) ของงานเท่านั้น อย่างไรก็ตาม แม้จะมีความรู้เพียงเล็กน้อย ผู้ใช้ที่ลงทะเบียนใหม่จะสามารถดำเนินการขั้นพื้นฐานได้ภายใน 5-10 นาที
สวัสดีเพื่อน! บทความวันนี้เกี่ยวกับที่เก็บข้อมูลบนคลาวด์ Mail.Ru มาดูวิธีใช้คลาวด์ผ่านเว็บอินเตอร์เฟสกัน:
วิธีอัปโหลดไฟล์ที่นั่นและแชร์ลิงก์ไปยังไฟล์เหล่านั้น
วิธีสร้างโฟลเดอร์และกำหนดค่าการเข้าถึง
วิธีย้าย เปลี่ยนชื่อ และลบไฟล์
วิธีสร้างเอกสาร สเปรดชีต และงานนำเสนอในระบบคลาวด์โดยตรง
และรายละเอียดปลีกย่อยอื่นๆ ในการใช้งาน
ความสวยงามของที่เก็บข้อมูลบนคลาวด์คือมันให้พื้นที่เพิ่มเติมในการจัดเก็บไฟล์ของคุณทางออนไลน์
ไม่ต้องวุ่นวายกับคอมพิวเตอร์อีกต่อไป
สะดวกในการแชร์ไฟล์กับผู้อื่น (เพียงเปิดการเข้าถึงผ่านลิงก์)
และเนื่องจากฉันมีกล่องจดหมายใน Mail ฉันจึงตัดสินใจใช้ที่เก็บข้อมูลนี้เช่นกัน นอกจากนี้ยังมีหน่วยความจำ 25 GB ฟรีที่นี่ แทรกจากปี 2018 - ตอนนี้พวกเขาให้ 8 GB ฟรี
โดยพื้นฐานแล้วมันเป็นทฤษฎีทั้งหมด และเราจะไปปฏิบัติต่อ
ดูวิดีโอแนะนำการใช้งาน Mail.Ru cloudด้านล่าง:
ตามที่คุณเข้าใจแล้ว ในการเข้าถึงคลาวด์บน Mail.Ru คุณต้องลงทะเบียนกล่องจดหมายที่นี่ ดังนั้น คุณจึงสร้างบัญชีของคุณ ซึ่งคุณสามารถใช้บริการเมลอื่นๆ รวมถึงที่เก็บข้อมูลบนคลาวด์ได้
แม้ว่าจะไม่จำเป็นต้องลงทะเบียนเมลบ็อกซ์ แต่คุณสามารถใช้ Mail เพื่อป้อนเมลของคุณที่อยู่ในบริการอื่นได้ ฉันแสดงไว้ในวิดีโอ (ดูตั้งแต่นาทีที่ 11 วินาทีที่ 46) ดังนั้น กล่องจดหมายของคุณ เช่น บน Yandex จะเปิดขึ้นในอินเทอร์เฟซ Mail.ru และคุณจะสามารถใช้ระบบคลาวด์ได้
ถึง ย้ายไปที่เมฆเมื่ออยู่ในหน้าหลักของ Mail.Ru คุณต้องคลิกที่แท็บ "โครงการทั้งหมด" และเลือก "คลาวด์"

ในขั้นต้น รูปภาพและไฟล์วิดีโอถูกโหลดไว้แล้ว ซึ่งคุณสามารถลบได้ ลบไฟล์ได้หลายวิธี หากคุณต้องการลบหลายไฟล์พร้อมกัน ให้ทำเครื่องหมายด้วยเครื่องหมายถูกแล้วคลิกปุ่ม "ลบ" ที่ด้านบน

หรือคลิกขวาที่ไฟล์แล้วเลือก "ลบ" อีกครั้ง หากคุณทำเครื่องหมายหลายไฟล์ ไฟล์ทั้งหมดจะถูกลบออก

และความแตกต่างกันนิดหน่อยดังกล่าว - ในระบบคลาวด์ Mail.ru ไม่มีถังรีไซเคิลที่ไฟล์ที่ถูกลบตกเช่นเดียวกับในดิสก์ Yandex เดียวกัน จากนั้นเราสามารถกู้คืนได้ เราลบออกจากคลาวด์ทันที!
ถึง เพิ่มไฟล์จากคอมพิวเตอร์ไปยังคลาวด์ให้ใช้ปุ่ม "ดาวน์โหลด" ที่มุมซ้ายบน

คุณสามารถอัปโหลดโดยใช้ปุ่ม "เลือกไฟล์ในคอมพิวเตอร์" หรือลากและวางลงในหน้าต่างดาวน์โหลดด้วยเมาส์ มีข้อ จำกัด - ขนาดของไฟล์ที่อัปโหลดสูงสุด 2 GB

ข้างปุ่ม "ดาวน์โหลด" เราจะเห็นปุ่ม "สร้าง" เราใช้สำหรับ การสร้างโฟลเดอร์ เอกสาร (Word) สเปรดชีต (Excel) หรืองานนำเสนอ (Power point) ในระบบคลาวด์โดยตรง.

หากคุณต้องการจัดระเบียบไฟล์ของคุณในระบบคลาวด์ ให้สร้างโฟลเดอร์พิเศษสำหรับไฟล์เหล่านั้น ถึง ย้ายไฟล์ไปที่โฟลเดอร์เลือกด้วยเครื่องหมายถูก คลิกขวา เลือก "ย้าย"

หน้าต่างจะเปิดขึ้นซึ่งคุณสามารถเลือกโฟลเดอร์ที่จะย้ายหรือสร้างใหม่ได้ทันที

โดยทั่วไป, เราสามารถใช้ปุ่มเมาส์ขวาสำหรับการดำเนินการต่างๆ กับไฟล์ได้– ลบ ย้าย คัดลอก ดาวน์โหลด สร้างลิงค์สำหรับบุคคลอื่นหรือส่งทางไปรษณีย์ มันสะดวกมาก

ยังไงก็ตาม ถ้าคุณต้องการ ดาวน์โหลดไฟล์หลายไฟล์จากคลาวด์พร้อมกัน. คุณเลือกพวกเขาด้วยช่องทำเครื่องหมาย และสำหรับการดาวน์โหลด สิ่งเหล่านี้จะถูกบรรจุลงในไฟล์เก็บถาวรเดียวโดยอัตโนมัติ
![]()


หากคุณเปิดการเข้าถึงไฟล์ชั่วขณะหนึ่งแล้วต้องการลบลิงก์นี้ ให้เลือกไฟล์ที่ต้องการด้วยเมาส์ คลิกขวา - เลือก "ลบลิงก์"

ไฟล์ทั้งหมดของคุณที่คุณแชร์สามารถพบได้ในส่วนการแชร์

หากมีการแชร์ลิงก์ไปยังไฟล์จากคลาวด์ Mail.Ru กับคุณ คุณสามารถดาวน์โหลดหรือบันทึกลงในคลาวด์ได้ทันที คุณจะมีตัวเลือกในการระบุโฟลเดอร์ (ตำแหน่งที่คุณต้องการบันทึกไฟล์นี้) หรือคุณสามารถสร้างโฟลเดอร์ใหม่ได้

คำสองสามคำเกี่ยวกับการตั้งค่าการเข้าถึงโฟลเดอร์ คุณสามารถ แชร์โฟลเดอร์ใดก็ได้กับความเป็นไปได้ในการแก้ไข นั่นคือผู้ใช้รายอื่นจะสามารถเพิ่มไฟล์ลงในโฟลเดอร์นี้ได้
ในการกำหนดค่าการเข้าถึงโฟลเดอร์ ให้ทำเครื่องหมายในช่อง คลิกแท็บ "ตั้งค่าการเข้าถึง"

แก้ไขได้เฉพาะสมาชิกแต่ละคนที่คุณเชิญทางอีเมลเท่านั้น

หากคุณกำลังจะส่งคำเชิญไปยังผู้ใช้ที่มีกล่องจดหมายที่ไม่ใช่ Mail.ru เขาจะได้รับคำเชิญก็ต่อเมื่อเขาป้อนอีเมลของเขาผ่าน Mail เพิ่มเติมเกี่ยวกับมัน ที่นี่.
ผู้ใช้รายนี้จะเห็นข้อความแจ้งต่อไปนี้ในกล่องจดหมาย:

เมื่อยอมรับแล้ว ในส่วน "การแบ่งปัน" ในระบบคลาวด์ เขาจะพบโฟลเดอร์ที่คุณเปิดไว้สำหรับเขา และจะสามารถเพิ่มไฟล์ของเขาเข้าไปได้ ในทางกลับกัน คุณจะเห็นการเปลี่ยนแปลงทั้งหมดที่เขาทำในโฟลเดอร์ของคุณ
ขอให้คุณประสบความสำเร็จ!
ขอแสดงความนับถือ Victoria
การแชร์ใน Microsoft Excel ทำให้ผู้ใช้หลายคนสามารถทำงานในไฟล์เดียวกันพร้อมกันได้ ผู้คนสิบถึงยี่สิบคนบนคอมพิวเตอร์หลายเครื่องพร้อมกันป้อนข้อมูลบางอย่างลงในเอกสารเดียว ในกรณีที่มีข้อมูลบางอย่างอยู่ สูตรบางอย่างก็ใช้ได้
"ผู้ใช้หลัก" มีความสามารถในการติดตามกิจกรรมของคณะทำงาน, เพิ่ม / ลบสมาชิก, แก้ไขการเปลี่ยนแปลงที่ขัดแย้งกัน วิธีการตั้งค่าการทำงานร่วมกันใน Excel
คุณสมบัติของการทำงานกับไฟล์ที่แชร์
งานบางอย่างไม่สามารถดำเนินการได้ในสมุดงาน Excel ที่แชร์
- สร้างตาราง Excel
- สร้าง แก้ไข หรือดูสถานการณ์จำลอง
- ลบแผ่นงาน
- ผสานหรือแยกเซลล์
- ทำงานกับข้อมูล XML (นำเข้า เพิ่ม อัปเดต ลบ ฯลฯ)
ออก: ปิดใช้งานการแชร์ - ทำงานต้องห้าม - เปิดใช้งานการเข้าถึงอีกครั้ง
การแบ่งปันจำกัดงานอื่นๆ จำนวนหนึ่งสำหรับผู้เข้าร่วม:
| รับไม่ได้ | จริงๆ |
| แทรกหรือลบกลุ่มเซลล์ | เพิ่มแถวหรือคอลัมน์ |
| เพิ่มหรือเปลี่ยนรูปแบบตามเงื่อนไข | ทำงานกับรูปแบบที่มีอยู่ |
| เปิดใช้งานหรือเปลี่ยนเครื่องมือตรวจสอบข้อมูล | ทำงานกับการตั้งค่าการสแกนที่มีอยู่ |
| สร้างหรือแก้ไขแผนภูมิ รายงานสรุป | ทำงานกับแผนภูมิและตารางสรุปผลที่มีอยู่ |
| แทรกหรือแก้ไขภาพวาดและกราฟิก | ดูภาพวาดและกราฟิกที่มีอยู่ |
| แทรกหรือเปลี่ยนไฮเปอร์ลิงก์ | ติดตามไฮเปอร์ลิงก์ที่มีอยู่ |
| กำหนด แก้ไข หรือลบรหัสผ่าน | รหัสผ่านที่มีอยู่ใช้งานได้ |
| ตั้งหรือยกเลิกการป้องกันแผ่นงานและหนังสือ | งานป้องกันที่มีอยู่ |
| กลุ่ม ข้อมูลโครงสร้าง แทรกระดับย่อย | ทำงานกับกลุ่ม โครงสร้าง และระดับย่อยที่มีอยู่ |
| บันทึก แก้ไข หรือดูมาโคร | เรียกใช้แมโครที่มีอยู่ซึ่งไม่เกี่ยวข้องกับงานที่ไม่พร้อมใช้งาน |
| แก้ไขหรือลบสูตรอาร์เรย์ | ใช้สูตรที่มีอยู่ |
| เพิ่มข้อมูลใหม่ลงในแบบฟอร์มข้อมูล | ค้นหาข้อมูลในรูปของข้อมูล |
จะแชร์ไฟล์ Excel ได้อย่างไร?
อันดับแรก เรากำหนดว่าหนังสือเล่มใดที่เราจะ "เปิด" เพื่อแก้ไขโดยผู้เข้าร่วมหลายคนพร้อมกัน สร้างไฟล์ใหม่และกรอกข้อมูล หรือเปิดรายการที่มีอยู่
- ไปที่แท็บ "ตรวจสอบ" กล่องโต้ตอบการเข้าถึงหนังสือ
- การควบคุมการเข้าถึงไฟล์ - การแก้ไข ทำเครื่องหมายที่ช่องถัดจาก "อนุญาตให้ผู้ใช้หลายคนแก้ไขไฟล์พร้อมกัน"
- ไปที่เครื่องมือรายละเอียดเพื่อตั้งค่าตัวเลือกการแก้ไขผู้ใช้หลายคน
- เรากดตกลง ถ้าเราแชร์หนังสือเล่มใหม่ เราเลือกชื่อหนังสือ หากการแชร์มีไว้สำหรับไฟล์ที่มีอยู่ ให้คลิกตกลง
- เปิดเมนู Microsoft Office เลือกคำสั่ง "บันทึกเป็น" เราเลือกรูปแบบไฟล์บันทึกที่จะ "ไป" บนคอมพิวเตอร์ของผู้ใช้ทุกเครื่อง
- เราเลือกทรัพยากรเครือข่าย / โฟลเดอร์เครือข่ายเป็นตำแหน่งบันทึกซึ่งผู้เข้าร่วมที่ต้องการจะเปิดขึ้น คลิก "บันทึก"
ความสนใจ! คุณไม่สามารถใช้เว็บเซิร์ฟเวอร์เพื่อบันทึกไฟล์ที่แชร์ได้
- แท็บข้อมูล "การเชื่อมต่อ".
- แก้ไขลิงค์ / แก้ไขลิงค์ หากไม่มีปุ่มดังกล่าว แสดงว่าไม่มีไฟล์ที่เกี่ยวข้องในชีต
- ไปที่แท็บ "สถานะ" เพื่อตรวจสอบการเชื่อมต่อที่มีอยู่ ปุ่ม OK แสดงว่าลิงก์ใช้งานได้
การเปิดหนังสือที่ใช้ร่วมกัน
- เปิดเมนู Microsoft Office
- คลิก "เปิด"
- เลือกหนังสือทั่วไป
- เมื่อหนังสือเปิดขึ้น ให้คลิกที่ปุ่ม Microsoft Office ไปที่แท็บ "ตัวเลือก Excel" (ที่ด้านล่างของเมนู)
- "ทั่วไป" - "การตั้งค่าส่วนบุคคล" - "ชื่อผู้ใช้" ป้อนข้อมูลประจำตัว (ชื่อ, ชื่อเล่น)
ทุกอย่าง. คุณสามารถแก้ไขข้อมูล ป้อนข้อมูลใหม่ ประหยัดหลังเลิกงาน
มันเกิดขึ้นที่เมื่อคุณเปิดเวิร์กบุ๊ก Excel ด้วยการแชร์ไฟล์ รายการ "ไฟล์ถูกล็อค" จะปรากฏขึ้น บันทึกล้มเหลว ครั้งต่อไปที่คุณเปิด ปรากฎว่าการแชร์ถูกปิดใช้งาน สาเหตุที่เป็นไปได้ของปัญหา:
- ผู้ใช้หลายคนแก้ไขส่วนเดียวกันของเอกสาร ตัวอย่างเช่น พวกเขาขับข้อมูลที่แตกต่างกันไปไว้ในเซลล์เดียว เกิดการอุดตัน
- ขณะใช้ไฟล์ที่ใช้ร่วมกัน บันทึกการเปลี่ยนแปลงจะถูกเก็บไว้ (ผู้ที่เข้าสู่ระบบ เมื่อใด สิ่งที่พวกเขาทำ) หนังสือกำลังเติบโต เริ่มที่จะ "ล้มเหลว"
- นำผู้ใช้รายหนึ่งออก แต่จนถึงขณะนี้ยังไม่ได้รับแจ้งเกี่ยวกับเรื่องนี้ จากนั้นการบล็อกจะปรากฏบนคอมพิวเตอร์ของเขาเท่านั้น
สิ่งที่สามารถทำได้หากการแชร์ไฟล์ถูกบล็อก:
- ล้างหรือลบบันทึกการเปลี่ยนแปลง
- ล้างเนื้อหาของไฟล์
- ยกเลิกแล้วเปิดใช้งานการแชร์อีกครั้ง
- เปิดเวิร์กบุ๊ก xls ใน OpenOffice และบันทึกเป็น xls อีกครั้ง
มีการสังเกตว่ารายการ "ไฟล์ถูกล็อก" ปรากฏไม่บ่อยใน Excel เวอร์ชันใหม่ล่าสุด
วิธีการลบผู้ใช้
- ในแท็บ "รีวิว" ให้เปิดเมนู "การเข้าถึงหนังสือ"
- ในส่วน "แก้ไข" เราจะเห็นรายชื่อผู้ใช้
- เลือกชื่อแล้วคลิกลบ
ตรวจสอบให้แน่ใจว่าผู้ใช้ดำเนินการกับไฟล์เสร็จแล้วก่อนที่จะลบ
วิธีปิดโหมดแชร์ใน Excel
- แท็บ "ตรวจสอบ" - "การแก้ไข" - "ไฮไลต์การแก้ไข"
- ตั้งค่าตัวเลือก "การแก้ไข" ในเวลา - "ทุกอย่าง" ช่องทำเครื่องหมายตรงข้าม "ผู้ใช้" และ "อยู่ในช่วง" จะไม่ถูกเลือก ในทางตรงกันข้าม "ทำการเปลี่ยนแปลงในแผ่นงานแยกต่างหาก" ก็คุ้มค่า คลิกตกลง
- บันทึกการเปลี่ยนแปลงจะเปิดขึ้น มันสามารถบันทึกได้ทั้ง
เมื่อต้องการปิดการแชร์ไฟล์ Excel บนแท็บ รีวิว ให้คลิก การแชร์หนังสือ และยกเลิกการเลือกช่องทำเครื่องหมายถัดจาก อนุญาตให้ผู้ใช้หลายคนแก้ไขไฟล์
ผู้ใช้รายเดียวเท่านั้นที่ควรอยู่ในรายการ - คุณ
ฉันต้องการเขียนเกี่ยวกับคุณลักษณะที่มีประโยชน์และมักไม่ค่อยมีใครรู้จักมาเป็นเวลานาน - การแชร์ใน Excel คุณลักษณะนี้ทำให้ผู้ใช้หลายคนสามารถทำงานในไฟล์ได้พร้อมกัน ในเวลาเดียวกัน ประวัติของการดำเนินการกับเซลล์ทั้งหมดจากผู้ใช้จะถูกเก็บไว้ ด้วยการป้อนข้อมูลแบบขนาน การเปลี่ยนแปลงจะแสดงขึ้นเมื่อทำการบันทึก โดยทั่วไป ฉันแน่ใจว่าคุณจะต้องใช้ฟังก์ชันดังกล่าว สิ่งเดียวที่คุณต้องการคือโฟลเดอร์เครือข่ายที่ใช้ร่วมกัน
ฉันแน่ใจว่าหลายคนเจอข้อความที่จารึกว่า "ไฟล์ถูกล็อคโดยผู้ใช้รายอื่น" หากผู้ใช้รายอื่นทำงานในเอกสารการทำงานอยู่แล้ว (อยู่ในโฟลเดอร์เครือข่าย) หากคุณต้องการป้อนข้อมูลลงในไฟล์เดียวกันพร้อมกัน จะเป็นการดีกว่าหากตั้งค่าการแชร์ไฟล์ ประสบการณ์ของฉันคือผู้คนสามารถทำงานในไฟล์เดียวกันได้ครั้งละหลายเดือน ปริมาณข้อมูลที่ป้อนอาจมีขนาดค่อนข้างมาก ดังนั้นให้แยกความแตกต่างระหว่างใคร ที่ไหน และอะไรเข้า หากทำทุกอย่างถูกต้อง ไฟล์ที่แชร์จะทำงานได้อย่างเสถียร
จะแชร์ Excel ได้อย่างไร?
การแบ่งปันเกิดขึ้นตั้งแต่ Excel 2003 ในตำนาน ในเวอร์ชันใหม่ การทำงานร่วมกันมีความน่าเชื่อถือมากขึ้น และการเปิดใช้การแชร์ก็ทำได้ง่ายเช่นเดียวกัน ขั้นแรก วางไฟล์บนเครือข่ายที่ใช้ร่วมกันซึ่งผู้ใช้ที่เหมาะสมสามารถเข้าถึงได้ จากนั้นไปที่แถบเครื่องมือเพื่อไปที่แท็บรีวิว - ส่วนการเปลี่ยนแปลง
หน้าต่างการควบคุมการเข้าถึงไฟล์จะเปิดขึ้น ทำเครื่องหมายที่ช่อง "อนุญาตให้ผู้ใช้หลายคนแก้ไขไฟล์..." ในหน้าต่างเดียวกัน คุณสามารถดูว่าใครกำลังทำงานอยู่ในไฟล์ (ปัจจุบันคือผู้ใช้) คลิกตกลง ทุกอย่างมีการเข้าถึงทั่วไปและตอนนี้หลายคนสามารถทำงานในไฟล์พร้อมกันได้ สะดวก.
ประวัติการแชร์หรือ "ฉันไม่ได้เพิ่มอะไรในเซลล์นี้"
ผู้ที่ทำงานกับฐานข้อมูล อย่างน้อยหนึ่งครั้ง รู้สึกว่า "ดูเหมือนว่าฉันได้ทำการเปลี่ยนแปลงเหล่านี้แล้ว แต่สิ่งเหล่านี้ไม่ได้อยู่ที่นี่" หลังจากสงสัยแล้ว ก็เริ่มงานกับบริการไอที เหตุใดข้อมูลจากฐานข้อมูลจึงหายไป เพื่อหลีกเลี่ยงข้อพิพาทนองเลือด โปรแกรมบัญชีขนาดใหญ่มีสิ่งที่เรียกว่า "ประวัติการเปลี่ยนแปลง" หรือ "บันทึกการลงทะเบียน" ซึ่งคุณสามารถดูการดำเนินการของผู้ใช้ได้ การแชร์ Excel จะไม่มีข้อยกเว้น คุณสามารถแสดงประวัติการเปลี่ยนแปลงที่ทำขึ้นทั้งภายในไฟล์ และแสดงในตารางแยกต่างหาก
หากต้องการรับการเปลี่ยนแปลง ให้คลิกที่ปุ่ม การแก้ไข - เน้นการแก้ไข
ในหน้าต่างที่ปรากฏขึ้น ให้กำหนดค่าสิ่งที่จะแสดงและวิธีแสดง
หากคุณปล่อยช่องทำเครื่องหมายทั้งหมดตามที่แสดงในภาพด้านบน การเปลี่ยนแปลงที่สร้างขึ้นตั้งแต่การบันทึกครั้งล่าสุดจะถูกเน้นที่ด้านขวาในตารางดังนี้:
หากคุณทำเครื่องหมายในช่องต่อไปนี้:
จากนั้นโปรแกรมจะแสดงการเปลี่ยนแปลงในชีตแยกต่างหาก ค่อนข้างสะดวกถ้าคุณต้องการส่งต่อข้อมูลนี้
เลือกผู้ใช้หรือช่วงที่คุณต้องการค้นหาการเปลี่ยนแปลงด้วย
คำแนะนำของฉัน. อย่าเลือกช่องทำเครื่องหมายทั้งสองพร้อมกัน เน้นการแก้ไขบนหน้าจอและทำการเปลี่ยนแปลงในแผ่นงานแยกต่างหาก อย่างไรก็ตาม การเปลี่ยนแปลงจะแสดงในแผ่นงานแยกต่างหาก และหากมีข้อมูลมากอาจทำให้โปรแกรมค้างได้
เป็นไปได้ที่จะกำหนดค่าและปิดการใช้งานคุณสมบัตินี้ - ดูด้านล่าง
หากต้องการลบประวัติการเปลี่ยนแปลง ให้ปิดและเปิดใช้การแชร์อีกครั้ง
คุณจำเป็นต้องรู้อะไรอีกเกี่ยวกับการแชร์ไฟล์? การควบคุมการเข้าถึงไฟล์
ในหน้าต่าง File Access Control จะมีแท็บ Details ซึ่งคุณจะพบสิ่งที่น่าสนใจมากมาย
รายการแรกคือการลงทะเบียนการเปลี่ยนแปลง - ควบคุมการจัดเก็บการเปลี่ยนแปลงซึ่งเราได้กล่าวถึงในส่วนก่อนหน้า คุณสามารถปิดการจัดเก็บการเปลี่ยนแปลงในบันทึกหรือตั้งค่าจำนวนวันที่จะเก็บการเปลี่ยนแปลง
การเปลี่ยนแปลงการปรับปรุงถัดไป อย่างที่คุณเห็น หากคุณบันทึกไฟล์ ไฟล์จะแสดงให้คุณเห็นว่าผู้แก้ไขร่วมของไฟล์ได้ทำการเปลี่ยนแปลงอะไรบ้าง สามารถเพิ่มความถี่ได้ แม้กระทั่งทำการอัปเดตเกือบออนไลน์ทุก ๆ 5 นาที (ขั้นต่ำ)
คำถามที่พบบ่อยคือ "จะทำการเปลี่ยนแปลงใด ของฉันหรือไฟล์เพื่อนบ้าน" ในการตั้งค่าจะมีรายการสำหรับการเปลี่ยนแปลงที่ขัดแย้งกัน - คุณจะถูกถามถึงการเปลี่ยนแปลงที่จะเก็บไว้ หากคุณเลือก "พรอมต์ ... " ก่อนบันทึกจะมีคำถามว่า "จะเก็บการเปลี่ยนแปลงของใคร" สำหรับรายการที่สอง การเปลี่ยนแปลงที่ทำไว้ก่อนหน้านี้จะยังคงอยู่
และสุดท้ายแต่ไม่ท้ายสุด - รวมไว้ในมุมมองส่วนตัว มุมมองส่วนบุคคล - การตั้งค่าที่ผู้ใช้สร้างขึ้นสำหรับตัวเองในไฟล์ทั่วไป หากคุณเป็นเจ้าของกระบวนการและไม่ต้องการให้ใครเปลี่ยนการตั้งค่าการพิมพ์ (คุณกำหนดค่าไว้ล่วงหน้า) หรือเพิ่มตัวกรองเพิ่มเติม ให้ยกเลิกการเลือกช่องเหล่านี้
สิ่งที่ไม่สามารถทำได้หากไฟล์เป็นสาธารณสมบัติ?
ใช่ ยังมีข้อจำกัดเมื่อทำงานกับการแชร์ ประการแรก การไม่มีการจัดรูปแบบตามเงื่อนไขและการที่คุณไม่สามารถแทรกแผนภูมิหรือตารางสาระสำคัญได้นั้นไม่สะดวก
การแชร์ Excel ออกแบบมาเพื่อการป้อนข้อมูลเป็นหลัก ดังนั้นเราต้องเข้าใจถึงข้อเสียของความเป็นไปได้
คุณไม่สามารถทำเช่นเดียวกัน:
- การจัดการและแก้ไขมาโคร
- เพิ่มรูปภาพและวัตถุอื่น ๆ
- จัดกลุ่มหรือซ่อนคอลัมน์หรือแถว
- ผสานเซลล์ (คุณไม่จำเป็นต้องเลิกผสานในภายหลัง :))
- ใช้เครื่องมือตรวจสอบข้อมูล เช่น การสร้างรายการดรอปดาวน์
- ทำแผ่นป้องกัน
- ไม่สามารถทำงานกับสูตรอาร์เรย์ได้
ในส่วนหนึ่งที่มีการเข้าถึงที่แชร์ มีปุ่มอีกมากมาย รายละเอียดเพิ่มเติมเกี่ยวกับปุ่มเหล่านี้ได้อธิบายไว้ในบทความ: จะป้องกัน Excel จากการแก้ไขได้อย่างไร
(เข้าชม 10 531 ครั้ง, 1 เข้าชมวันนี้)
ในบทความหนึ่ง เราได้ศึกษาเทคนิคในการแปลงแผ่นงาน Excel เป็น HTML วันนี้ดูเหมือนว่าทุกคนจะย้ายไปยังที่เก็บข้อมูลบนคลาวด์แล้วทำไมเราแย่ลง? เทคโนโลยีใหม่ๆ สำหรับการแชร์ข้อมูล Excel ทางอินเทอร์เน็ตเป็นวิธีง่ายๆ ด้วยฟีเจอร์และประโยชน์มากมายที่คุณสามารถใช้ได้
ด้วยการถือกำเนิดของ Excel Online คุณไม่จำเป็นต้องมีโค้ด HTML ที่ยุ่งยากอีกต่อไปเพื่อโพสต์สเปรดชีตบนเว็บ เพียงบันทึกเวิร์กบุ๊กของคุณทางออนไลน์และเข้าถึงได้จากทุกที่ แชร์กับผู้อื่น และทำงานร่วมกันบนสเปรดชีตเดียวกัน เมื่อใช้ Excel Online คุณสามารถฝังแผ่นงาน Excel ลงในเว็บไซต์หรือบล็อก และอนุญาตให้ผู้เยี่ยมชมโต้ตอบกับแผ่นงานเพื่อรับข้อมูลที่ต้องการค้นหาได้อย่างแม่นยำ
- การอัปโหลดเวิร์กบุ๊ก Excel 2013 (ในเครื่อง) ไปยังเว็บ
- สร้างแผ่นงานออนไลน์ใน Excel Online
- การแชร์แผ่นงาน Excel Online
- วิธีบล็อกการแก้ไขเซลล์โปรดในแผ่นงาน excel ที่แชร์
- การฝัง Excel Web App ในเว็บไซต์หรือบล็อก
- Excel Web App Mashups
วิธีส่งแผ่นงาน Excel 2013 ไปยังเว็บ
แผ่นงาน Excel Online ทั้งหมดถูกจัดเก็บไว้ในบริการเว็บ OneDrive (เดิมคือ SkyDrive) อย่างที่คุณอาจทราบแล้วว่าที่เก็บข้อมูลออนไลน์นี้มีมาระยะหนึ่งแล้ว และตอนนี้ได้รวมเข้ากับ Microsoft Excel เป็นคำสั่งอินเทอร์เฟซแบบคลิกเดียว นอกจากนี้แขกรับเชิญเช่น ผู้ใช้รายอื่นที่คุณแบ่งปันสเปรดชีตของคุณไม่จำเป็นต้องใช้บัญชี Microsoft ของตนเองเพื่อดูและแก้ไขไฟล์ Excel ที่คุณแชร์กับพวกเขาอีกต่อไป
หากคุณยังไม่มีบัญชี OneDrive คุณสามารถสร้างได้ทันที บริการนี้ใช้งานง่าย ฟรี และคุ้มค่าที่จะลองดู เนื่องจากแอปพลิเคชัน Microsoft Office 2013 ส่วนใหญ่ (ไม่ใช่แค่ Excel) รองรับ OneDrive หลังจากลงทะเบียนแล้ว ให้ทำตามขั้นตอนเหล่านี้:
1. ลงชื่อเข้าใช้บัญชี Microsoft ของคุณ
ตรวจสอบให้แน่ใจว่าคุณได้ลงชื่อเข้าใช้บัญชี Microsoft จาก Excel 2013 แล้ว เปิดสมุดงาน Excel ของคุณและดูที่มุมบนขวา หากคุณเห็นชื่อและรูปถ่ายของคุณที่นั่น ให้ไปยังขั้นตอนถัดไป หรือคลิก เข้าสู่ระบบ(ทางเข้า).
Excel จะแสดงหน้าต่างขอให้คุณยืนยันว่าคุณต้องการอนุญาตให้ Office เชื่อมต่ออินเทอร์เน็ตจริงๆ คลิก ใช่(ใช่) จากนั้นป้อนข้อมูลบัญชี Windows Live ของคุณ
2. บันทึกแผ่นงาน excel ของคุณไปยัง cloud
เพื่อความอุ่นใจของคุณ สมุดงานที่ต้องการเปิดอยู่ นั่นคือสมุดงานที่คุณต้องการแชร์บนอินเทอร์เน็ต ฉันต้องการแบ่งปันหนังสือ รายการของขวัญวันหยุดเพื่อให้สมาชิกในครอบครัวและเพื่อนๆ ได้รับชมและมีส่วนร่วม
เมื่อเปิดสมุดงาน ให้ไปที่แท็บ ไฟล์(ไฟล์) และคลิก แบ่งปัน(Sharing) ที่ด้านซ้ายของหน้าต่าง ตัวเลือกเริ่มต้นจะเป็น เชิญคน(เชิญคนอื่น) จากนั้นคุณต้องคลิก บันทึกไปยังคลาวด์(Save to Cloud) ที่ด้านขวาของหน้าต่าง

หลังจากนั้น เลือกตำแหน่งที่จะบันทึกไฟล์ Excel OneDrive จะแสดงเป็นรายการแรกทางด้านซ้ายและจะถูกเลือกตามค่าเริ่มต้น คุณเพียงแค่ต้องระบุโฟลเดอร์เพื่อบันทึกไฟล์ในส่วนด้านขวาของหน้าต่าง
ความคิดเห็น:ถ้าคุณไม่เห็นรายการเมนู OneDrive แสดงว่าคุณไม่มีบัญชี OneDrive หรือคุณไม่ได้ลงชื่อเข้าใช้บัญชีของคุณ

ฉันได้สร้างโฟลเดอร์พิเศษแล้ว นักวางแผนของขวัญและจะแสดงในรายการโฟลเดอร์ล่าสุด คุณสามารถเลือกโฟลเดอร์อื่นได้โดยคลิกที่ปุ่ม เรียกดู(ภาพรวม) ด้านล่างพื้นที่ โฟลเดอร์ล่าสุด(โฟลเดอร์ล่าสุด) หรือสร้างโฟลเดอร์ใหม่โดยคลิกขวาและเลือกจากเมนูบริบท ใหม่(สร้าง) > โฟลเดอร์(โฟลเดอร์). เมื่อเลือกโฟลเดอร์ที่ต้องการแล้ว ให้คลิก บันทึก(บันทึก).
3. การแชร์แผ่นงาน Excel ที่บันทึกไว้บนอินเทอร์เน็ต
เวิร์กบุ๊ก Excel ของคุณออนไลน์อยู่แล้ว และคุณสามารถดูได้ใน OneDrive ของคุณ ถ้าคุณต้องการแชร์แผ่นงาน Excel ที่บันทึกไว้บนอินเทอร์เน็ต คุณเพียงแค่ต้องทำขั้นตอนเดียว - เลือกวิธีใดวิธีหนึ่งที่ Excel 2013 เสนอให้สำหรับการแชร์:
- เชิญคน(เชิญคนอื่น) ตัวเลือกนี้ถูกเลือกไว้โดยค่าเริ่มต้น เพียงป้อนที่อยู่อีเมลของผู้ติดต่อที่คุณต้องการแชร์แผ่นงาน Excel ด้วย เมื่อคุณเริ่มพิมพ์ การเติมข้อความอัตโนมัติของ Excel จะเปรียบเทียบข้อมูลที่คุณป้อนกับชื่อและที่อยู่ในสมุดที่อยู่ของคุณ และแสดงรายการตัวเลือกที่ตรงกันให้คุณเลือก หากคุณต้องการเพิ่มผู้ติดต่อหลายราย ให้ป้อนโดยคั่นด้วยเครื่องหมายอัฒภาค นอกจากนี้ คุณสามารถใช้การค้นหาผู้ติดต่อในสมุดที่อยู่ โดยคลิกที่ไอคอน ค้นหาสมุดที่อยู่(ค้นหาในสมุดที่อยู่) คุณสามารถตั้งค่าสิทธิ์การเข้าถึงสำหรับการดูหรือแก้ไขโดยเลือกตัวเลือกที่เหมาะสมจากรายการดรอปดาวน์ทางด้านขวา หากคุณระบุผู้ติดต่อหลายราย สิทธิ์จะถูกตั้งค่าให้เหมือนกันสำหรับทุกคน แต่ในภายหลัง คุณสามารถเปลี่ยนการอนุญาตสำหรับแต่ละคนได้ นอกจากนี้ คุณยังสามารถเพิ่มข้อความส่วนตัวในคำเชิญได้ ถ้าคุณไม่ป้อนอะไรเลย Excel จะเพิ่มพร้อมท์ทั่วไปให้คุณ
สุดท้าย คุณต้องเลือกว่าผู้ใช้จะต้องลงชื่อเข้าใช้บัญชี Windows Live ของตนหรือไม่ เพื่อเข้าถึงแผ่นงาน Excel ออนไลน์ของคุณ ฉันไม่เห็นเหตุผลที่บังคับให้พวกเขาทำสิ่งนี้ แต่มันขึ้นอยู่กับคุณ
เมื่อทุกอย่างพร้อมแล้วให้กดปุ่ม แบ่งปัน(การเข้าถึงทั่วไป). ผู้ได้รับเชิญแต่ละคนจะได้รับอีเมลที่มีลิงก์ไปยังไฟล์ที่คุณแชร์ ในการเปิดแผ่นงาน Excel แบบออนไลน์ ผู้ใช้เพียงแค่คลิกที่ลิงค์

หลังจากกดปุ่ม แบ่งปัน(แชร์) Excel จะแสดงรายชื่อผู้ติดต่อที่คุณแชร์ไฟล์ด้วย หากคุณต้องการลบผู้ติดต่อออกจากรายการหรือเปลี่ยนการอนุญาต ให้คลิกขวาที่ชื่อผู้ติดต่อนี้แล้วเลือกตัวเลือกที่เหมาะสมจากเมนูบริบท

- รับลิงก์การแชร์(รับลิงค์). ถ้าคุณต้องการให้การเข้าถึงแผ่นงาน Excel แบบออนไลน์แก่ผู้คนจำนวนมาก วิธีที่รวดเร็วกว่าคือส่งลิงก์ที่ไปยังไฟล์ให้พวกเขา เช่น ผ่านรายชื่อผู้รับจดหมายของ Outlook เลือกตัวเลือก รับลิงก์การแชร์(รับลิงก์) ที่ด้านซ้ายของหน้าต่าง สองลิงก์จะปรากฏที่ด้านขวาของหน้าต่าง: ดูลิงค์(ลิงก์ไปยังมุมมอง) และ แก้ไขลิงค์(ลิงค์สำหรับแก้ไข) คุณสามารถส่งหนึ่งหรือทั้งสองอย่าง

- โพสต์ไปยังโซเชียลเน็ตเวิร์ก(โพสต์ลงโซเชียล) ชื่อของตัวเลือกนี้พูดสำหรับตัวมันเองและแทบไม่ต้องการคำอธิบายเพิ่มเติม ยกเว้นบางทีอาจมีข้อสังเกตเดียว หากคุณเลือกวิธีนี้ คุณจะไม่พบรายการเครือข่ายสังคมออนไลน์ที่ด้านขวาของหน้าต่าง คลิ๊กลิงค์ คลิกที่นี่เพื่อเชื่อมต่อเครือข่ายโซเชียล(เพิ่มเครือข่ายโซเชียล) เพื่อเพิ่มบัญชีของคุณไปยัง Facebook, Twitter, Google, LinkedIn เป็นต้น

- อีเมล(ส่งโดยอีเมล์). ถ้าคุณต้องการส่งสมุดงาน Excel เป็นไฟล์แนบ (เป็นไฟล์ Excel, PDF หรือ XPS ปกติ) หรือทางอินเทอร์เน็ตแฟกซ์ ให้เลือกวิธีนี้ที่ด้านซ้ายของหน้าต่างและตัวเลือกที่เหมาะสมทางด้านขวา

คำแนะนำ:หากคุณต้องการจำกัดพื้นที่ของเวิร์กบุ๊ก Excel ที่ผู้ใช้รายอื่นสามารถดูได้ ให้เปิดบนแท็บ ไฟล์(ไฟล์) ส่วน ข้อมูล(รายละเอียด) และกด ตัวเลือกมุมมองเบราว์เซอร์(ตัวเลือกมุมมองเบราว์เซอร์) ที่นี่คุณสามารถกำหนดค่าแผ่นงานและองค์ประกอบที่มีชื่อที่สามารถแสดงบนเว็บได้
นั่นคือทั้งหมด! สมุดงาน Excel 2013 ของคุณออนไลน์และพร้อมใช้งานสำหรับผู้ใช้ที่เลือก และแม้ว่าคุณจะไม่ชอบทำงานร่วมกับใครก็ตาม วิธีนี้จะช่วยให้คุณเข้าถึงไฟล์ Excel ได้จากทุกที่ ไม่ว่าคุณจะอยู่ในสำนักงาน ทำงานที่บ้าน หรือเดินทางที่ไหนสักแห่ง
ทำงานกับเวิร์กบุ๊กใน Excel Online
หากคุณเป็นผู้อาศัยใน Cloud Universe อย่างมั่นใจ คุณสามารถเชี่ยวชาญ Excel Online ได้อย่างง่ายดายในช่วงพักกลางวัน
วิธีสร้างเวิร์กบุ๊กใน Excel Online
หากต้องการสร้างหนังสือเล่มใหม่ ให้คลิกลูกศรเล็กๆ ข้างปุ่ม สร้าง(สร้าง) และเลือกจากรายการดรอปดาวน์ สมุดงาน Excel(หนังสือเอ็กเซล).
ในการเปลี่ยนชื่อหนังสือออนไลน์ของคุณ ให้คลิกที่ชื่อเริ่มต้นและป้อนชื่อใหม่
เมื่อต้องการอัปโหลดเวิร์กบุ๊กที่มีอยู่ไปยัง Excel Online ให้คลิก ที่อัพโหลด(อัปโหลด) บนแถบเครื่องมือ OneDrive แล้วเลือกไฟล์ที่ต้องการบันทึกไว้ในคอมพิวเตอร์ของคุณ
วิธีแก้ไขเวิร์กบุ๊กใน Excel Online
หลังจากที่คุณเปิดเวิร์กบุ๊กใน Excel Online คุณสามารถทำงานกับเวิร์กบุ๊กโดยใช้ Excel Web App (เช่นเดียวกับ Excel ที่ติดตั้งบนคอมพิวเตอร์ส่วนบุคคล) เช่น ป้อนข้อมูล จัดเรียงและกรอง คำนวณโดยใช้สูตร และแสดงภาพข้อมูลโดยใช้แผนภูมิ
มีความแตกต่างที่สำคัญเพียงอย่างเดียวระหว่างเวอร์ชันเว็บและ Excel เวอร์ชันในเครื่อง Excel Online ไม่มีปุ่ม บันทึก(Save) เพราะจะบันทึกสมุดงานโดยอัตโนมัติ หากคุณเปลี่ยนใจคลิก ctrl+zเพื่อยกเลิกการกระทำและ ctrl+yเพื่อทำซ้ำการกระทำที่ยกเลิก เพื่อจุดประสงค์เดียวกัน คุณสามารถใช้ปุ่มต่างๆ ได้ เลิกทำ(ยกเลิก) / ทำซ้ำ(กลับ) แท็บ บ้าน(หน้าแรก) ในส่วน เลิกทำ(ยกเลิก).
หากคุณกำลังพยายามแก้ไขข้อมูลบางอย่าง แต่ไม่มีอะไรเกิดขึ้น เป็นไปได้มากว่าหนังสือจะเปิดในโหมดอ่านอย่างเดียว หากต้องการเปิดใช้งานโหมดแก้ไข ให้คลิก แก้ไขสมุดงาน(แก้ไขหนังสือ) > แก้ไขใน Excel Web App(แก้ไขใน Excel Online) และทำการเปลี่ยนแปลงอย่างรวดเร็วในเว็บเบราว์เซอร์ของคุณ หากต้องการเข้าถึงคุณลักษณะการวิเคราะห์ข้อมูลขั้นสูง เช่น PivotTable, Sparklines หรือลิงก์ไปยังแหล่งข้อมูลภายนอก ให้คลิก แก้ไขใน Excel(เปิดใน Excel) เพื่อสลับไปใช้ Microsoft Excel บนคอมพิวเตอร์ของคุณ
เมื่อคุณบันทึกแผ่นงานใน Excel แผ่นงานนั้นจะถูกบันทึกไว้ในที่ที่คุณสร้างขึ้นในตอนแรก ซึ่งก็คือในที่เก็บข้อมูลบนระบบคลาวด์ของ OneDrive
คำแนะนำ:หากคุณต้องการเปลี่ยนแปลงหนังสือหลายเล่มอย่างรวดเร็ว วิธีที่ดีที่สุดคือการเปิดรายการไฟล์ใน OneDrive ของคุณ ค้นหาหนังสือที่คุณต้องการ คลิกขวาที่หนังสือแล้วเลือกการกระทำที่ต้องการจากเมนูบริบท
วิธีแชร์แผ่นงานกับผู้ใช้รายอื่นใน Excel Online
... จากนั้นเลือกหนึ่งในตัวเลือก:
- เชิญคน(ส่งลิงก์การเข้าถึง) - และป้อนที่อยู่อีเมลของคนที่คุณต้องการแชร์หนังสือด้วย
- รับลิงค์(รับลิงก์) - และแนบลิงก์นี้กับอีเมล โพสต์บนเว็บไซต์หรือบนโซเชียลเน็ตเวิร์ก
คุณยังสามารถตั้งค่าสิทธิ์การเข้าถึงสำหรับผู้ติดต่อ: สิทธิ์ในการดูเท่านั้นหรือให้สิทธิ์ในการแก้ไขเอกสาร
เมื่อมีคนหลายคนกำลังแก้ไขแผ่นงานพร้อมกัน Excel Online จะแสดงสถานะและการอัปเดตที่ทำขึ้นทันที โดยมีเงื่อนไขว่าทุกคนกำลังแก้ไขเอกสารใน Excel Online และไม่ใช่ใน Excel ในเครื่องบนคอมพิวเตอร์ ถ้าคุณคลิกที่ลูกศรเล็กๆ ข้างชื่อของบุคคลนั้นที่มุมบนขวาของแผ่นงาน Excel คุณจะเห็นได้ว่าเซลล์ใดที่บุคคลนั้นกำลังแก้ไขอยู่
วิธีบล็อกการแก้ไขบางเซลล์บนแผ่นงานที่ใช้ร่วมกัน
ถ้าคุณกำลังแชร์เวิร์กชีตออนไลน์กับทีมของคุณ คุณอาจต้องการให้สิทธิ์พวกเขาในการแก้ไขเฉพาะบางเซลล์ แถว หรือคอลัมน์ในเอกสาร Excel ของคุณ เมื่อต้องการทำเช่นนี้ ใน Excel บนเครื่องคอมพิวเตอร์ คุณต้องเลือกช่วงที่คุณอนุญาตให้แก้ไข จากนั้นให้ป้องกันเวิร์กชีต
- เลือกช่วงของเซลล์ที่ผู้ใช้ของคุณสามารถแก้ไขได้ เปิดแท็บ ทบทวน(ทบทวน) และในส่วน การเปลี่ยนแปลง(เปลี่ยนแปลง) คลิก อนุญาตให้ผู้ใช้แก้ไขช่วง(อนุญาตให้เปลี่ยนช่วง).
- ในกล่องโต้ตอบ อนุญาตให้ผู้ใช้แก้ไขช่วง(อนุญาตให้เปลี่ยนช่วง) คลิกที่ปุ่ม ใหม่(สร้าง) ตรวจสอบให้แน่ใจว่าช่วงถูกต้องแล้วคลิก ป้องกันแผ่น(ปกป้องแผ่น). หากคุณต้องการอนุญาตให้ผู้ใช้แก้ไขหลายช่วง ให้คลิกปุ่มอีกครั้ง ใหม่(สร้าง).
- ป้อนรหัสผ่านของคุณสองครั้งแล้วอัปโหลดชีตที่ปลอดภัยไปยัง OneDrive
สำหรับข้อมูลเพิ่มเติมเกี่ยวกับเรื่องนี้ โปรดอ่านบทความการล็อกและปลดล็อกพื้นที่เฉพาะของแผ่นงานที่ได้รับการป้องกัน
วิธีฝังแผ่นงาน Excel ในเว็บไซต์หรือบล็อก
- เปิดเวิร์กบุ๊กใน Excel Online คลิก แบ่งปัน(แชร์แล้ว) > ฝัง(ฝัง) จากนั้นคลิกปุ่ม สร้าง(สร้าง).
- ในขั้นตอนถัดไป คุณต้องกำหนดว่าแผ่นงานควรมีลักษณะอย่างไรบนเว็บ คุณมีตัวเลือกต่อไปนี้:
- สิ่งที่จะแสดง(สิ่งที่ควรแสดง). ในส่วนนี้ คุณสามารถระบุว่าคุณต้องการฝังเวิร์กบุ๊กทั้งหมดหรือเพียงบางส่วน เช่น ช่วงของเซลล์ ตาราง Pivot และอื่นๆ
- รูปร่าง(รูปร่าง). คุณสามารถปรับแต่งรูปลักษณ์ของหนังสือได้ที่นี่ (แสดงหรือซ่อนเส้นตาราง ส่วนหัวของคอลัมน์และแถว รวมถึงลิงก์ดาวน์โหลด)
- ปฏิสัมพันธ์(ปฏิสัมพันธ์). อนุญาตหรือไม่อนุญาตให้ผู้ใช้โต้ตอบกับตารางของคุณ - เรียงลำดับ กรอง และป้อนข้อมูลลงในเซลล์ หากคุณอนุญาตให้ป้อนข้อมูล การเปลี่ยนแปลงที่ทำโดยบุคคลอื่นในเซลล์บนเว็บจะไม่ถูกบันทึกในเวิร์กบุ๊กต้นฉบับ หากคุณต้องการให้เปิดเซลล์ใดเซลล์หนึ่งเมื่อเปิดหน้าเว็บ ให้เลือกช่องทำเครื่องหมาย เริ่มต้นด้วยการเลือกเซลล์นี้เสมอ(เริ่มจากเซลล์นี้เสมอ) แล้วคลิกเซลล์ที่ต้องการในบริเวณนั้น ดูตัวอย่าง(Preview) ซึ่งอยู่ทางด้านขวาของไดอะล็อกบ็อกซ์
- ขนาด(ขนาด). ป้อนความกว้างและความสูงของหน้าต่างตารางในหน่วยพิกเซลที่นี่ ดูขนาดหน้าต่างจริง คลิก ดูขนาดจริง(ขนาดภาพจริง) เหนือหน้าต่าง ดูตัวอย่าง(ดูตัวอย่าง). จำไว้ว่าคุณสามารถกำหนดขนาดได้อย่างน้อย 200 x 100 พิกเซล และสูงสุด 640 x 655 พิกเซล หากคุณต้องการขนาดอื่นที่เกินขีดจำกัดเหล่านี้ ในภายหลัง คุณสามารถเปลี่ยนโค้ดในตัวแก้ไข HTML ใดก็ได้บนไซต์หรือบล็อกของคุณโดยตรง
- สิ่งที่คุณต้องทำคือคลิก สำเนา(คัดลอก) ด้านล่างส่วน รหัสฝัง(โค้ดฝังตัว) และวางโค้ด HTML (หรือ JavaScript) ลงในบล็อกหรือเว็บไซต์ของคุณ
ความคิดเห็น:โค้ดสำหรับฝังคือ iframe ดังนั้นตรวจสอบให้แน่ใจว่าไซต์ของคุณสนับสนุนแท็กนี้ และบล็อกของคุณอนุญาตให้ใช้ในโพสต์ได้
Excel Web App ที่ฝังตัว
สิ่งที่คุณเห็นด้านล่างคือแผ่นงาน Excel แบบโต้ตอบที่สาธิตเทคนิคที่อธิบายไว้ในการดำเนินการ ตารางนี้คำนวณจำนวนวันที่เหลือจนกว่าจะถึงวันเกิด วันครบรอบปี หรืองานอื่นๆ ครั้งต่อไปของคุณ และเติมสีช่องว่างในเฉดสีต่างๆ เช่น สีเขียว สีเหลือง และสีแดง ใน Excel Web App คุณเพียงแค่ใส่กิจกรรมของคุณในคอลัมน์แรก จากนั้นลองเปลี่ยนวันที่ที่เกี่ยวข้องและดูผลลัพธ์
หากคุณอยากรู้เกี่ยวกับสูตรที่ใช้ในที่นี้ โปรดดูบทความวิธีตั้งค่าการจัดรูปแบบวันที่ตามเงื่อนไขใน Excel
หมายเหตุนักแปล:ในบางเบราว์เซอร์ iframe นี้อาจแสดงผลไม่ถูกต้องหรือไม่แสดงเลย
Mashups ใน Excel Web App
ถ้าคุณต้องการสร้างการโต้ตอบที่ใกล้ชิดยิ่งขึ้นระหว่างเว็บชีต Excel ของคุณกับเว็บแอปหรือบริการอื่นๆ คุณสามารถใช้ JavaScript API ที่พร้อมใช้งานบน OneDrive เพื่อสร้างการผสมแบบโต้ตอบจากข้อมูลของคุณ
ด้านล่างนี้ คุณสามารถดู Mashup ปลายทางที่สร้างโดยทีม Excel Web App เป็นตัวอย่างของสิ่งที่นักพัฒนาสามารถสร้างสำหรับเว็บไซต์หรือบล็อกของคุณ แมชอัปนี้ใช้ Excel Services JavaScript และ Bing Maps API เพื่อช่วยผู้เยี่ยมชมไซต์เลือกเส้นทางที่จะเดินทาง คุณสามารถเลือกตำแหน่งบนแผนที่และ mashup จะแสดงสภาพอากาศที่สถานที่นั้นหรือจำนวนนักท่องเที่ยวที่เยี่ยมชมสถานที่เหล่านั้น ภาพหน้าจอด้านล่างแสดงตำแหน่งของเรา
อย่างที่คุณเห็น การทำงานใน Excel Online ทำได้ง่ายมาก ตอนนี้เราได้ครอบคลุมพื้นฐานแล้ว คุณยังสามารถสำรวจคุณลักษณะต่างๆ และทำงานกับชีตของคุณได้อย่างง่ายดายและมั่นใจ!
บทเรียนนี้จัดทำขึ้นสำหรับคุณโดยทีมงานของเว็บไซต์ office-guru.ru
Mail มีชุดฟังก์ชันมากมาย ที่นี่คุณสามารถเพิ่มอีเมลได้ไม่เพียงแค่จาก MyOffice แต่ยังเพิ่มจาก Outlook และ Exchange ไปยัง Gmail และ Yandex จดหมาย. หากคุณรู้จักเซิร์ฟเวอร์อีเมลขาเข้าและขาออกของบัญชีบริษัทของคุณ ให้เพิ่มเข้าไปด้วย

อินเทอร์เฟซอีเมลดีมาก บริการถูกสร้างขึ้นอีกครั้งบนหลักการ "ไม่มีอะไรเพิ่มเติม": เฉพาะกล่องจดหมายของคุณที่มีส่วนที่เกี่ยวข้องและความสามารถในการเขียนจดหมายถึงใครก็ได้ จดหมายทั้งหมดได้รับการจัดเรียงอย่างสะดวก ซึ่งช่วยให้คุณสามารถดูข้อความจากผู้ส่งรายเดียวกันได้ทันที

หน้าต่างการพิมพ์อีเมลใหม่มีทุกสิ่งที่คุณต้องการ: เครื่องมือแก้ไขข้อความ ความสามารถในการแนบไฟล์ สร้างรายการ และอื่นๆ

ด้วยส่วน "เอกสาร" ทุกอย่างน่าสนใจยิ่งขึ้น จนถึงตอนนี้ สามารถสร้างได้เฉพาะเอกสารทดสอบและสเปรดชีตในระบบคลาวด์ แต่งานนำเสนอจะถูกเพิ่มเข้าไปในไม่ช้า
สิ่งที่ฉันชอบเป็นพิเศษเกี่ยวกับผลิตภัณฑ์ MyOffice คืออินเทอร์เฟซที่ชัดเจน เอกสารและสเปรดชีตก็เหมือนกัน - แม้ว่าคุณจะไม่เคยทำงานในโปรแกรมแก้ไข "คลาวด์" มาก่อน คุณก็สบายใจได้ภายในห้านาที เครื่องมือควบคุมอยู่ในตำแหน่งที่สะดวก ไม่มีปุ่มหลายร้อยปุ่มที่ไม่ชัดเจนสำหรับสิ่งที่พวกเขารับผิดชอบ (ผู้ที่มาใหม่ใน Word จะเข้าใจ)


ขณะนี้ผู้ใช้สูงสุดสามคนสามารถแก้ไขข้อความพร้อมกันได้ คุณจะเห็นในแบบเรียลไทม์ว่าใครกำลังแก้ไขอะไร ผู้พัฒนาวางแผนที่จะเพิ่มจำนวนผู้เขียนร่วมเป็น 50 คน และสามารถดูเอกสารได้มากถึงหนึ่งล้านคน


สรุปเล็กน้อยสำหรับเวอร์ชันเว็บเราสามารถพูดได้ว่าแน่นอนว่าพวกเขายังมีงานอีกมากที่ต้องทำ และคุณไม่ควรเรียกฟังก์ชันทั้งหมดในครั้งเดียว - โครงการยังคงเสร็จสิ้น แต่ความจริงที่ว่านักพัฒนาชาวรัสเซียได้สร้างผลิตภัณฑ์ที่ยอดเยี่ยมและมีคุณภาพสูงอย่างแท้จริงซึ่งมีศักยภาพสูงไม่สามารถชื่นชมยินดีได้ สิ่งสำคัญที่สุดคือ MyOffice จะเข้าใจได้ไม่เฉพาะกับนักธุรกิจและคนหนุ่มสาวเท่านั้น แต่ยังรวมถึงคนรุ่นเก่าด้วย อินเทอร์เฟซสากลมีบทบาทที่น่าทึ่งที่นี่
สำหรับเวอร์ชัน iOS เฉพาะแอปพลิเคชัน Mail เท่านั้นที่มีให้สำหรับ iPhone ซึ่งคุณสามารถเพิ่มบัญชีอีเมลใดก็ได้ โปรแกรมนี้มีการควบคุมที่สะดวกและการออกแบบที่น่าดึงดูดโดยไม่กระทบต่อการทำงาน ในฤดูใบไม้ร่วง แอปพลิเคชัน MyOffice อื่นๆ จะปรากฏบนอุปกรณ์พกพา

การทำงานกับจดหมายดังกล่าวเป็นเรื่องที่น่ายินดี ฟังก์ชันต่างๆ เช่น การดูอีเมลที่มีไฟล์แนบเท่านั้นยังไม่พร้อมใช้งาน แต่นี่เป็นผลมาจากข้อเท็จจริงที่ว่านักพัฒนาซอฟต์แวร์ไม่ได้ใช้งานแอปพลิเคชันมากเกินไป เหลือไว้เพียงฟังก์ชันหลักเท่านั้น ในขณะเดียวกันก็รับฟังความคิดเห็นของผู้ใช้และเพิ่มคุณสมบัติใหม่
สำหรับแต่ละกล่อง จะมีส่วนหลักต่างๆ เช่น "กล่องจดหมาย" "กล่องขาออก" "ฉบับร่าง" และอื่นๆ ซึ่งทำให้ง่ายต่อการไปยังส่วนต่างๆ ของการรับส่งอีเมลขนาดใหญ่ เลือกผู้ส่งหลายราย (ใส่สำเนา ถ้าจำเป็น) แนบไฟล์ - เท่านี้ก็เรียบร้อย! ทุกอย่างเรียบง่ายและสะดวกมาก

นี่คือลักษณะของแอปเอกสารบน iPad เป็นต้น ไฟล์ทั้งหมดอยู่ในระบบคลาวด์เท่านั้นและจะซิงโครไนซ์ระหว่างอุปกรณ์ต่างๆ เมื่อเชื่อมต่อกับอินเทอร์เน็ต (แต่ตอนนี้มีเพียงไม่กี่คนที่แปลกใจ) การแก้ไขนั้นสะดวกมาก - เริ่มจากคอมพิวเตอร์และสิ้นสุดบนแท็บเล็ต! และบนแท็บเล็ตที่มีทุกแพลตฟอร์ม: ข้ามแพลตฟอร์มเป็นคุณสมบัติที่สำคัญของ MyOffice

ในเมนูด้านซ้าย คุณสามารถดูเอกสารที่แชร์กับคุณ ดูไฟล์ที่ทำเครื่องหมายไว้หรือในถังขยะ เครื่องมือแก้ไขที่จำเป็นทั้งหมดสามารถใช้ได้กับทั้งเอกสารข้อความและสเปรดชีต - การตั้งค่าแบบอักษร ข้อความ ลักษณะ และอื่นๆ คุณยังสามารถลืมเกี่ยวกับเวอร์ชันเดสก์ท็อปและดำเนินการต่างๆ บนแท็บเล็ตได้อย่างปลอดภัย

doc2" src="https://hi-news.ru/wp-content/uploads/2015/07/doc2.jpg" alt="(!LANG:doc2"" width="703" height="620" class="aligncenter size-full wp-image-207455">!}
อินเทอร์เฟซของแอปพลิเคชัน Android นั้นคล้ายกับอินเทอร์เฟซของโปรแกรมสำหรับ iOS มาก และในแง่ของชุดฟังก์ชัน พวกมันเกือบจะเหมือนกัน แอปพลิเคชั่นมีคุณภาพสูงมากและข้ามแพลตฟอร์มนี้สะดวกมากเมื่อแก้ไขเอกสารบนอุปกรณ์ต่าง ๆ โดยผู้ใช้หลายคนพร้อมกัน


ข้อดีของ "MyOffice" ได้แก่ อินเทอร์เฟซที่ใช้งานง่าย การออกแบบโปรแกรมที่ดีและข้ามแพลตฟอร์ม ซึ่งใช้ได้กับทั้งเวอร์ชันเว็บและแอปพลิเคชันมือถือ จำนวนของฟังก์ชันที่มีอยู่ในขณะนี้อาจเป็นผลมาจาก minuses แต่รายการคุณสมบัติจะขยายตัวอย่างมากภายในสิ้นปีนี้ ดังนั้นจึงแทบจะเรียกได้ว่าเป็นข้อเสียไม่ได้
มาสรุปกัน มันเจ๋งมาก: ผลิตภัณฑ์ของรัสเซียและสะดวกด้วยอินเทอร์เฟซที่ดี จริงอยู่ ฟังก์ชันบางอย่างยังไม่พร้อมใช้งาน แต่นักพัฒนาวางแผนที่จะเพิ่มอย่างรวดเร็วมากเมื่อถึงเวลาเปิดตัวบริการสำหรับผู้ใช้ส่วนตัวในปลายปีนี้ เวอร์ชันนี้เป็นเวอร์ชันเบื้องต้น - เราจะทดสอบ MyOffice อีกครั้งอย่างแน่นอนหลังจากการเปิดตัวช่วงฤดูใบไม้ร่วง และบอกคุณเกี่ยวกับความประทับใจของเรา
คุณจะกำหนดเวอร์ชันเอกสารอย่างไร คุณมีไฟล์ที่มีคำว่า "final" ทุกรูปแบบในชื่อหรือไม่? ตัวอย่างเช่น text_old_final_end(1)_!!!really-final.docx
มันดูไร้สาระไปหน่อย แต่ถ้าคุณทำตามเอกสารในระบบของคุณ คุณจะพบชื่อ "หาง" ค่อนข้างน้อย โดยเฉพาะอย่างยิ่งถ้าไฟล์กำลังถูกแก้ไขโดยผู้เขียนหลายคน ตัวอย่างเช่น แก้ไขข้อความของสนธิสัญญาได้แทบไม่รู้จบ เพียงแค่ให้บังเหียนฟรี และด้วยเหตุนี้ คุณจึงสะสมเวอร์ชันต่างๆ ได้เป็นโหล โดยแต่ละเวอร์ชันมีโน้ตเพิ่มขึ้น นี่คือวันที่ของการแก้ไข และชื่อย่อของผู้เข้าร่วม และ "สุดท้าย" และ "สุดท้าย" ของศีลระลึก
เป็นที่ชัดเจนว่าจะต้องจัดการกับเรื่องนี้อย่างใด และนำงานพร้อมเอกสารเข้าสู่ระบบที่ทุกคนเข้าใจได้ ข้อกำหนดพื้นฐานสำหรับการสั่งซื้อนั้นง่ายมาก:
- เครื่องหมายจะต้องชัดเจนสำหรับผู้เข้าร่วมทุกคน
- ควรเก็บเอกสารเวอร์ชัน (สำคัญ) ทั้งหมดไว้
- เอกสารควรเป็นของโครงการ และไม่อยู่ในกองทั่วไป
- ควรควบคุมการเข้าถึงเอกสาร
- ไม่จำเป็น แต่สะดวกที่จะมีเครื่องมือสำหรับการทำงานร่วมกันในเอกสาร
เราจะไม่พูดถึงวิธีจัดการเอกสารแบบออฟไลน์ แน่นอน คุณสามารถเขียนกฎสำหรับการตั้งชื่อเอกสารและส่งไฟล์ Word และ Excel ทางไปรษณีย์ได้ สิ่งนี้จะนำไปสู่การเติบโตของโฟลเดอร์การทำงานสำหรับผู้เข้าร่วมแต่ละคนในกระบวนการ และเมื่อเวลาผ่านไป - การกระทบยอดอย่างต่อเนื่องของผู้ที่กำลังแก้ไขที่ท่าเรือ
ดังนั้นขอขึ้นไปบนก้อนเมฆ - มีสิ่งที่น่าสนใจที่สุดกำลังเกิดขึ้นในขณะนี้
1. Google ไดรฟ์
พี่ใหญ่ให้เครื่องมือการจัดการเอกสารที่เกือบจะสมบูรณ์แบบแก่เรา
- Google Docs ไม่ได้เป็นเพียงเครื่องมือแก้ไขเอกสารออนไลน์ แต่เวอร์ชันเก่าจะถูกเก็บไว้ที่นี่ คุณสามารถแสดงความคิดเห็นและแก้ไข Docks ได้ "สามมือ"
- Google ชีตเป็นทั้งสเปรดชีตสำหรับการคำนวณและฟังก์ชันการบัญชีที่ดี
- Google ไดรฟ์เป็นเครื่องมือจัดการท่าเรือ คุณสามารถจัดระเบียบโครงสร้างเดียวสำหรับจัดเก็บเอกสาร กำหนดการเข้าถึงแต่ละโฟลเดอร์อย่างชัดเจน
ข้อดีของ Google ไดรฟ์
- พวกมันชัดเจน นี่คือระบบคลาวด์พร้อมประโยชน์ทั้งหมด
ข้อเสีย
- ระบบบัญชี - การซ้อนโฟลเดอร์ การเข้าถึงไฟล์ และแผ่นควบคุม - จะต้องสร้างขึ้นด้วยตัวเอง
- ไม่ใช่ทุกคนที่พอใจกับการใช้แพลตฟอร์มเปิดเช่นนี้ เพราะนี่คือ Google ทั้งหมด มันจัดทำดัชนีทุกอย่างที่เคลื่อนไหว และเราไม่ได้จ่ายเพื่อความเป็นส่วนตัว
โปรดทราบ: ระบบการเคารพตนเองเกือบทุกระบบมีการทำงานร่วมกับ Google เอกสาร - คุณจะเห็นสิ่งนี้เพิ่มเติมในการตรวจสอบ และนี่เป็นเรื่องที่สมเหตุสมผล - การใช้ฟังก์ชันการทำงานที่ประหยัดกว่าการใช้ความพยายามในการสร้างอะนาล็อกของคุณเอง
อย่างไรก็ตาม เราต้องการเตือนคุณ: ควรจัดเก็บข้อมูลที่เป็นความลับและเชิงพาณิชย์ รหัสผ่าน และข้อมูลสำคัญอื่นๆ ที่มีการควบคุมการเข้าถึงอย่างเข้มงวดมากขึ้น
2. Trello
กระดานเสมือนพร้อมรายการงานและโครงการ คุณสามารถเรียกบอร์ดได้ตามต้องการ - และดูกระบวนการทำงานให้เสร็จด้วยสายตา คุณสามารถแนบเอกสารกับแต่ละงานได้: จากคอมพิวเตอร์, Google Drive, Dropbox ฯลฯ ที่น่าสนใจใน Trello Business Class คุณสามารถแนบเอกสารได้ไม่เพียงเท่านั้น แต่ยังรวมถึงคำขอดึง GitHub การสนทนา Slack และโอกาสในการขายจาก Salesforce สำหรับการทำงานร่วมกัน คุณสามารถใช้ชุด Trello + Google Docs: แนบไฟล์ Google Docs ที่สามารถเปิดบนดิสก์และแก้ไขได้ - แสดงความคิดเห็นใหม่ ฯลฯ
ข้อดีของการแก้ปัญหา:
- Trello เป็นระบบที่เรียนรู้ได้ง่ายมาก ในหนึ่งชั่วโมง คนที่ไม่เคยใช้วิธีแก้ปัญหาดังกล่าวสามารถจัดการกับมันได้
- งานและกระบวนการดำเนินการจะมองเห็นได้ชัดเจนเช่นเดียวกับบนกระดานไม้ก๊อก การออกแบบที่สะดวกสบายและทันสมัย ไม่มีอะไรเพิ่มเติม
ข้อเสีย:
- ไม่มีเครื่องมือการทำงานร่วมกันของเอกสาร เหล่านั้น. คุณใช้ Google เอกสาร หรือทุกคนอัปโหลดเวอร์ชันของตนเอง ใช่ เอกสารทั้งหมดจะถูกรวบรวมในงานเดียว และคุณจะไม่สูญเสียอะไรเลย แต่ถ้าคุณต้องการระบบอัตโนมัติที่จริงจังกว่านี้ Trello ไม่ใช่ตัวเลือกที่ดีที่สุด
- หากมีโครงการและงานจำนวนมากจริงๆ Trello อาจสร้างความสับสนได้เนื่องจากลักษณะเฉพาะของโครงสร้าง การสลับระหว่างบอร์ดอย่างต่อเนื่องไม่สะดวก
3.Worksection
ระบบจัดการโครงการออนไลน์ที่มีความสามารถในการบันทึกการเงิน ในแต่ละงาน คุณสามารถเพิ่มไฟล์ประเภทต่างๆ แล้วแก้ไขอีกครั้งด้วยความช่วยเหลือของ Google หรือดาวน์โหลดและอัปโหลดใหม่
ที่มา: worksection.com
สำหรับแต่ละไฟล์ คุณสามารถสร้างคำอธิบาย เลือกป้ายกำกับ (เช่น ต้องการการตรวจสอบ เร่งด่วน! ฯลฯ) จำกัดการเข้าถึง - เช่น ทำให้ไฟล์มองเห็นได้เฉพาะผู้ใช้บางคนเท่านั้น หากคุณสร้างงานหรือความคิดเห็นที่มีการมองเห็นที่จำกัด ไม่ใช่สำหรับทุกคน ไฟล์ที่แนบมานั้นจะได้รับการตั้งค่าความเป็นส่วนตัวเดียวกันโดยอัตโนมัติ
ไฟล์โครงการทั้งหมดสามารถจัดเรียงตามเกณฑ์ที่แตกต่างกัน: ประเภท วันที่ งาน ขนาด ชื่อ คุณสามารถดูได้เฉพาะไฟล์ที่เกี่ยวข้องกับงานที่ค้างอยู่ หรือจะดูทั้งหมดก็ได้
คุณยังสามารถลบ ดาวน์โหลด กำหนดแท็กให้กับกลุ่มของไฟล์ได้ด้วยการเน้นที่ส่วน
สามารถอัปโหลดเอกสารเวอร์ชันใหม่ไปยังเวอร์ชันเก่าได้ เพียงวางเมาส์เหนือไฟล์เก่าแล้วคลิกไอคอนทางด้านซ้ายของไฟล์ เอกสารใหม่จะโหลดและใช้ตำแหน่งบนสุดในรายการ ในกรณีนี้ เวอร์ชันเก่าจะยังคงอยู่
ที่มา: worksection.com
คุณสมบัติของโซลูชันคือในภาษีขั้นสูง คุณสามารถเชื่อมต่อที่เก็บข้อมูล FTP ของคุณเองได้ จากนั้นจะไม่มีการจำกัดการดาวน์โหลดไฟล์เลย
ข้อดีของการแก้ปัญหา:
- Worksection เป็นระบบที่ทันสมัยพร้อมความสามารถในการจัดการโครงการและไฟล์อย่างกว้างขวาง อันที่จริงแล้ว ฟังก์ชันทั้งหมดสำหรับการทำงานร่วมกันที่สะดวกสบายนั้นพร้อมให้คุณใช้งานแล้ว
- แยกจากกัน ฉันสังเกตการคำนวณต้นทุน - หากคุณกำหนดต้นทุนชั่วโมงการทำงานของผู้เชี่ยวชาญ คุณสามารถดูต้นทุนของแต่ละงานได้
- อินเทอร์เฟซที่สะดวก ความสามารถในการกำหนดเส้นตายสำหรับทั้งโครงการ ไม่เพียงแต่สำหรับงาน มองเห็นได้ชัดเจน% ของเวลาที่ใช้ไป สะดวกสบายในการควบคุม
ข้อเสีย:
- ในเวอร์ชันฟรี คุณมีโปรเจ็กต์ที่ใช้งานอยู่ 2 โปรเจ็กต์ และพื้นที่ดิสก์ 50 MB สำหรับไฟล์ 10 GB รวมอยู่ในแผนองค์กรแล้ว ราคาอยู่ที่ $49 ต่อเดือน ในขณะเดียวกันก็มีการ จำกัด โครงการที่ใช้งานอยู่ - 50 ชิ้น สำหรับเราดูเหมือนว่าสำหรับบริษัททั่วไปแล้ว 50 โครงการและ 10 GB ก็ยังไม่เพียงพอ ค่าพรีเมียมราคา 99 ดอลลาร์ แต่ถึงแม้โครงการที่ใช้งานอยู่จะจำกัดอยู่ที่ 100 ดอลลาร์
4. เมกะแพลน
Megaplan มีโมดูล "เอกสาร" แยกต่างหาก ซึ่งช่วยให้คุณจัดเก็บไฟล์ที่มีการซ้อนระดับต่างๆ สำหรับแต่ละเอกสาร คุณสามารถตั้งค่าการมองเห็น - เปิดการเข้าถึงเฉพาะพนักงานบางคนเท่านั้น
เมื่อแก้ไขไฟล์เวอร์ชันใหม่ จะอนุญาตให้โหลดไฟล์เก่าเป็นเวอร์ชันได้ พนักงานสามารถสมัครรับการแจ้งเตือนเกี่ยวกับการดาวน์โหลดเวอร์ชันใหม่ - ทางไปรษณีย์, SMS, ในสายผู้แจ้ง, แต่ละคนจะกำหนดมันเองในการตั้งค่า
ที่มา: help.megaplan.ru
เอกสารข้อความสามารถสร้างได้โดยตรงใน Megaplan แต่จะสามารถดูและแก้ไขได้เฉพาะใน Megaplan เท่านั้น คุณไม่สามารถดาวน์โหลดได้ในรูปแบบอื่น
โปรแกรมยังมีเทมเพลตสำหรับเอกสารมาตรฐาน
ที่มา: help.megaplan.ru
ข้อดีของเมกะแพลน:
- อินเทอร์เฟซที่สะดวกและค่อนข้างง่าย
- โอกาสในการทำงานฟรีสำหรับผู้ใช้ 10 คน รวมถึงการทำงานกับเอกสาร
ข้อเสียของเมกะแพลน:
- ไม่มีโอกาสเต็มที่ในการสร้างเอกสารประเภทต่างๆ ในระบบโดยตรง
- ค่าใช้จ่ายของอัตราภาษีสำหรับผู้ใช้เพียง 10 รายค่อนข้างสูง - ประมาณ 250 เหรียญสำหรับ "รวมทุกอย่าง"
5. Bitrix24
นี่เป็นโซลูชันที่สมบูรณ์พร้อมระบบ CRM สำหรับธุรกิจ โดยคำนึงถึงความเป็นไปได้ทั้งหมดสำหรับการแบ่งปันและแก้ไขเอกสาร คุณสามารถแนบไฟล์กับแต่ละงานและแสดงความคิดเห็น - จากคอมพิวเตอร์หรือจากที่เก็บข้อมูลดิสก์ใดๆ รวมทั้งสร้างไฟล์ใหม่ใน Google เอกสารหรือ Microsoft Office Online ได้ทันที
สามารถเขียนร่วมเอกสารออนไลน์ได้ที่ หากคุณกำลังแก้ไขเอกสารที่อัปโหลดผ่าน Google เอกสาร คุณสามารถแนบไปกับความคิดเห็น และจะมีบรรทัดระบุว่าผู้ใช้ได้อัปโหลดเอกสารเวอร์ชันใหม่ การค้นหาอัจฉริยะถูกนำมาใช้ใน Bitrix24 - ง่ายต่อการค้นหาเอกสารทั้งหมดตามชื่อหรือโครงการ พร้อมแสดงคำใบ้
ไฟล์ที่เกี่ยวข้องกับแต่ละโครงการสามารถจัดเรียงตามวันที่ ตามชื่อ ตามขนาด ความเป็นส่วนตัวยังถูกกำหนดตามการตั้งค่าของโฟลเดอร์โครงการที่จัดเก็บเอกสาร คุณสามารถป้องกันไม่ให้ทุกคนแก้ไขได้ ยกเว้นผู้เขียนปัญหา
Chip Bitrix24 - แคตตาล็อกแอปพลิเคชัน ตัวอย่างเช่น คุณสามารถติดตั้ง "Document Designer" ได้ฟรี ซึ่งช่วยให้คุณสร้างไฟล์มาตรฐานในรูปแบบ .docx, .pdf เทมเพลตนั้นง่ายต่อการแก้ไข สามารถส่งทางอีเมล เก็บบันทึกของเอกสารที่บันทึกไว้
ใน Bitrix24 จะมีการแนบลิงก์ไปยังเอกสารกับงานแต่ละงาน ซึ่งผู้ใช้สามารถร่วมกันแก้ไข แสดงความคิดเห็น และอภิปรายภายในงานได้ วิธีที่ง่ายที่สุดคือการจัดเก็บเอกสารในไดรฟ์ระบบ หากคุณไม่พอใจกับ Bitrix24.Disk ด้วยเหตุผลบางประการ คุณสามารถใช้ที่เก็บข้อมูลบนคลาวด์อื่นแทนได้ แต่ไม่สะดวกสำหรับทุกคนและไม่เสมอไป
ข้อดีของ Bitrix24
- ฟีเจอร์เกือบทั้งหมด (ยกเว้นการบล็อกเอกสารและการปิดใช้งานลิงก์สาธารณะ) มีอยู่ในเวอร์ชันฟรีของโซลูชันที่ครอบคลุม พื้นที่เก็บข้อมูลบนคลาวด์ 5 GB ก็มีให้เช่นกัน และในราคา $199 (แผนระดับบนสุด) คุณจะได้รับปริมาณไม่จำกัด บวกกับการประหยัดโปรแกรมสำนักงานที่ได้รับอนุญาต
- มีแอพพลิเคชั่นให้เลือกมากมายเพื่อเพิ่มประสิทธิภาพการทำงานกับเอกสาร
- รองรับเวอร์ชันเอกสารและการแจ้งเตือนการดาวน์โหลดใหม่
- ฟังก์ชันการทำงานที่หลากหลาย - คุณจะได้รับทุกสิ่งที่จำเป็นสำหรับการจัดการเอกสารอิเล็กทรอนิกส์ในโซลูชันเดียว
ข้อเสียของการแก้ปัญหา:
- การตั้งค่าความเป็นส่วนตัวของไฟล์ได้รับการตั้งค่าผ่านกลุ่มหรืองานที่เชื่อมโยงกับไฟล์ ผู้ใช้บางรายจะไม่สามารถมองเห็นหรือมองไม่เห็นไฟล์ได้เพียงแค่ทำเครื่องหมาย
- ไม่มีฟังก์ชันสำหรับเพิ่มคำอธิบายสั้นๆ ลงในไฟล์
สรุป
หากคุณมีโครงการและผู้เข้าร่วมไม่กี่โครงการ และข้อกำหนดของเอกสารไม่ซับซ้อนเกินไป คุณสามารถเลือกวิธีแก้ปัญหาที่ง่ายที่สุดได้ เช่น Trello และอื่นๆ สำหรับงานง่ายๆ ก็เพียงพอแล้ว - ทุกคนแนบไฟล์ที่จำเป็นและแทนที่หากจำเป็น
เมื่อพูดถึงการทำงานร่วมกันอย่างเต็มรูปแบบและการประสานงานออนไลน์ คุณต้องพิจารณาวิธีแก้ปัญหาที่ซับซ้อน เช่น ระบบควบคุมที่คล้ายกัน ต้องวิเคราะห์และเปรียบเทียบความสามารถทั้งหมด แล้วจึงเลือกตามฟังก์ชันที่คุณต้องการ
และเคล็ดลับสองสามข้อ - ซึ่งจะมีประโยชน์เมื่อทำงานกับระบบใดๆ:
- แม้ว่าคุณจะใช้ระบบที่ซับซ้อนซึ่ง "จัดระเบียบทุกอย่างด้วยตัวเอง" ให้ตรวจสอบให้แน่ใจว่ามีการตั้งชื่อเอกสารและงานตามกฎเดียวกัน ซึ่งจะทำให้ง่ายต่อการนำทางผ่านโครงการต่างๆ
- แชร์การเข้าถึง - เอกสารการทำงานควรเก็บไว้ในกลุ่มภายใน และลูกค้าควรได้รับเอกสารเปล่าโดยไม่มีความคิดเห็นและแก้ไข
- แฮ็คชีวิต: หากคุณกำลังใช้ Word ในโหมดแก้ไข อย่าลืมไปที่ตรวจสอบก่อนส่งไฟล์และยอมรับการแก้ไขทั้งหมด มิฉะนั้น ลูกค้าอาจสังเกตเห็นว่าคุณเปลี่ยนแปลงเงื่อนไขหรือราคาอย่างไรหลายครั้ง