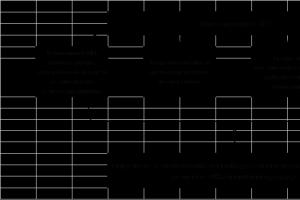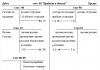คือโฟลเดอร์ที่มีชุดแอตทริบิวต์ "ซ่อนอยู่" ตามค่าเริ่มต้น โฟลเดอร์ดังกล่าวจะไม่แสดงในอินเทอร์เฟซของ Windows โฟลเดอร์ที่ซ่อนอยู่ใช้เพื่อซ่อนโฟลเดอร์ที่ผู้ใช้ไม่ต้องการ ไม่บ่อยนักที่โฟลเดอร์ที่ซ่อนอยู่คือโฟลเดอร์ที่มีไฟล์ระบบซึ่งการลบออกอาจทำให้ระบบปฏิบัติการเสียหายได้ ในกรณีเช่นนี้ แอตทริบิวต์ "ซ่อนอยู่" จะใช้เพื่อป้องกันการลบไฟล์โดยไม่ตั้งใจ ในบทความนี้ คุณจะได้เรียนรู้วิธีทำให้มองเห็นโฟลเดอร์ที่ซ่อนอยู่และวิธีลบแอตทริบิวต์ "ซ่อน" ออกจากโฟลเดอร์นั้น
วิธีทำให้โฟลเดอร์ที่ซ่อนอยู่มองเห็นได้โดยใช้การตั้งค่า Windows
เพื่อให้มองเห็นโฟลเดอร์ที่ซ่อนอยู่ คุณต้องเปิดใช้งานการแสดงโฟลเดอร์ที่ซ่อนอยู่ ในการดำเนินการนี้ ให้เปิดโฟลเดอร์ใดก็ได้แล้วกดปุ่ม ALT บน หลังจากนั้น เมนูดรอปดาวน์ชุดหนึ่งจะปรากฏขึ้น: ไฟล์ แก้ไข ดู เครื่องมือ และวิธีใช้ หลังจากนั้นเราต้องเปิดเมนู "เครื่องมือ"

หลังจากนั้น หน้าต่างชื่อ "ตัวเลือกโฟลเดอร์" ควรเปิดขึ้นต่อหน้าคุณ

หากคุณไม่สามารถเปิดหน้าต่าง "ตัวเลือกโฟลเดอร์" ผ่านเมนู "เครื่องมือ" ได้ ให้เปิดโดยใช้แถบค้นหาในเมนูเริ่ม ในการดำเนินการนี้ เพียงป้อนคำค้นหา "ตัวเลือกโฟลเดอร์" แล้วเปิดบรรทัดแรกในผลการค้นหา

ดังนั้น หลังจากที่คุณเปิดหน้าต่าง "ตัวเลือกโฟลเดอร์" คุณต้องไปที่แท็บ "มุมมอง" นี่คือรายการตัวเลือกที่เกี่ยวข้องกับโฟลเดอร์และไฟล์ คุณต้องพบตัวเลือก "ซ่อนไฟล์ระบบที่ได้รับการป้องกัน" และ ""

ต้องปิดตัวเลือก "ซ่อนไฟล์ระบบที่ได้รับการป้องกัน" (ไม่ได้เลือก) และต้องเปิดใช้งานตัวเลือก "แสดงไฟล์ โฟลเดอร์และไดรฟ์ที่ซ่อนอยู่" ในทางกลับกัน (เลือกไว้) หลังจากนั้น คุณต้องบันทึกการตั้งค่า ปิดหน้าต่าง "ตัวเลือกโฟลเดอร์" โดยคลิกที่ปุ่ม "ตกลง"
วิธีทำให้โฟลเดอร์ที่ซ่อนอยู่มองเห็นได้โดยการเปลี่ยนคุณสมบัติ
หลังจากการดำเนินการง่ายๆ เหล่านี้ โฟลเดอร์ที่ซ่อนอยู่ควรปรากฏให้เห็น และคุณสามารถทำงานกับโฟลเดอร์เหล่านั้นได้เหมือนกับโฟลเดอร์ทั่วไปอื่นๆ หากจำเป็น คุณสามารถลบแอตทริบิวต์ "ซ่อน" ออกจากโฟลเดอร์ที่ซ่อนอยู่ได้ ในการดำเนินการนี้ ให้คลิกขวาที่โฟลเดอร์ที่ซ่อนอยู่และเลือกรายการเมนู "คุณสมบัติ"

ซึ่งจะเปิดหน้าต่างที่มีคุณสมบัติของโฟลเดอร์ที่ซ่อนอยู่ ที่นี่คุณต้องยกเลิกการเลือกช่องถัดจากรายการ "ซ่อน" และคลิกที่ปุ่ม "ตกลง"

หากมีโฟลเดอร์อื่นในโฟลเดอร์ของคุณ คุณจะเห็นหน้าต่างขอให้คุณลบแอตทริบิวต์ที่ซ่อนอยู่ออกจากโฟลเดอร์นี้เท่านั้นหรือจากโฟลเดอร์นี้และโฟลเดอร์ย่อยทั้งหมด หากคุณต้องการลบแอตทริบิวต์ที่ซ่อนอยู่ออกจากโฟลเดอร์ย่อยทั้งหมด ให้เลือกตัวเลือกที่สองแล้วคลิกปุ่ม "ตกลง"

หลังจากนั้น โฟลเดอร์ที่คุณเลือกจะไม่ถูกซ่อนอีกต่อไป ตอนนี้ หากมีความจำเป็น คุณสามารถปิดการแสดงโฟลเดอร์ที่ซ่อนอยู่กลับมาและทำงานกับระบบได้เหมือนเมื่อก่อน คุณสามารถทำได้ในหน้าต่างตัวเลือกโฟลเดอร์
คุณใช้ Windows XP หรือบางทีคุณอาจชอบเวอร์ชัน 2007 มากกว่า อย่างไรก็ตาม หลายคนสนใจคำถามเกี่ยวกับวิธีสร้างโฟลเดอร์ล่องหนในโปรไฟล์งานของคุณ หากต้องการเรียนรู้เพิ่มเติมเกี่ยวกับเรื่องนี้ อันดับแรก มาดูแนวคิดของโปรไฟล์งานกันก่อนว่าจริงๆ แล้วมันคืออะไร
ประวัติผู้ใช้
โปรไฟล์ผู้ใช้ - คำศัพท์สำหรับระบบผู้ใช้หลายคน สำหรับ Windows นั้นเปิดตัวด้วย XP (ระบบมืออาชีพ) และ Home Edition (รุ่นโฮม) ระบบปฏิบัติการทั้งสองได้ดำเนินการไปแล้วด้วยแนวคิดของ "ผู้ใช้" และด้วยเหตุนี้ด้วยฟังก์ชันความเป็นส่วนตัวที่ง่ายที่สุด ดังนั้นนักพัฒนาจึงรวมความสามารถในการสร้างโฟลเดอร์ที่มองไม่เห็นในสภาพแวดล้อมเหล่านี้
สำหรับโปรไฟล์ มันเป็นเพียงชุดของการตั้งค่า เช่น การออกแบบเดสก์ท็อป การออกแบบภาพของโปรแกรม โครงร่างเสียง การตั้งค่าความปลอดภัย และสิทธิ์ในการใช้งาน ทั้งหมดนี้ถูกเก็บไว้ในระบบสำหรับบัญชีผู้ใช้ที่เรียกว่าในฐานข้อมูลซอฟต์แวร์ระบบทั่วไป - รีจิสทรีของ Windows ผู้ใช้แต่ละคนที่ลงทะเบียนในระบบภายใต้บัญชีใด ๆ มีโปรไฟล์ดังกล่าว
Windowsxp. ทำให้โฟลเดอร์ที่มองไม่เห็นเป็นเรื่องง่าย
เมื่อต้องการทำเช่นนี้ ไอคอน "คอมพิวเตอร์ของฉัน" มักจะปรากฏบนเดสก์ท็อป เปิดโดยดับเบิลคลิกที่ปุ่มซ้ายของเมาส์ ก่อนหน้าเราจะแสดงด้วยสี่แท็บ: "ทั่วไป", "ดู", "ประเภทไฟล์", "ไฟล์ออฟไลน์" ในจำนวนนี้ เราต้องการแท็บที่สอง ซึ่งมีหน้าที่เกี่ยวกับประเภทของข้อมูลที่แสดง ในนั้น ให้เลื่อนดูช่อง "ตัวเลือกขั้นสูง" และเน้นที่รายการ "ไฟล์และโฟลเดอร์ที่ซ่อนอยู่" วิธีทำแสดงไว้ด้านล่าง
หากเราตั้งค่าสวิตช์ที่มองเห็นเป็นตำแหน่ง "ไม่แสดงโฟลเดอร์" โฟลเดอร์และไฟล์ที่สร้างทั้งหมดที่มีแอตทริบิวต์ที่ซ่อนอยู่จะไม่แสดงต่อผู้ใช้ Windows ปัจจุบัน ซึ่งหมายความว่าคุณสามารถทำให้โฟลเดอร์มองไม่เห็นเพื่อเก็บเนื้อหาไว้เป็นส่วนตัวได้
เพื่อทำตามขั้นตอนง่ายๆ ไม่กี่ขั้นตอน:
- ในโฟลเดอร์ที่แสดง คลิกขวาด้วยเมาส์หรือทัชแพด
- ในเมนูย่อยที่ปรากฏขึ้น เลือกรายการสุดท้าย "คุณสมบัติ"
- และทำเครื่องหมายที่ช่องซ่อนตรงข้ามกับแอตทริบิวต์ที่ซ่อนอยู่ เช่นเดียวกับไฟล์แยกต่างหาก
หากทุกอย่างถูกต้อง แสดงว่าคุณได้เรียนรู้วิธีสร้างโฟลเดอร์ล่องหนแล้ว ในเวลาเดียวกัน โฟลเดอร์ที่คุณซ่อนไว้จะไม่ปรากฏในโปรแกรม My Computer หากต้องการแสดงอีกครั้ง เพียงบนแท็บ "มุมมอง" เปลี่ยนทิศทางของสวิตช์เป็น "แสดงไฟล์และโฟลเดอร์ที่ซ่อนอยู่" อย่าสับสนระหว่างรายการนี้กับรายการที่คล้ายกันที่เรียกว่า "ซ่อนไฟล์ระบบที่ได้รับการป้องกัน"
ข้อบกพร่องของระบบ
ในบางกรณี สิ่งต่อไปนี้จะเกิดขึ้น การตั้งค่าสวิตช์เป็น "แสดงไฟล์ที่ซ่อน โฟลเดอร์" อาจใช้ไม่ได้ และจะกลับสู่ตำแหน่งเดิม ทุกอย่างขึ้นอยู่กับสิ่งที่คุณใช้ ซอฟต์แวร์และรุ่นของระบบวินโดวส์
วิธีสร้างโฟลเดอร์ที่มองไม่เห็นใน Windows 7
นอกจากเวอร์ชัน XP แล้ว คอมพิวเตอร์ส่วนใหญ่กำลังเปลี่ยนไปใช้ Windows 7 มากขึ้นเรื่อยๆ โดยธรรมชาติ ฟังก์ชันการทำงานยังช่วยให้คุณซ่อนวัตถุ - ทำให้มองไม่เห็นได้ ดังนั้น เราจะพิจารณาวิธีใช้งานสิ่งนี้โดยใช้ระบบปฏิบัติการนี้
ในการซ่อนวัตถุโฟลเดอร์:
- วางทัชแพดหรือเมาส์เหนือโฟลเดอร์ที่คุณต้องการซ่อน
- คลิกขวาที่ "คุณสมบัติ" และสลับไปที่แท็บ "ทั่วไป"
- ในช่อง "แอตทริบิวต์" ให้เลือกช่อง "ซ่อน"
พิจารณาวิธีแสดงโฟลเดอร์ที่ซ่อนอยู่แล้ว:
- เปิดทางลัดของแผงควบคุม
- เลือก ลักษณะที่ปรากฏและการตั้งค่าส่วนบุคคล จากนั้นเลือก ตัวเลือกโฟลเดอร์
- ไปที่แท็บ "มุมมอง" และตั้งค่าปุ่มตัวเลือกเป็น "แสดงโฟลเดอร์และไดรฟ์ที่ซ่อนอยู่" บันทึกการเปลี่ยนแปลงโดยคลิกปุ่ม "ใช้" คุณสามารถ "ตกลง"
ด้วยเหตุนี้ เราจึงค้นพบวิธีทำให้โฟลเดอร์ล่องหนโดยใช้เครื่องมือเดียวกัน นอกจากนี้ เรายังได้เรียนรู้วิธีแสดงวัตถุที่ซ่อนอยู่โดยใช้เครื่องมือเดียวกัน
บนคอมพิวเตอร์. พวกเขาอยู่ที่นั่น แต่มองไม่เห็น
หนึ่ง . คลิกขวาที่ไฟล์หรือโฟลเดอร์แล้วเลือก "คุณสมบัติ"
2. หน้าต่างจะเปิดขึ้น ทำเครื่องหมายที่ช่องซ่อนแล้วคลิกตกลง

ไฟล์ (โฟลเดอร์) จะหายไป อันที่จริงมันจะยังคงอยู่ในคอมพิวเตอร์เราแค่ซ่อนในลักษณะนี้
ผู้ใช้หลายคนสามารถเปิดไฟล์และโฟลเดอร์ที่ซ่อนอยู่ได้ ดังนั้นให้พิจารณาว่ามีบางสิ่งที่ควรค่าแก่การซ่อนในลักษณะนี้หรือไม่
วิธีเปิด (แสดง) ไฟล์และโฟลเดอร์ที่ซ่อนอยู่
หากไม่มีรายการดังกล่าว ให้คลิกที่ปุ่ม Start และเปิด Control Panel ในบรรดาไอคอน ให้ค้นหาและเปิด "ตัวเลือกโฟลเดอร์" (ลักษณะที่ปรากฏและการตั้งค่าส่วนบุคคล → ตัวเลือกโฟลเดอร์)

ใน Windows 10 คุณต้องคลิกที่ "ดู" ที่ด้านบนของหน้าต่างและเลือก "ตัวเลือก"


ใส่จุดในรายการ "แสดงไฟล์โฟลเดอร์และไดรฟ์ที่ซ่อนอยู่" (ด้านล่าง) แล้วคลิก "ตกลง"

ไฟล์และโฟลเดอร์ที่ซ่อนไว้จะสว่างกว่าไฟล์และโฟลเดอร์ปกติ
โฟลเดอร์ปกติ:
วิธีทำให้โฟลเดอร์ที่ซ่อนอยู่เป็นปกติ
- คลิกขวาที่ไฟล์หรือโฟลเดอร์ที่คุณต้องการทำให้เป็นปกติ แล้วเลือก Properties
- ยกเลิกการเลือกช่อง Hidden แล้วคลิก OK
วิธีปิดการใช้งานการแสดงไฟล์และโฟลเดอร์ที่ซ่อนอยู่
เปิดโฟลเดอร์ใดก็ได้ในคอมพิวเตอร์ของคุณ คลิกที่คำว่า "Organize" (ที่ด้านบนของหน้าต่าง) และเลือก "Folder and Search Options"
หากไม่มีรายการดังกล่าวที่ด้านบนของหน้าต่าง ให้คลิกที่ปุ่ม Start และเปิด Control Panel ในบรรดาไอคอน ให้ค้นหาและเปิด "ตัวเลือกโฟลเดอร์" (ลักษณะที่ปรากฏและการตั้งค่าส่วนบุคคล → ตัวเลือกโฟลเดอร์)

ใน Windows 10 ในการดำเนินการนี้ ให้คลิกที่ "ดู" และเลือก "ตัวเลือก"

หน้าต่างจะเปิดขึ้น คลิกที่แท็บ "มุมมอง" (ด้านบน)

ใส่จุดในรายการ "อย่าแสดงไฟล์โฟลเดอร์และไดรฟ์ที่ซ่อนอยู่" (ด้านล่าง) แล้วคลิก "ตกลง"

ในหมายเหตุ ใน Windows 10 คุณสามารถทำให้ง่ายขึ้น: ดู → แสดงหรือซ่อน → รายการที่ซ่อนอยู่

คอมพิวเตอร์มีไฟล์และโฟลเดอร์ที่ซ่อนอยู่จำนวนมากใน Local Disk ซึ่งเป็นที่ตั้งของระบบปฏิบัติการ (โดยปกติคือ Local Disk C) นี่เป็นสิ่งจำเป็นเพื่อไม่ให้คุณเสียบางสิ่งโดยไม่ได้ตั้งใจ
หากคุณลบไฟล์หรือโฟลเดอร์ใดๆ เหล่านี้ แม้ว่าคุณจะเพิ่งเปลี่ยนชื่อ คอมพิวเตอร์อาจหยุดทำงานหรือหยุดทำงานอย่างจริงจัง ดังนั้นระวังไฟล์และโฟลเดอร์ที่ซ่อนอยู่ของระบบ!
อาจมีความจำเป็นต้องเปิดไฟล์และโฟลเดอร์ที่ซ่อนอยู่ของระบบปฏิบัติการ ส่วนใหญ่เพื่อแก้ไขเอกสารระบบที่สำคัญบางอย่าง
ในการทำเช่นนี้ คุณต้องรู้วิธีทำให้โฟลเดอร์ที่ซ่อนอยู่มองเห็นได้
ความจริงก็คือว่าใน Windows รุ่นใหม่ทั้งหมด การตั้งค่าเริ่มต้นจะถือว่าสิ่งที่เรียกว่า "ไม่เข้าใจผิด"
ซึ่งหมายความว่าผู้ใช้ที่ไม่มีประสบการณ์จะไม่เห็นพาร์ติชั่นระบบที่สำคัญส่วนใหญ่ และไม่สามารถเปลี่ยนแปลงพาร์ติชั่นที่อาจเป็นอันตรายได้
แต่ในทางกลับกัน การปรับแต่งระบบปฏิบัติการบางอย่างอาจต้องแก้ไขไฟล์ที่ซ่อนอยู่เหล่านี้
บทความนี้จะให้ คำแนะนำโดยละเอียดซึ่งช่วยให้คุณใช้ขั้นตอนนี้ใน Windows 7, Windows 8 และ Windows 10 ซึ่งปัจจุบันครอบครองส่วนแบ่งของสิงโตของระบบปฏิบัติการที่ใช้ในภาคการค้าและเอกชน
ความลับของพาร์ติชันระบบ Windows 7
ระบบปฏิบัติการเวอร์ชันนี้ของ Microsoft ได้รับความนิยมจาก XP ในตำนาน ซึ่งหยุดให้บริการไปเมื่อไม่กี่ปีก่อน
ความสำเร็จดังกล่าวกำหนดโดยส่วนต่อประสานที่ใช้งานง่ายเป็นหลัก ซึ่งง่ายต่อการค้นหาการตั้งค่าที่จำเป็น
นอกจากนี้ยังใช้กับตัวเลือกเพื่อแสดงโฟลเดอร์และไฟล์ที่ซ่อนอยู่ ซึ่งเปิดใช้งานได้ง่ายที่สุดผ่านแถบงาน
- ก่อนอื่นคุณต้องไปที่ทาสก์บาร์ด้วยวิธีมาตรฐาน: เปิดเริ่มแล้วเลือก "แผงควบคุม"
- จากนั้นคลิกที่ลิงค์ "ลักษณะที่ปรากฏและการปรับเปลี่ยนในแบบของคุณ"
คำแนะนำ!เพื่อความสะดวก คุณต้องเลือกวิธีการแสดงตามหมวดหมู่

- ในความหลากหลายที่เปิดขึ้น เราจำเป็นต้องมีหมวดหมู่ "ตัวเลือกโฟลเดอร์" หรือมากกว่านั้นคือตัวเลือก "แสดงไฟล์และโฟลเดอร์ที่ซ่อนอยู่" ซึ่งบอกได้ด้วยตัวเอง

- ในหน้าต่างที่เปิดขึ้นเรียกว่า "ตัวเลือกโฟลเดอร์" ให้ขยายแท็บ "มุมมอง" และที่ด้านล่างสุดของรายการตัวเลือกเพิ่มเติม เราจะเห็นฟังก์ชันการแสดง/ซ่อนไฟล์พิเศษ เหลือเพียงการตั้งค่าช่องทำเครื่องหมายในตำแหน่งที่ต้องการ

คุณสามารถไปที่หน้าต่าง "ตัวเลือกโฟลเดอร์" ใน Windows 7 ได้ง่ายขึ้น: เพียงเปิดไดเรกทอรีใดก็ได้แล้วเลือก "ตัวเลือกโฟลเดอร์และการค้นหา" ในเมนูแบบเลื่อนลงของตัวเลือก "จัดระเบียบ"

คำแนะนำ!หากคุณเลือกใช้วิธีนี้ จะแสดงเฉพาะไฟล์ที่ซ่อนอยู่ในไดเร็กทอรีปัจจุบันตามค่าเริ่มต้น หากต้องการใช้กฎนี้กับไดรฟ์ทั้งหมด คุณต้องเปิดใช้งานรายการ "นำไปใช้กับโฟลเดอร์"

เมื่อจัดการกับความคลาสสิกแล้ว คุณสามารถไปยังระบบที่ทันสมัยกว่าได้
เราเจาะลึกความซับซ้อนของ Windows 8
ระบบปฏิบัติการรุ่นนี้แตกต่างอย่างมากจาก Windows 7 ซึ่งครั้งหนึ่งทำให้ผู้ใช้ร้องเรียนจำนวนมาก
การเปลี่ยนแปลงยังส่งผลต่อไดเร็กทอรีที่ซ่อนอยู่: ใน Windows 8 มีไฟล์และโฟลเดอร์สองประเภทที่ผู้ใช้ไม่สามารถมองเห็นได้
ส่วนแรกเป็นส่วนที่ซ่อนอยู่จริงๆ สถานะนี้ไม่เพียงครอบครองโดยไฟล์ระบบและโฟลเดอร์เท่านั้น แต่ยังรวมถึงส่วนประกอบต่างๆ ของแอปพลิเคชันบุคคลที่สามด้วย
นอกจากนี้ ผู้ใช้เองสามารถกำหนดประเภทนี้ให้กับวัตถุใด ๆ บนดิสก์ได้
อย่างไรก็ตาม คุณลักษณะนี้มักถูกใช้โดยโปรแกรมที่เป็นอันตราย ตัวอย่างเช่น มีปัญหากับไฟล์ในแฟลชไดรฟ์
สำหรับทั้งสองประเภทนี้ อัลกอริธึมของการกระทำจะแตกต่างกัน
หากต้องการเปิดไฟล์และโฟลเดอร์ที่ซ่อนอยู่ตามปกติ ให้ทำตามขั้นตอนเหล่านี้:
- ก่อนอื่นคุณต้องเปิด "Explorer" ซึ่งคุณสามารถใช้ทางลัดมาตรฐานใน "แถบงาน"

- ในโฟลเดอร์ที่เปิดขึ้น ในแผงการตั้งค่าด้านบน ให้คลิกที่เมนู "มุมมอง" และเลือกฟังก์ชัน "แสดงและซ่อน" ในรายการที่เปิดขึ้น คุณต้องเปิดใช้งานช่องทำเครื่องหมาย "รายการที่ซ่อนอยู่"
ในทำนองเดียวกัน คุณสามารถกำหนดสถานะที่ซ่อนอยู่ให้กับไฟล์หรือโฟลเดอร์ที่เลือกได้

ในการดูไฟล์ระบบที่สำคัญเป็นพิเศษ คุณต้องทำการตั้งค่าต่อไปนี้:
- ในเมนู "มุมมอง" เดียวกัน ให้ไปที่ "ตัวเลือก" - "เปลี่ยนโฟลเดอร์และตัวเลือกการค้นหา"

- ด้วยเหตุนี้ หน้าต่างการตั้งค่า "ตัวเลือกโฟลเดอร์" จะปรากฏขึ้น คล้ายกับใน Windows 7 คุณควรไปที่แท็บ "มุมมอง" และยกเลิกการเลือกฟังก์ชัน "ซ่อน" ไฟล์ระบบที่ได้รับการป้องกัน (แนะนำ)

คุณสามารถไปที่หน้าต่างนี้ได้ด้วยวิธีอื่น:
- ใน Start ซึ่งในแปดมีส่วนต่อประสาน Metro ที่ผิดปกติ ให้คลิกที่ไอคอนรูปเฟือง (การตั้งค่าคอมพิวเตอร์)

- ในเมนูที่เปิดขึ้น คุณต้องคลิกลิงก์ล่างสุดเพื่อเปิดแผงควบคุม ซึ่งผู้ใช้ส่วนใหญ่คุ้นเคย

- ใน "แถบงาน" ก่อนอื่นเราเลือกวิธีการแสดงฟังก์ชั่น ไอคอนขนาดใหญ่ (หรือเล็ก) จากนั้นไปที่ลิงก์ "ตัวเลือกโฟลเดอร์" ซึ่งในท้ายที่สุดจะให้การเข้าถึงหน้าต่างการตั้งค่าที่มีชื่อเดียวกัน

นอกจากนี้ยังควรพิจารณาแยกอัลกอริธึมสำหรับเปิดใช้งานการแสดงองค์ประกอบที่ซ่อนอยู่และองค์ประกอบระบบสำหรับ Windows 10 เนื่องจากแม้จะมีความคล้ายคลึงกันกับแปด แต่การตั้งค่าของระบบปฏิบัติการนี้มีความแตกต่างกัน
ไฟล์และโฟลเดอร์ที่ซ่อนอยู่ใน Windows 10
ในสิบอันดับแรก มีการแบ่งไฟล์ที่ซ่อนอยู่ออกเป็นไฟล์ระบบปกติ ดังนั้น วิธีการเปิดใช้งานการแสดงผลจึงคล้ายกับที่กล่าวถึงในส่วนก่อนหน้า
ในการดูไฟล์และโฟลเดอร์ที่มีแอตทริบิวต์ที่ซ่อนอยู่ในสิบอันดับแรก รวมถึงที่อยู่ในแฟลชไดรฟ์หรือสื่อภายนอกอื่นๆ ให้ทำดังต่อไปนี้:
- เปิด "เริ่ม" และเปิด "สำรวจ"

- การปรากฏตัวของ "นักสำรวจ" ในสิบอันดับแรกนั้นแทบไม่ต่างจาก Windows 8 ดังนั้นจึงทำงานตามอัลกอริทึมที่รู้จักแล้ว: ดู - แสดงและซ่อน - ตั้งค่าช่องทำเครื่องหมาย "รายการที่ซ่อนอยู่" เป็นตำแหน่งที่ใช้งานอยู่

ในการดูไฟล์ระบบและโฟลเดอร์ เราต้องไปที่ฟังก์ชัน "ตัวเลือก Explorer" (คล้ายกับตัวเลือกตัวเลือกโฟลเดอร์)
- วิธีที่เร็วที่สุดในการทำเช่นนี้คือการค้นหา โดยไอคอนนี้จะอยู่ใน "แถบงาน"
คำแนะนำ!คุณยังสามารถใช้แป้นพิมพ์ลัดเพื่อเข้าถึงการค้นหาได้อีกด้วยวิน+คิว

- เมื่อคลิกที่ผลการค้นหา เราจะไปที่หน้าต่างฟังก์ชัน ซึ่งเราเคยพบมาหลายครั้งแล้วในบทความนี้ ที่นี่เราสนใจตัวเลือก "ซ่อนไฟล์ระบบที่ได้รับการป้องกัน (แนะนำ) ซึ่งอยู่ในแท็บมุมมอง

โดยสรุป เป็นสิ่งที่ควรค่าแก่การกล่าวอีกครั้งว่าการแก้ไขไฟล์ที่ซ่อนอยู่ โดยเฉพาะไฟล์ระบบ อาจทำให้เกิดอันตรายร้ายแรงต่อเปลือกซอฟต์แวร์ของคอมพิวเตอร์
ดังนั้น การเปลี่ยนแปลงดังกล่าวควรได้รับการปฏิบัติอย่างมีความรับผิดชอบมากที่สุด
วิดีโอเฉพาะเรื่อง:
วิธีเปิดไฟล์และโฟลเดอร์ที่ซ่อนอยู่ใน Windows 7/8/10 บทเรียนฟรี
ในวิดีโอนี้ ฉันจะแสดงวิธีเปิดไฟล์และโฟลเดอร์ที่ซ่อนอยู่ในระบบปฏิบัติการ Windows 7/8/10 ได้อย่างง่ายดาย
ใน Windows 7 คุณสามารถซ่อนรายการต่างๆ (ไฟล์ โฟลเดอร์ หรือทางลัด) ได้ มีสองวิธีในการบรรลุผลนี้:
1. ซ่อนองค์ประกอบ
2. เปลี่ยนไอคอนและชื่อเป็นล่องหน
ผลลัพธ์ของทั้งสองวิธีแตกต่างกันเล็กน้อย เราจะพิจารณาความแตกต่างและคุณสมบัติด้านล่าง
1. ซ่อนวัตถุ
วัตถุใดๆ บนเดสก์ท็อปหรือใน Windows Explorer ไม่ว่าจะเป็นโฟลเดอร์ ไฟล์ หรือทางลัด สามารถตั้งค่าเป็น " ที่ซ่อนอยู่". หลังจากนั้นองค์ประกอบจะหายไปหรือกลายเป็นโปร่งแสง แน่นอนว่าความโปร่งแสงไม่เหมาะกับเรา ในการทำให้มองไม่เห็นวัตถุที่ซ่อนอยู่อย่างสมบูรณ์ คุณต้องเปลี่ยน " การตั้งค่าโฟลเดอร์».
ในกรณีนี้ องค์ประกอบที่ซ่อนอยู่จะหายไปอย่างสมบูรณ์สำหรับเมาส์ (ไม่เหมือนกับวิธีถัดไป) คุณสามารถเปิดได้โดยใช้บรรทัดคำสั่งเท่านั้น ตัวอย่างเช่น ถ้าคุณต้องการเปิดโฟลเดอร์ คุณต้องป้อนคำสั่ง
« explorer.exe [เส้นทางโฟลเดอร์]».
หากไฟล์เป็นเพียงเส้นทางไปยังไฟล์และชื่อเอง เช่น
« C:\user\name\Desktop\document.txt».
ดังนั้นจึงสะดวกที่จะซ่อน ตัวอย่างเช่น ทางลัดสำหรับไฟล์ bat ที่สร้างขึ้นบนเดสก์ท็อป ซึ่งคุณได้กำหนดการดำเนินการของคำสั่งบางคำสั่งโดยการกดคีย์ผสม
การเรียนการสอน:
ขั้นตอนที่ 1.เปิดคุณสมบัติของวัตถุ ทำให้แอตทริบิวต์ที่ซ่อนอยู่ ยืนยันการเปลี่ยนแปลง: คลิก " นำมาใช้" หรือ " ตกลง».

ขั้นตอนที่ 2เปิด " การตั้งค่าโฟลเดอร์". ค้นหาพวกเขาหรือในการค้นหาเมนู " เริ่ม" หรือในการค้นหา " แผงควบคุม».

ขั้นตอนที่ 3ในการตั้งค่าโฟลเดอร์ไปที่ " ดู". ทำเครื่องหมายที่ช่องถัดจาก " ไม่แสดง เอกสารที่ซ่อนอยู่, โฟลเดอร์และไดรฟ์».

2. สร้างไอคอนล่องหน
วิธีนี้ใช้ได้กับโฟลเดอร์และทางลัดเท่านั้น ลักษณะเฉพาะของมันคือองค์ประกอบยังคงอยู่ในที่เดียวกันบนเดสก์ท็อปหรือในตัวสำรวจที่คุณสร้างขึ้น หากคุณรู้ว่ามันอยู่ที่ไหน คุณสามารถเปิดได้ด้วยเมาส์
การเรียนการสอน:
ขั้นตอนที่ 1.คลิกขวาที่ทางลัดหรือโฟลเดอร์ ไปที่ " คุณสมบัติ».
ขั้นตอนที่ 2บนแท็บ " การตั้งค่า" เลือก " เปลี่ยนไอคอน».
ขั้นตอนที่ 3เลื่อนดูไอคอนต่างๆ ที่จุดเริ่มต้นหรือตรงกลางเป็นไอคอนโปร่งใส นั่นคือในที่ของพวกเขาไม่มีอะไร - ที่ว่างเปล่า


ขั้นตอนที่ 4มันยังคงทำให้ชื่อของวัตถุล่องหน ในเมนู " เริ่ม» มีตารางสัญลักษณ์ ตัวแรกมีอักขระว่างที่ต้องการ ต้องเลือกและแทรกแทนชื่อ ง่ายกว่ามากในการพิมพ์อักขระที่มองไม่เห็นโดยใช้แป้นพิมพ์ลัด " Alt+0160».

บทความนี้ช่วยคุณได้หรือไม่?