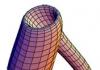Сайн уу? Ахиад л би. Түүхтэй танилцах аялалаа эхэлье. Windows 7 үйлдлийн систем нь 2009 оны сүүлээс худалдаанд гарсан. Өнөөг хүртэл энэ хувилбар нь хэрэглэгчдийн дунд тэргүүлэх байр суурийг эзэлдэг. Зөвхөн 2018 онд тэр шилдэг аравт аваргын цомыг өгсөн. Надад "долоо"-г илүүд үздэг найзууд бий Хамгийн сүүлийн үеийн хувилбар OS. Гэхдээ энэ нь дадал зуршлын асуудал гэж би боддог.
За, Windows 7 нь маш алдартай тул утасгүй холболтыг тохируулах талаар ярилцъя WiFi сүлжээнүүдЭнэ үйлдлийн системийн хувьд. Энэ нийтлэл нь удаан хугацааны туршид хамааралтай байх болно гэж би бодож байна. Аль хэдийн эхэлцгээе.
Хаанаас эхлэх вэ?
Хэрэв та Windows 7 үйлдлийн системтэй компьютер эсвэл зөөврийн компьютерээ анх удаа Wi-Fi-д холбох гэж байгаа бол чиглүүлэгчийн тохиргооноос эхлэх хэрэгтэй. Тийм ээ, тийм ээ, энэ сүлжээг эхлээд тохируулах ёстой. Хэрэв та төхөөрөмжийг удаан хугацаанд холбосон бол бүх зүйл тэнд тохируулагдсан байх магадлалтай. Гэхдээ шалгахад гэмгүй.
Би TP-Link-ийн чиглүүлэгчийн жишээг ашиглан танд хэлье (кабелийн интернет аль хэдийн ажиллаж байгаа гэж бодож байна):
- Бид "админ" руу очно. Манай байнгын уншигчид үүнийг яаж хийхийг аль хэдийн цээжээр мэддэг. Аливаа хөтчийн хаягийн мөрөнд төхөөрөмжийн хаягийг оруулна уу. Нээгдсэн цонхонд бид зөвшөөрөл авахын тулд өгөгдлийг оруулдаг. Өөрийн чиглүүлэгч дээрх бүх мэдээллийг доороос хайж олоорой.
- "Утасгүй" цэс рүү очно уу. Сүлжээний тохиргоо нь түүний нэр, бүс нутаг, суваг, үйлдлийн горим, сувгийн өргөнийг зааж өгөх ёстой. "SSID өргөн нэвтрүүлгийг идэвхжүүлэх" сонголтыг сонгосон эсэхийг шалгаарай. Үгүй бол та бүх төхөөрөмж дээр холбогдох бүрдээ өгөгдөл оруулах шаардлагатай болно. Энэ хэсэгт та SSID (нэр)-ийг санах хэрэгтэй.

- Аюулгүй байдлын тохиргоо хэсэгт очно уу. Энд та шифрлэлтийн хувилбарыг сонгож, Wi-Fi сүлжээнд нэвтрэх нууц үгийг (аюулгүй байдлын түлхүүр) тохируулна уу. Та энэ түлхүүрийг мэдэх хэрэгтэй. Та үүнийг цаасан дээр бичиж болно.

Модуль идэвхжүүлэх
Энд харааны гарын авлага байна:
Одоо та утасгүй дохио хүлээн авагч - Wi-Fi адаптерийг асаах хэрэгтэй. Зөөврийн компьютер дээр үүнийг товчлуурын хослолоор хийдэг - Fn + функцын товчлууруудын нэг (загвараас хамаарч). Миний Acer дээр F2 байна.

Ширээний компьютер дээр та "Төхөөрөмжийн менежер" рүү очиж, "Сүлжээний картууд" ("Сүлжээний адаптер") табыг нээх хэрэгтэй. Тэнд "Wireless" гэсэн үгтэй төхөөрөмж байгаа эсэхийг хараарай (Wi-Fi эсвэл 802.11 b / g / n байж магадгүй).

Хэрэв байгаа бол бүх зүйл хэвийн байна. Та зүгээр л идэвхжүүлэх хэрэгтэй. Хулганы баруун товчийг дараад "Enage"-г сонгоно уу. Хэрэв модуль олдохгүй бол та үүнийг тусад нь худалдаж авах хэрэгтэй болно.
Жолооч нар
Зөөврийн компьютер дээрх адаптер драйверуудад ихэвчлэн асуудал гардаггүй. Хэрэв танд компьютер болон гадаад Wi-Fi модуль байгаа бол програм хангамжийг суулгах хэрэгтэй. Хоёр сонголт байдаг - оруулсан дискийг ашиглах эсвэл үйлдвэрлэгчийн вэбсайтаас татаж авах.
Тохиргоо
Хэрэв танд видео форматтай заавар таалагдаж байвал эндээс үзнэ үү:
Одоо "долоон" дээр Wi-Fi хэрхэн тохируулахыг танд хэлэх ээлж ирлээ. Миний зааврыг дага, тэгвэл чи зүгээр байх болно.
- Бид "Эхлүүлэх" руу очно (Windows логоны дүрс бүхий системийн тавиурын зүүн буланд байгаа дүрс). Баруун талд байгаа жагсаалтаас "Хяналтын самбар" -ыг сонгоно уу.

- "Сүлжээ ба интернет" цэс рүү очоод "Сүлжээний удирдлагын төв ..." хуудасны эхний хэсэг рүү очно уу.

- Зүүн талд "Адаптерийн тохиргоог өөрчлөх" хэсгийг сонгоно уу. Бид Windows 7 дээр Wi-Fi сүлжээг тохируулж байгаа тул PCM-ийн утасгүй холболтын төрлийг товшоод "Properties" -ийг сонгоно уу.

- Сүлжээний цонх нээгдэнэ. Тэнд бид протоколын 4-р хувилбарыг тодруулж, тэмдэглэх хэрэгтэй. Хэрэв 6-р хувилбар дээр "шувуу" байгаа бол түүнийг арилгах ёстой. Үүнтэй ижил цонхонд "Properties" дээр дарна уу.

- Энд та IP болон DNS серверүүдийг автоматаар авахыг тохируулах хэрэгтэй. OK дарахаа бүү мартаарай.

Холболт
Хагас хийсэн. Бидний компьютерийг Windows 7-тэй утасгүй сүлжээнд холбох нь хэвээр байгаа бөгөөд үүнийг хэрхэн хийх талаар энэ хэсгээс уншина уу.
- Дахин сүлжээний холболтын тохиргоо руу очоод утасгүй холболт дээр дарна уу. Одоо та давхар товших хэрэгтэй.

- Нээгдэх цонхноос асаах/унтраах сонголтыг сонгоно уу. Боломжтой сүлжээнүүдийн жагсаалт гарч ирэх бөгөөд өөрийн сүлжээг сонгоод "Холбох" дээр дарна уу.

- Одоо та нууц үг оруулах хэрэгтэй. Хэрэв та мартсан эсвэл мэдэхгүй байгаа бол би энэ талаар дээр дурдсан эхний хэсэгт ярьсан гэдгийг санаарай. Та түлхүүр оруулсан уу? OK дарна уу.

- Одоо таны хажууд байгаа сүлжээнүүдийн жагсаалтад "Холбогдсон" гэсэн статус байна. Бүх зүйл. Та ашиглаж болно.
Хэрэв та утасгүй холболтын дэлгэрэнгүй мэдээллийг өөрчлөх шаардлагатай бол хулганы баруун товчийг дараад "Properties" -ийг сонгоно уу. "Холболт" таб дээр - сүлжээний нэрний тухай мэдээлэл, "Аюулгүй байдал" хэсэгт - нууц үг.

Сайн байна уу блогийн зочид.
Өнөөдөр утасгүй технологи маш их эрэлт хэрэгцээтэй байна. Ялангуяа зөөврийн компьютер, ухаалаг гар утас, таблет эзэмшигчдэд зориулсан. Эрэлт их байх тусам янз бүрийн асуудал гарч ирдэг. Өгүүллийн дараа би Windows 7 зөөврийн компьютер дээр WiFi-г хэрхэн холбохыг хэлэхээс гадна энэ асуудалтай холбоотой гол санааг онцлон тэмдэглэх болно.
ерөнхий мэдээлэл
Хэрэглэгчид өрөөнүүдийн эргэн тойронд олон утас татах шаардлагагүй болсон тул WiFi чиглүүлэгчээр дамжуулан утасгүй холболтыг өнөөдөр хэвийн гэж үздэг. Гэсэн хэдий ч одоо хэрэглэгчид тодорхой газар холбогддоггүй. Ийм холболтууд нь сүлжээтэй харилцах боломжийг олгодог. Үүнээс гадна төхөөрөмжүүд нь интернетийг түгээхэд ашиглагддаг. Тэдгээрийг чиглүүлэгчийн хүрээнд чөлөөтэй хөдөлж чаддаг хүмүүст хамгийн тохиромжтой гэж үздэг.
Бусад технологийн нэгэн адил зарим асуудал энд бас гарч ирж болно. Цаашид текстэд би гол зүйлийг авч үзэхийг хичээх болно. Мэдээжийн хэрэг би танд шийдлүүдийг хэлэх болно.
Тохиргоо
Юуны өмнө та утасгүй төхөөрөмж суурилуулсан, ашиглахад бэлэн байгаа эсэхийг шалгах хэрэгтэй. Үүнийг хийхийн тулд бид очно Төхөөрөмжийн менежер", дарж" эхлэх» ба « руу шилжих Хяналтын самбар". Бид бүрэлдэхүүн хэсгүүдийн жагсаалтыг харах болно, тэдгээрийн дотроос сонгох хэрэгтэй " Сүлжээний адаптерууд". Компьютер дээр ашигласан техник хангамж гарч ирнэ. Бид Wi-Fi-г дурдсан мөрийг тэмдэглэж, шинж чанар дахь бүрэлдэхүүн хэсгийн гүйцэтгэлийг шалгана.
Хэрэв програм хангамжид асуудал гарвал та зөв хувилбар руу нь шинэчлэх хэрэгтэй. Үүнийг хийхийн тулд зөөврийн компьютерт шаардлагатай бүх түгээлтийн иж бүрдэл бүхий тохирох зөөврийн санах ойг ихэвчлэн нийлүүлдэг. Үгүй бол та үргэлж холбогдож болно албан ёсны хуудасгар утасны компьютерийг бүтээгч эсвэл элемент өөрөө. Энд та техник хангамжийн загвар, үйлдлийн систем, түүний битийн гүнийг зааж өгөх хэрэгтэй.


Та Windows-ийг дахин суулгасны дараа ижил аргыг ашиглаж болно, учир нь танд драйвер диск байгаа ч тэдгээр нь өөр үйлдлийн системд зориулагдсан байх магадлалтай.
Амжилттай дууссаны дараа бид "" дүрс рүү шилжинэ. Сүлжээний холболтууд"тавагт. Техник хангамжийн авах боломжтой бүх холболтын жагсаалт гарч ирэх ёстой.
Сүлжээ үүсгэх
Чиглүүлэгчгүйгээр ажиллаж байгаа сүлжээ үүсгэх нь ажиллахгүй гэдгийг шууд хэлэх нь зүйтэй. Хэрэв зөвхөн бие даасан машинуудын хооронд мэдээлэл солилцох шаардлагатай бол хүссэн төхөөрөмжийг асаахад л бүх зүйл ажиллах болно.
Хэрэв Интернэт кабель холбогдсон бол хэрэглэгчид "World Wide Web" руу орох боломжтой болно. Үнэн, үүний тулд та нэмэлт тохиргоог оруулах хэрэгтэй:

Холболт
Дээр дурдсанчлан, төхөөрөмжийн драйвергүйгээр юу ч хийж чадахгүй. Тиймээс бидний хийх хамгийн эхний зүйл бол системд шаардлагатай програм хангамжийг байрлуулах явдал юм.
Хэрэв та бүх зүйлийг зөв суулгаж, тоног төхөөрөмжтэй бол шууд холболт руугаа явцгаая. Үүнийг хийхийн тулд та утасгүй дамжуулагчийг зөөврийн компьютер дээрээ өөрөө ажиллуулах хэрэгтэй. Үүнийг ихэвчлэн "" товчийг дарснаар хийдэг. fn"болон функциональ цувралуудын нэг" F1-F12". Түүгээр ч барахгүй Acep болон Asus-ийн зөөврийн компьютерууд дээрх хослолууд өөр өөр байдаг. Гэсэн хэдий ч Lenovo эсвэл HP-ийн талаар ижил зүйлийг хэлж болно. Тэдгээрийн ихэнх дээр харгалзах товчлуур дээр антенн болон түүнээс гарч буй долгион хэлбэрээр дүрс зурсан байдаг.


Үүний дараа модуль эхэлж, автомат хайлт эхэлнэ. Дэлгэцийн баруун доод хэсэгт бид тохирох дүрсийг харах болно. Үүн дээр дарсны дараа бид боломжтой бүх холболтын жагсаалтыг харах болно. Ихэвчлэн тэдгээр нь тус бүр өөрийн гэсэн хамгаалалтын тэмдэгтийн багцтай байдаг бөгөөд хэрэв та сүлжээн дэх нууц үгээ өөрчилсөн бол тийм ч амархан холбогдох боломжгүй болно.


Бидэнд хэрэгтэй мөрийг олохын тулд бид хөтөч рүү буцаж очоод " гэж бичнэ үү. 192 .168.0.1 ". Чиглүүлэгчийн нэвтрэх мэдээллийг оруулна уу. Бид өмнө нь дурдсан нууц үгийн зүйлийг сонирхож байна.
Хэрэв бүх зүйл зөв оруулж, тохируулагдсан бол ямар ч асуудал гарах ёсгүй. Заримдаа хэрэглэгчид tp-link адаптер ашиглан ердийн сүлжээ үүсгэж чадахгүй. Энэ нь ихэвчлэн драйверууд эсвэл буруу нууц үгтэй холбоотой байдаг. Ихэнхдээ хэрэглэгчид хэлээ солихоо мартдаг эсвэл " малгайны түгжээ».
Өмнө нь компьютер нь "дэлхийн сүлжээнд" зөвхөн утсаар холбогддог байсан тул зарим нь асуудалтай тулгардаг. Нөхцөл байдлыг засахын тулд та тавиур руу очиж, тохирох дүрсийг олж, хулганы баруун товчийг дараад " Хяналтын төв…».


Дараа нь бид очно Адаптерийн тохиргоог өөрчлөх". Шошго хайж байна Утасгүй холболт", мөн дээр нь нээх" Үл хөдлөх хөрөнгө».


Одоо бид TCP / IPv4-ийг харуулсан зүйлийг хайж байна. Үүнийг тэмдэглээд дахин залгана уу Үл хөдлөх хөрөнгө". Таб руу очно уу " Генерал».


Одоо бид шаардлагатай бүх тохиргоог автоматаар авах тухай ярьж буй зүйлсийг тэмдэглэж байна. Хэрэв тэд аль хэдийн зогсож байгаа бол бид бусдыг сонгоод байранд нь буцаана.
Үүнтэй төстэй шийдэл нь Windows Ultimate-ийн өмнөх хувилбаруудад ажилласан боловч сүүлийн үеийн хувилбаруудад энэ нь ажиглагдаагүй байна.


Мэдээжийн хэрэг, хувь хүний асуудал заримдаа гарч ирдэг. Жишээлбэл, холболтын үед 651 алдаатай цонх гарч ирэх үед Энэ тохиолдолд та бүх холболт, тохиргоог шалгах хэрэгтэй.
Хэрэв та гэнэт ямар нэг зүйлийг ойлгохгүй байвал бүх зүйлийг нарийвчлан харуулсан видеог үргэлж олж болно.
Та хэрэгтэй бүх хариултаа эндээс олно гэж найдаж байна. Компьютер дээр юу хийхээ үргэлж мэдэхийн тулд бүртгүүлээрэй.
Минск хотод Windows дээр интернет, wifi хэрхэн тохируулах вэ? Та туршлагатай мастерийг хямд үнээр дуудаж болно
+375 (29) 113-44-91(в)
+375 (29) 731-01-20 (мтс)
Энэ нийтлэлд бид ийм асуултанд дүн шинжилгээ хийх болно - wifi цонхыг хэрхэн тохируулах талаар 7. Тохируулгын процесс нь өөрөө хувийн компьютерийн тусгай мэдлэг шаарддаг.
| № | Нэр: | Тодорхойлолт: |
| 1 | Утастай интернет хөтөчийг тохируулж байна | 190 мянган Бел. үрэх. Явахдаа энэ бол эцсийн үнэ, итгэхгүй байна уу? Үүнийг шалгаарай!(Тийм ээ, энэ нь бүх үйлчилгээнд 190 мянган Беларусийн рубльээс хэтрэхгүй, яагаад ийм хямдхан асууж байгаа юм бэ? Манай үйлчилгээ компьютерийн тусламжийн үйлчилгээг хамгийн хүртээмжтэй болгохыг хичээдэг (үнэгүй, надад хэлээрэй, энэ нь боломжгүй, гэхдээ бид маргаж болно. Үүнийг шалгаарай, манай мэдээг нийгмийн бүлгүүдэд дагаж мөрдөөрэй). нийгмийн бүлгүүдИнгэснээр та биднийг хөгжүүлэхэд тусалж, цаг хугацааны явцад бид үйлчилгээгээ улам хүртээмжтэй болгох болно!) |
| 2 | Утасгүй интернетийн шидтэний тохиргоо - Wi-Fi | Мөн 190 мянгаас илүүгүй Бел. үрэх.(wi-fi цэг үүсгэх, тохируулах, ажиллагааг шалгах) |
| 3 | Интернет болон сүлжээний бусад асуудлыг шийдвэрлэх | Зардлыг тус тусад нь тохиролцоно |
За ингээд эхэлцгээе.
Wifi тохиргооны танилцуулга
Wi-fi-тай төхөөрөмжөөс гадна wi-fi-ээр интернетэд холбогдохын тулд нэвтрэх цэг байх ёстой. Wi-Fi нь өөрөө өгөгдөл дамжуулах утасгүй сүлжээ бөгөөд өөрөө интернетэд нэвтрэх боломжийг олгодоггүй.
Тиймээс, эхлэгчдэд бид Wi-Fi холболтоор холбогдох интернетийн цэгийн бэлэн байдалд анхаарах хэрэгтэй.
Олон нийтийн газар wi-fi тавих ажил хэр байна вэ?
Хэрэв та олон нийтийн газар байгаа бол нэвтрэх цэг нь аль хэдийн хялбар байх ёстой, жишээлбэл, зарим кафе эсвэл номын санд. Та түүнтэй холбогдоход л хангалттай. Хэрэв та энэ байгууллагын администратороос энд интернет холболт байгаа эсэхийг асуувал үүнийг хийж болно.
Wi-fi тохируулахын тулд гэртээ юу хийх хэрэгтэй вэ?
Хэрэв та гэртээ байгаа бол танд Wi-Fi холболтыг дэмждэг модем чиглүүлэгч хэрэгтэй болно (ийм H201L / H208L төгсөлтийн баярын холболт, ийм mt pon 4 төгсөлтийн холболт эсвэл өөр). Бүх зүйл байгаа гэж бодъё, энэ нь зөвхөн Wi-Fi сүлжээнд шууд холбогдоход л үлддэг.
Тиймээс бид "Эхлүүлэх" - "Хяналтын самбар" дээр дарна уу:
Шинэ хуудсан дээр "Сүлжээ ба интернет" гэсэн мөрөнд очно уу.

Энэ цонхонд "Сүлжээ ба Хуваалцах Төв" рүү очно уу:

Бид сүлжээний холболтын тохиргооны үндсэн цонхыг нээлээ. Энд бид энгийн LAN эсвэл Wi-Fi холболт гэх мэт бүх сүлжээний холболтыг тохируулах, өөрчлөх боломжтой. Манай тохиолдолд бид энэ цонхны зүүн баганад байгаа "Адаптерийн тохиргоог өөрчлөх" дэд цэс рүү очно.

Гарч ирсэн цонхон дээр "Утасгүй сүлжээний холболт" гэсэн шошго гарч ирнэ. Үүн дээр хулганы баруун товчийг дараад Connect/Disconnect-ийг сонгоно. Тиймээс бид боломжтой Wi-Fi сүлжээнүүдийг хайхыг идэвхжүүлсэн.

Одоо энэ цонхонд та хүссэн Wi-Fi сүлжээгээ сонгох хэрэгтэй. Эдгээр бүх сүлжээнүүд өөрийн гэсэн нэртэй байдаг. Тиймээс, нэр өгсөн байшингаа сонгох эсвэл нэрийг нь мэддэг нийтийн сүлжээг сонго.
Яагаад зөвхөн сайн мэддэгийг нь сонгох хэрэгтэй вэ, гэхдээ ихэвчлэн нууц үг оруулах шаардлагатай байдаг бөгөөд үүнийг сүлжээнээсээ мэддэг, эсвэл нийтийн сүлжээ байдаг бөгөөд нууц үг байдаггүй тул кафе, номын санд нууц үг байдаггүй. , McDonald's болон бусад олон нийтийн газар.
Тиймээс, хулганы зүүн товчийг ашиглан бид танд хэрэгтэй сүлжээнүүдийн жагсаалтаас товшино, бидний тохиолдолд үүнийг "berlazar" гэж нэрлэдэг.

Энэ "холболт"-ын дараа холболт эхэлж, хэдхэн секундын дараа нууц үг (хэрэв байгаа бол) оруулахыг танаас хүсэх болно. Өөрт байгаа нууц үгээ оруулна уу. Ok дарна уу. Хэдэн секундын дараа та Wi-Fi холболтоор интернетэд холбогдох болно.

Хэрэв бүх зүйл зөв хийгдсэн бөгөөд холболт амжилттай болсон бол та "Холбогдсон" гэсэн үгийг анзаарах болно.

Утасгүй Wi-Fi холболтын давуу тал
Мэдээжийн хэрэг, ийм холболтын чухал шинж чанар, нэгэн зэрэг том давуу тал бол та нэг газар суух шаардлагагүй (хэрэв та зөөврийн компьютер эсвэл бусад зөөврийн төхөөрөмж дээр ажилладаг бол) хялбархан хөдөлж болно. , өөр өрөөнд. сүлжээг интернетэд холбох цэгээс 100м хүртэл зайд (гэхдээ энэ нь хана гэх мэт ямар ч саадгүй бөгөөд үнэхээр 10 метрийн зайд байдаг).
Гэхдээ энэ зай нь янз бүрийн хуваалт, хана болон бусад физик саад бэрхшээлээс хамаарна. Тиймээс та холболтын хүрээг туршиж үзэх боломжтой.
Энэ нь ерөнхийдөө Windows 7 дээр wifi хэрхэн тохируулах тухай асуултыг амархан шийддэг бөгөөд хэрэв танд ямар нэгэн бэрхшээл тулгарвал бид танд туслах болно, манай мастерууд холболтыг хурдан бөгөөд хямдаар тохируулах болно.
Хэрэв та Windows 7 үйлдлийн системтэй зөөврийн компьютертэй бол түүнийгээ WiFi-д холбож, сүлжээний кабелиас хамааралгүйгээр орон сууц, кафе, ажил дээрээ, ерөнхийдөө хаана ч байсан интернет ашиглахад тохиромжтой. Үүнийг хийхэд тийм ч хэцүү биш бөгөөд энэ нийтлэлд бид Windows 7 дээр WiFi хэрхэн тохируулахыг танд хэлэх болно.
Бэлэн тохиргоотой холболт
Энгийнээс эхэлье - бид стандарт тохиргоотой WiFi холболтыг бий болгоно. WiFi адаптер асаалттай байгаа эсэхийг шалгаад цагийн хажууд байрлах системийн тавиур дээрх утасгүй дүрс дээр дарна уу. Тухайн бүсэд байгаа бүх WiFi сүлжээнүүдийн жагсаалт нээгдэх бөгөөд тэдгээр нь тус бүрийн хувьд дохионы хүчийг харуулна: илүү олон ногоон баар байх тусам холболт илүү тогтвортой байх болно.
Хүссэн сүлжээгээ сонгоод "Холбох" товчийг дарна уу. Хэрэв та нэмэлт товчлуур дарахгүйгээр WiFi-г асаахад таны компьютер сонгосон сүлжээнд автоматаар холбогдохыг хүсвэл "Автоматаар холбогдох" нүдийг шалгана уу.
Хэрэв сүлжээ нууц үгээр хамгаалагдсан бол түүнийг оруулаад OK дарна уу. Сүлжээнд нууц үгийн хамгаалалт байхгүй бол анхаарлын тэмдэгтэй байх бөгөөд таныг холбогдох үед энэ сүлжээгээр дамжуулж буй өгөгдлийг саатуулж болзошгүйг анхааруулах болно. Жишээлбэл, хамгаалалтгүй утасгүй сүлжээгээр дамжуулан онлайн банк руу явахгүй байх нь дээр.
WiFi-г гараар хэрхэн тохируулах талаар
Утасгүй холболтын бүх тохиргоог гараар тохируулах боломжтой. Энэ арга нь аюулгүй байдлын үүднээс сүлжээг нуусан тохиолдолд онцгой ач холбогдолтой юм ерөнхий жагсаалтбайгаа нь харагдахгүй байгаа ч та үүнтэй холбогдож болох нэрийг мэднэ.
Системийн тавиур дээрх сүлжээний дүрс дээр хулганы баруун товчийг дараад "Сүлжээ ба Хуваалцах Төв" -ийг сонгоно уу. Нээгдсэн цонхон дээр "Шинэ холболт эсвэл сүлжээ тохируулах" холбоос дээр дарна уу. Дараагийн цонхонд "Утасгүй сүлжээнд гараар холбогдох" сонголтыг сонгоод "Дараах" дээр дарна уу.
Сүлжээний нэрийг зааж, аюулгүй байдал, шифрлэлтийн төрлийг сонгоно уу. Ихэнх тохиолдолд анхдагч тохиргоог хэвээр үлдээж болно - AES болон WPA2-г ашиглахыг зөвлөж байна, учир нь энэ арга нь гаднаас сүлжээний халдлагаас илүү өндөр хамгаалалтыг өгч, түүнд тохиромжтой нууц үг ашиглан холбогдох боломжийг олгодог. арга замыг "Аюулгүй байдлын түлхүүр" талбарт оруулах ёстой. Аюулгүй байдлын үүднээс та "Тэмдэгтүүдийг нуух" хайрцгийг чагталснаар нууц үгээ мөрөн дээгүүрээ нэвтлэх боломжгүй.
Хэрэв та ирээдүйд энэ сүлжээнд автоматаар холбогдохыг хүсвэл Start this connection автоматаар гэсэн хайрцгийг сонгоод OK дарна уу. Үүний дараа компьютер заасан тохиргоогоор WiFi-д холбогдох болно.
Ирээдүйд шаардлагатай бол холболтын параметрүүдийг засварлаж болно. Үүнийг хийхийн тулд утасгүй холболтын дүрс дээр товшоод хулганы баруун товчийг дарна уу хүссэн сүлжээ. "Properties" -ийг сонгоно уу. Нууц үг болон хамгаалалтын төрлийг "Аюулгүй байдал" таб дээр өөрчилсөн бөгөөд "Холболт" таб дээр ямар нэг шалтгааны улмаас танд шаардлагагүй бол энэ сүлжээнд автомат холболтыг идэвхгүй болгож болно. Шинэ сонголтуудыг тохируулаад OK товчийг дарж өөрчлөлтүүдийг хэрэгжүүлнэ үү.
Өндөр хурдтай, өндөр чанартай Wi-Fi холболтын хувьд 300 Mb / s хүртэл өгөгдөл дамжуулах хурдтай 802.11n стандартыг дэмждэг чиглүүлэгч худалдаж авахыг зөвлөж байна. Нэмж дурдахад алдартай, найдвартай үйлдвэрлэгчээс (Asus, D-Link, Netgear, TP-Link) чиглүүлэгч худалдаж авах нь дээр. Та мөн шинэ 802.11ac стандартыг дэмждэг төхөөрөмжүүдийг ашиглаж болно.
Олон хүмүүсийн гаргадаг нийтлэг алдаа бол буруу тохиргоо биш, чиглүүлэгчийн буруу байршил юм. Энэ нь Wi-Fi-ийн хурд, найдвартай байдлыг бууруулдаг. Чиглүүлэгчийг зөв байрлуулахын тулд богино долгионы зуух, утасгүй утас гэх мэт гэр ахуйн цахилгаан хэрэгсэлээс хол байрлалыг сонгох хэрэгтэй. Үнэн хэрэгтээ эдгээр төхөөрөмжүүд нь Wi-Fi стандартын нэгэн адил 2.4 GHz давтамжтайгаар ажилладаг. Мөн чиглүүлэгчийн ойролцоо байгаа нь хөндлөнгийн оролцоо үүсгэж, интернетийн хурдыг удаашруулдаг.
Үүнээс гадна хана, төмөр хийц, тавилга, тэр ч байтугай тухайн хүн өөрөө ч саад тотгор учруулж болно. Үүний үр дүнд төхөөрөмжийг янз бүрийн саад бэрхшээлээс хол, ханан дээр аль болох өндөрт байрлуулах нь дээр.
LAN-д зориулсан Wi-Fi тохиргоо
Юуны өмнө Wi-Fi-г тохируулахын өмнө Windows 7, 8, 10 үйлдлийн системтэй компьютерийг сүлжээний кабель ашиглан чиглүүлэгч рүү холбох хэрэгтэй. Тохиргоог эхлүүлэхийн өмнө холболт хийгдсэн эсэхийг шалгаарай. Үүнийг хийхийн тулд та цагийн хажууд байгаа компьютер дээрх taskbar дээрх харгалзах дүрсийг олох хэрэгтэй. Үүний дараа та холболтыг тохируулж эхлэх хэрэгтэй. Энэ тохиргоо нь холболтын шинж чанарт дараах өгөгдлийг оруулах шаардлагатай болно:
- IP хаяг: 192.168.0.2
- Дэд сүлжээний маск: 255.255.255.0
- Өгөгдмөл гарц: 192.168.0.1
- DNS: 192.168.0.1
Хэрэв гарын авлагад заасан бусад өгөгдөл байгаа бол тэдгээрийг оруулах ёстой. Дараа нь Wi-Fi-г тохируулахын тулд командын мөрийг нээх хэрэгтэй. Та үүнийг дамжуулан хийж чадна "Эхлэх"хайлтын талбарт бичнэ үү cmd . Үүний дараа командын мөр нээгдэх бөгөөд үүнд та оруулах шаардлагатай болно "ping 192.168.0.1".Хэзээ эерэг үр дүнтохиргоонд, хариу нь пакетуудыг хүлээн авах ёстой192.168.0.1 . Хэрэв хүлээлгийн хязгаараас хэтэрсэн тухай мэдэгдэл гарч ирвэл чиглүүлэгч дотоод интерфейс дээр ямар IP хаягийг хүлээн авч байгааг олж мэдэх хэрэгтэй. Үүнийг төхөөрөмжид дагалдаж ирсэн гарын авлагаас холбогдох мэдээллийг хайж олох замаар хийж болно.
Асуудлыг шийдэх боломжгүй эсвэл гарын авлага өөрөө байхгүй бол та IP 192.168.0.1 ба 192.168.0.2-г 192.168.1.1 болон 192.168.1.2 болгож өөрчлөх замаар Wi-Fi-г тохируулахыг оролдож болно. Дараа нь 192.168.1.1 хаягийг шалгана уу.
Утасгүй сүлжээг тохируулахын тулд, хэсэг рүү орох хэрэгтэй"Утасгүй сүлжээний тохиргоо"(утасгүй сүлжээний тохиргоо) болон өөрийн Wi-Fi сүлжээг нэрлэ. Үүнийг мөрөнд хийх ёстойНэр (SSID). Дараа нь та бүс нутгийг сонгоод догол мөрөнд зааж өгөх хэрэгтэй"Суваг" (суваг)"Авто" утга. Энэ нь Wi-Fi чиглүүлэгчид хамгийн хөндлөнгийн оролцоогүй сувгийг шинжлэх, тодорхойлох боломжийг олгоно. Дүрс дээр дарж тохиргоог дуусгана уу."Хэрэглэх" (хүлээн зөвшөөрөх/хадгалах).

Аюулгүй байдал
Wi-Fi сүлжээний аюулгүй байдал нь түүний найдвартай, хурдан ажиллах гол нөхцлүүдийн нэг юм. Гуравдагч этгээдийн сүлжээнд зөвшөөрөлгүй холбогдох нь интернетийн хурдыг мэдэгдэхүйц бууруулна. Тиймээс та нууц үгээ маш болгоомжтой сонгох хэрэгтэй. Шифрлэлтийн гурван үндсэн төрөл байдаг - WEP, WPA, WPA2. Тэд нууц үг үүсгэх боломжтой тэмдэгтүүдийн тоогоор ялгаатай байдаг. Үүний зэрэгцээ WEP нь илүү найдваргүй, сул гэж тооцогддог. Үүний үндсэн дээр энэ шифрлэлтийн аргыг ашиглахгүй байх нь дээр. WPA болон WPA2 нь илүү найдвартай. Эдгээр шифрлэлтийн аргууд нь хэрэглэгчийг зөвшөөрөлгүй холболтоос хамгаалж чадахгүй байгаа хэдий ч тэдгээрийг ашиглах нь ийм эрсдлийг эрс багасгах болно. Тэдгээрийг тохируулахын тулд та "Wireless Settings" таб (утасгүй сүлжээний тохиргоо) хэсэгт "WPA-PSK (TKIP)" эсвэл "WPA2-PSK (AES)" идэвхжүүлэх ёстой. Дараа нь та нууц үгээ ("Аюулгүй байдлын шифрлэлт" хэсэгт) тохируулах хэрэгтэй бөгөөд энэ нь шифрлэлтийн аргаар зөвшөөрөгдсөн тэмдэгтүүдийн хамгийн их тооноос хамгийн сайн үүсгэгддэг.

Нэмэлт тохиргоо
Wi-Fi холболтыг илүү найдвартай тохируулахын тулд та чиглүүлэгч дээрх сүлжээнд холбогдох боломжтой бүх компьютерийн сүлжээний хаягийг (MAC) зааж өгөх боломжийг ашиглах хэрэгтэй. Үүнийг хийхийн тулд та "Утасгүй сүлжээний тохиргоо" хэсгийг (утасгүй сүлжээний тохиргоо) оруулах хэрэгтэй. Дараа нь та "Хандалтын жагсаалтыг тохируулах" (хандалтын жагсаалтыг суулгах) дээр дарах хэрэгтэй. Ингэснээр Wi-Fi-д холбогдсон бүх төхөөрөмжийг харах боломжтой болно.
Тодорхой төхөөрөмжүүдийн модулиудын MAC хаягийг олж мэдэхийн тулд та компьютер эсвэл зөөврийн компьютер дээрх тушаалын мөрөнд "ipconfig / all" гэж бичээд Wi-Fi холболттой төхөөрөмжүүдийг сонгох хэрэгтэй. Тэдгээрийг сонгосны дараа та "Нэмэх" (нэмэх) дээр товшоод "Хандалтын хяналтыг асаах" (хандалтын хяналтыг идэвхжүүлэх) -ийг шалгана уу. Дараа нь та "Хэрэглэх" (хэрэглэх) дээр дарах хэрэгтэй.

Гадаад сүлжээнд Wi-Fi-г тохируулж байна
Интернетийг тохируулахын тулд та тохирох сүлжээний кабелийг Wi-Fi чиглүүлэгч рүү холбох хэрэгтэй. Ийм кабелийг холбох интерфейсийг WAN гэж нэрлэдэг. Дараа нь та чиглүүлэгчид ашигласан үйлчилгээ үзүүлэгчийн тохиргоог зааж өгөх хэрэгтэй бөгөөд үүнийг техникийн дэмжлэг рүү залгаж олж болно. Нэмж дурдахад тэдгээрийг байгуулсан гэрээнд харж болно. Бид тохируулах нь зүйтэй DNS-ийн талаар мартаж болохгүй. Та интерфэйсүүдийн хооронд пакет солилцохыг зөвшөөрсөн эсэхийг мэдэх замаар дотоод сүлжээнд интернет байгаа эсэхийг шалгаж болно.
Wi-Fi сүлжээг тохируулах, буруу ажиллуулах явцад гарсан алдаа
- Гуравдагч талын чиглүүлэгчийн Wi-Fi сүлжээг давхцуулж болзошгүй. Ихэнхдээ сул дохионы шалтгаан нь хөршийн чиглүүлэгчийн нөлөө юм. Энэ нь дүрмээр бол чиглүүлэгчид өгөгдөл дамжуулах ижил сувгуудыг анхдагчаар (13 суваг) ашигладагтай холбоотой юм. Аль сувгийг ашиглах нь илүү дээр болохыг тодорхойлохын тулд та интернетээс татаж авсан програмыг ашиглаж болно. Ийм олон тооны програмууд байдаг бөгөөд дүрмээр бол үнэ төлбөргүй байдаг. Үүний дараа тохиромжтой (үнэгүй) сувгийг тохируулах боломжтой болно.
- Wi-Fi хамрах хүрээ хангалтгүй. Wi-Fi-ийн хүрээг нэмэгдүүлэхийн тулд та өөр хоорондоо харилцан үйлчилж, дохиог цааш түгээх хэд хэдэн хандалтын цэгийг ашиглаж болно. Гэсэн хэдий ч шинэ тоног төхөөрөмжийн өртөгөөс гадна энэ аргын мэдэгдэхүйц сөрөг хүчин зүйл бол Wi-Fi хурд мэдэгдэхүйц буурсан явдал юм.
- Чиглүүлэгчийг тасалдуулж байна. Wi-Fi дохио байнга алдагдах магадлалтай шалтгаан нь цахилгаан сүлжээний тогтворгүй байдал юм. Бага зэрэг цахилгаан тасарсан үед чиглүүлэгч ажиллахаа больж болно. Энэ асуудлыг шийдэхийн тулд та тусгай тасалдалгүй тэжээлийн хангамжийг ашиглаж болно (ихэвчлэн компьютерт ашигладаг) түүгээр дамжуулан чиглүүлэгчийг сүлжээнд холбох ёстой.
- Wi-Fi уналт. Энэ нь компьютер дээрх сүлжээний адаптер болон чиглүүлэгчийг өөр өөр компаниуд хийсэнтэй холбоотой байж болох юм. Иймэрхүү асуудлыг шийдэхийн тулд төхөөрөмжийн програм хангамжийг хамгийн сүүлийн хувилбар руу шинэчлэхэд хангалттай.
Гэж юу вэ орчин үеийн зөөврийн компьютерууд?
IN орчин үеийн ертөнцявж байна хурдацтай хөгжилкомпьютерийн технологийн дэвшил, хэрэв хэдэн арван жилийн өмнө зөөврийн компьютер нь компьютерын зөөврийн хувилбар байсан бол өнөөдөр энэ нь хүч чадал, үйл ажиллагааны хувьд түүнээс дутахааргүй бүрэн хэмжээний төхөөрөмж болжээ. Тодорхой нэмэх зүйлээс гадна жижиг хэмжээсүүд - энэ нь маш олон ашигтай зүйлтэй: Bluetooth болон WiFi модулиуд, суурилуулсан хүчирхэг видео картууд, дискний хөтчүүд, USB портууд - ерөнхийдөө энэ нь зохистой хувилбар болж хувирсан. Тиймээс зөөврийн компьютерын фэнүүдийн тоо байнга нэмэгдэж байна. Энэ нийтлэлд бид орчин үеийн зөөврийн компьютеруудын боломжуудын зөвхөн багахан хэсгийг судалж, зөөврийн компьютер дээрх анхны Wi-Fi тохиргоо гэх мэт зүйлийг шинжлэх болно. Хэрэв та эдгээр зааврыг дагаж мөрдвөл хэдхэн минутын дараа утасгүй холболтоор интернет ашиглаж эхлэх боломжтой.
Орчин үеийн зөөврийн компьютерын загварууд нь WiFi радио модулиар тоноглогдсон (урд эсвэл хажуу талдаа, брэнд, загвараас хамааран) түүний төлөвийг (асаах / унтраах) хөшүүрэгтэй байдаг. Зөөврийн компьютер дээр WiFi-г тохируулахын өмнө энэ функц таны төхөөрөмж дээр идэвхжсэн эсэхийг шалгаарай (самбар ассан байх ёстой
 заагч гэрэл). Хэрэв асаасан ч энэ нь тохиолдоогүй бол Fn + F товчлуурын хослолыг дарна уу (зөөврийн компьютерын зарим загварт энэ нь өөр байж магадгүй тул та тайлбарыг үзэх шаардлагатай болно). Тиймээс бид WiFi модулийн ажиллагааг хариуцдаг программ хангамжийг хүчээр эхлүүлсэн. Зөв ажиллаж байх үед боломжтой холболтуудын жагсаалт гарч ирэх ёстой. Та зүгээр л хүссэн сүлжээгээ сонгоод холбогдох хэрэгтэй (хэрэв түүний нэрний эсрэг цоожны дүрс байгаа бол та нууц үг оруулах шаардлагатай болно). Холбох бүртээ IP хаяг оруулахгүйн тулд үүнийг автоматаар хүлээн авахаар тохируулах ёстой. Үүнийг хийхийн тулд "Сүлжээ ба Хуваалцах Төв" хэсэгт бид "Холболтын шинж чанарууд" гэсэн мөрийг олоод "Интернет протокол TCP / IP" -ийг сонгоод "IP автоматаар авах" мөрийн өмнө "шалз" тавина. . Тэгээд л болоо. Зөөврийн компьютер дээр WiFi хэрхэн тохируулах талаар бид олж мэдсэн. Сүлжээгээр аялж байгаадаа баяртай байна!
заагч гэрэл). Хэрэв асаасан ч энэ нь тохиолдоогүй бол Fn + F товчлуурын хослолыг дарна уу (зөөврийн компьютерын зарим загварт энэ нь өөр байж магадгүй тул та тайлбарыг үзэх шаардлагатай болно). Тиймээс бид WiFi модулийн ажиллагааг хариуцдаг программ хангамжийг хүчээр эхлүүлсэн. Зөв ажиллаж байх үед боломжтой холболтуудын жагсаалт гарч ирэх ёстой. Та зүгээр л хүссэн сүлжээгээ сонгоод холбогдох хэрэгтэй (хэрэв түүний нэрний эсрэг цоожны дүрс байгаа бол та нууц үг оруулах шаардлагатай болно). Холбох бүртээ IP хаяг оруулахгүйн тулд үүнийг автоматаар хүлээн авахаар тохируулах ёстой. Үүнийг хийхийн тулд "Сүлжээ ба Хуваалцах Төв" хэсэгт бид "Холболтын шинж чанарууд" гэсэн мөрийг олоод "Интернет протокол TCP / IP" -ийг сонгоод "IP автоматаар авах" мөрийн өмнө "шалз" тавина. . Тэгээд л болоо. Зөөврийн компьютер дээр WiFi хэрхэн тохируулах талаар бид олж мэдсэн. Сүлжээгээр аялж байгаадаа баяртай байна!
Зөөврийн компьютер дээр WiFi хэрхэн ашиглах талаар
Утасгүй сүлжээний өдөр тутмын хэрэглээ тийм ч хэцүү биш юм.
 Хандалтын цэгийн тохиргоо нь зөөврийн компьютерын санах ойд хадгалагдах бөгөөд дараагийн удаа нэвтрэх үед холболт автоматаар үүснэ. Гэхдээ үүний тулд та хэд хэдэн нэмэлт тохиргоо хийх хэрэгтэй болно. Баруун доод буланд бид утасгүй холболтын дүрсийг олдог (ихэвчлэн энэ нь долгион эсвэл антенны дүрс бүхий компьютерийн дүрс юм). Үүнийг хулганы зүүн товчлуураар "товших" шаардлагатай. Харагдах жагсаалтаас "Холболтын шинж чанарууд" -ыг сонгоод "Сүлжээнд автоматаар холбогдох" хайрцгийг чагтална уу. Хэрэв та сүлжээгээ өөрчлөх шаардлагатай бол зүгээр л ашиглаж байгаа сүлжээнээсээ салгаад өөр сүлжээтэй холбогдож болно.
Хандалтын цэгийн тохиргоо нь зөөврийн компьютерын санах ойд хадгалагдах бөгөөд дараагийн удаа нэвтрэх үед холболт автоматаар үүснэ. Гэхдээ үүний тулд та хэд хэдэн нэмэлт тохиргоо хийх хэрэгтэй болно. Баруун доод буланд бид утасгүй холболтын дүрсийг олдог (ихэвчлэн энэ нь долгион эсвэл антенны дүрс бүхий компьютерийн дүрс юм). Үүнийг хулганы зүүн товчлуураар "товших" шаардлагатай. Харагдах жагсаалтаас "Холболтын шинж чанарууд" -ыг сонгоод "Сүлжээнд автоматаар холбогдох" хайрцгийг чагтална уу. Хэрэв та сүлжээгээ өөрчлөх шаардлагатай бол зүгээр л ашиглаж байгаа сүлжээнээсээ салгаад өөр сүлжээтэй холбогдож болно.
Хэрэглэгчид нь хүсэн ерөөе
Зөөврийн компьютерын аз жаргалтай эзэн бүр төмөр найзаасаа математик эсвэл дизайны нарийн төвөгтэй асуудлуудыг шийдвэрлэхэд тусалж, зугаа цэнгэлийн эх үүсвэр болгохыг хүсдэг. Энэ нийтлэл нь зөөврийн компьютер дээр WiFi-г хэрхэн тохируулах талаархи асуултын хариултыг өгсөн гэж найдаж байна, таны туслах илүү үр дүнтэй ажиллах болно.
Дэлхий даяар хүмүүс өдөр бүр шинэ компьютер эсвэл зөөврийн компьютер худалдаж авдаг. Гэхдээ бүх мэргэжлийн хэрэглэгчид түүний ажлыг хэрхэн тохируулах, янз бүрийн програм суулгах, төхөөрөмжөө World Wide Web-д холбох талаар мэддэггүй.
Энэ нийтлэлд бид авч үзэхийг хичээх болно алхам алхмаар зааварчилгааЗөөврийн компьютер болон компьютер дээр Wi-Fi-г хэрхэн асаах вэ. Бүх зөөврийн компьютеруудын зарчим ижил бөгөөд бид хамгийн түгээмэл зөөврийн компьютерын загварууд болон Windows дээр тусад нь Wi-Fi-г хэрхэн идэвхжүүлэх талаар авч үзэх болно. Тэгэхээр. Бүх зүйл эмх цэгцтэй байна.
HP зөөврийн компьютер дээр Wi-Fi-г хэрхэн асаах вэ
 Эхний шатанд та зөөврийн компьютер дээрх утасгүй сүлжээнд холболтын төлөвийг харах хэрэгтэй. Үүнийг хийхийн тулд дүрсүүдийг хараарай, тэдгээр нь HP зөөврийн компьютерын зарим загварт өөр байж болно. Дүрсийг самбарын дээд хэсэгт (антенны дүрс бүхий F12 товчлуур) эсвэл баруун доод буланд байрлах taskbar дээр байрлуулж болно. Хэрэв танд антенны дүрс байгаа бөгөөд энэ нь асаалттай байвал Wi-Fi холбогдсон, асахгүй бол унтраасан байна. Зарим загварт "X" тэмдэг "мөхлөг" дүрс дээр наасан байж болно. Энэ тохиолдолд холболт идэвхгүй болно.
Эхний шатанд та зөөврийн компьютер дээрх утасгүй сүлжээнд холболтын төлөвийг харах хэрэгтэй. Үүнийг хийхийн тулд дүрсүүдийг хараарай, тэдгээр нь HP зөөврийн компьютерын зарим загварт өөр байж болно. Дүрсийг самбарын дээд хэсэгт (антенны дүрс бүхий F12 товчлуур) эсвэл баруун доод буланд байрлах taskbar дээр байрлуулж болно. Хэрэв танд антенны дүрс байгаа бөгөөд энэ нь асаалттай байвал Wi-Fi холбогдсон, асахгүй бол унтраасан байна. Зарим загварт "X" тэмдэг "мөхлөг" дүрс дээр наасан байж болно. Энэ тохиолдолд холболт идэвхгүй болно.
Шийдвэрлэсний дараа WiFi холболт, хэрэв энэ нь ажиллаж байгаа бол та аюулгүйгээр онлайнаар холбогдож болно, хэрэв үгүй бол цаашдын үйлдлүүдээ үргэлжлүүлээрэй.

Asus зөөврийн компьютер дээр Wi-Fi-г хэрхэн идэвхжүүлэх вэ
 Wi-Fi модулийн тусгай хяналт, байна өвөрмөц онцлогэнэ загвар. Үндсэндээ холболт, салгах нь тусгай механик унтраалга ашиглан хийгддэг. Шилжүүлэгч идэвхтэй горимд байна - Интернэт хандалт идэвхтэй байгаа бөгөөд хэрэв идэвхгүй бол энэ нь идэвхгүй болно.
Wi-Fi модулийн тусгай хяналт, байна өвөрмөц онцлогэнэ загвар. Үндсэндээ холболт, салгах нь тусгай механик унтраалга ашиглан хийгддэг. Шилжүүлэгч идэвхтэй горимд байна - Интернэт хандалт идэвхтэй байгаа бөгөөд хэрэв идэвхгүй бол энэ нь идэвхгүй болно.

Windows дээр Wi-Fi-г хэрхэн асаах вэ
Одоо Windows дээр интернетэд хэрхэн нэвтрэхийг харцгаая. Windows-ийн хэд хэдэн хувилбар байдаг. Та зөөврийн компьютер дээрээ Windows 7 эсвэл 8, Windows XP эсвэл Vista суулгасан байж магадгүй. Бид хоёр дээр анхаарлаа хандуулах болно: Windows 7 болон Windows 8, учир нь тэдгээр нь одоогоор хамгийн алдартай.
Windows 7 дээр Wi-Fi-г хэрхэн асаах вэ
Windows 7 дээр Wi-Fi-г идэвхжүүлэхийн тулд юу хийх хэрэгтэй вэ:
- Бидний хийх ёстой хамгийн эхний зүйл бол "Эхлүүлэх" цэс рүү очоод тэндээс "Хяналтын самбар" -ыг сонгох явдал юм. "Сүлжээ ба интернет" дэд хэсгийг сонгоно уу. Энд бас хэд хэдэн дэд хэсгүүд байгаа боловч бидэнд "Сүлжээ ба Хуваалцах Төв" хэрэгтэй. Бид үүнийг олоод явна.
- Та тусдаа цонх нээх бөгөөд бид "Адаптерийн тохиргоог өөрчлөх" табыг олоод түүн дээр дарна уу.
- Өөр цонх нээгдэнэ. Бид "Утасгүй сүлжээний холболт" гэсэн шошгыг олдог. Энэ товчлол дээр хулганы баруун товчийг дараад гарч ирэх "холбох / салгах" команд дээр дарна уу.
- Сүлжээний жагсаалт нээгдэх бөгөөд бид шаардлагатай сүлжээг сонгоод холбогдох дээр дарна уу.
Дүрмээр бол сүлжээ нь түлхүүрээр хамгаалагдсан тул та тодорхой талбарт нууц үг оруулах шаардлагатай өөр цонхыг харах болно.
Хэрэв та бүх зүйлийг зөв хийсэн бол ширээний баруун доод буланд интернет холболт идэвхтэй байгааг илтгэх дүрс гарч ирнэ.
Windows 8 дээр Wi-Fi-г хэрхэн асаах вэ
Windows 8 дээр Wi-Fi-г асаана уу:
- Сүлжээг Windows 7-д холбохтой адил бид эхлээд ижил алхмуудыг гүйцэтгэдэг: "Эхлүүлэх" -> "Хяналтын самбар".
- Дээрх таб руу орсны дараа "сонгодог харагдац руу шилжих" гэснийг сонгоод "Сүлжээний холболтын хяналтын төв" -ийг олоорой. Та "Утасгүй сүлжээний холболт" -ыг олох програмуудын жагсаалтыг харах болно.
- Дараа нь хулганы баруун товчийг ашиглан дээрх програм дээр товшоод "Property" командыг сонгоно уу. Энэ хавтсанд "IP хаягийг автоматаар авах" байх ёстой. Хэрэв сонгосон бол "OK" товчийг дарна уу.
- Дараа нь бид "Сүлжээний холболтын менежмент" хавтас руу буцах хэрэгтэй. Энд бид дахин "Утасгүй сүлжээний холболт" -ыг олж, хулганы баруун товчийг ашиглан "Холбох - Салгах" командыг дахин сонгоно уу.
- Үүний дараа таны өмнө "Сүлжээнд холбогдох" нэмэлт цонх нээгдэх бөгөөд бид шаардлагатай сүлжээгээ сонгоод "Холбох" товчийг дарна уу.
Хэрэв та бүх зүйлийг зөв хийсэн бол тохирох дүрс нь taskbar дээр гарч ирнэ.
Ширээний компьютер (PC) дээр Wi-Fi-г хэрхэн асаах вэ
Эцэст нь, хувийн компьютер дээр Wi-Fi-г хэрхэн холбож болохыг харцгаая. Зөөврийн компьютерт ямар ч асуудал байхгүй, тэд утасгүй холболтыг ашигладаг, гэхдээ PC-ийн хувьд энэ нь арай илүү төвөгтэй юм. Бүх байшин, орон сууцаар дамжуулан компьютерээсээ утас татахыг хүн бүр хүсдэггүй. Энэ байдлаас гарах гарц бас бий. Та Wi-Fi адаптер худалдаж аваад компьютер дээрээ суулгах хэрэгтэй.
Таны компьютер дараах төрлийн адаптеруудыг ашигладаг:
- Гадна. Эдгээр адаптерууд нь USB порт ашиглан компьютерт холбогдсон байна.
- Дотоод. Энэ үзэл бодол нь арай илүү төвөгтэй юм. Тэд эх хавтантай PCI-E 1X эсвэл PCI холбогчоор холбогддог.
Ихэнх хүмүүс гадны адаптерийг илүүд үздэг. Үндсэндээ эдгээр нь дотоод сүлжээг ховор ашигладаг хүмүүс юм. Тэдний хувьд хамгийн гол зүйл бол интернетэд холбогдох явдал юм. Түүний холболтод төвөгтэй зүйл байхгүй. Бид үүнийг USB порт руу залгаад драйверуудыг суулгахад л хангалттай. Адаптер бүр драйверын дисктэй ирдэг. Драйверуудыг суулгасны дараа бид утасгүй сүлжээ хайж, түүнд холбогддог.
Зөөврийн компьютер дээр утасгүй сүлжээгээр интернет холбохын тулд танд зөвхөн WiFi модуль төдийгүй ажиллах хандалтын цэг хэрэгтэй. Үүнийг хийхийн тулд та гэртээ чиглүүлэгч худалдаж авах хэрэгтэй бөгөөд кафед хаа нэгтээ суугаад интернетэд холбогдохын тулд зөөврийн компьютер дээрээ Wi-Fi-г асааж, хүссэн сүлжээнийхээ нууц үгийг оруулахад хангалттай. хандалтын цэг нь байгууллагын эздийн үүрэг юм.
WiFi модулийг бараг бүх орчин үеийн зөөврийн компьютерт суулгасан бөгөөд таны төхөөрөмж ийм функцтэй эсэхийг шалгахад хялбар байдаг. Үүнд:
- "Хяналтын самбар" -ыг нээнэ үү;
- "Төхөөрөмжийн менежер" -ийг ажиллуул (та хайлтын талбарыг ашиглаж болно);
- "Сүлжээний адаптерууд" блокыг өргөжүүлнэ үү.
"Утасгүй" гэсэн үгтэй төхөөрөмж нь таны зөөврийн компьютер утасгүй интернетийг дэмждэг гэсэн үг юм.
Зөөврийн компьютер дээр гар ашиглан Wi-Fi-г асааж байна
Ихэнх тохиолдолд "wi-fi"-г нэгэн зэрэг дарах хоёр товчлуураар асааж болно. At янз бүрийн үйлдвэрлэгчидзөөврийн компьютер, тэдгээрийн хослол өөрчлөгдөж болох боловч гол Fn товчлуур нь дүрмээр бол үргэлж байдаг. Үүнийг асаахад шаардлагатай хоёр дахь товчлуур нь тусгай WiFi дүрстэй бөгөөд гар дээр F1-F12 функциональ эгнээнд байрладаг.
Та дараах хүснэгтээс тодорхой брэндийн зөөврийн компьютер дээр Wi-Fi-г хэрхэн идэвхжүүлэх талаар илүү ихийг мэдэж болно.
Өнгөрсөн үеийн төхөөрөмжүүдэд Wi-Fi нь зөөврийн компьютерын хайрцаг дээрх тусгай гулсагчаар асаалттай байдаг боловч сүлжээний дүрс нь ижил хэвээр байна.
Windows 10 дээр Wi-Fi-г хэрхэн асаах вэ
"Арван" "wi-fi" бүхий зөөврийн компьютер дээр системийн тохиргоо эсвэл мэдэгдлийн хэсгийг ашиглан идэвхжүүлж болох бөгөөд хоёр дахь арга нь илүү тохиромжтой бөгөөд хурдан юм.
1. Taskbar дээр системийн мэдэгдлүүдийг нээнэ үү.
2. Сүлжээний табыг нээнэ үү.

3. Харгалзах өнгөц зураг дээр дарж WiFi-г асаана уу.

Сонголтуудын цэсийг ашиглан Windows 10 дээр Wi-Fi-г идэвхжүүлэхийн тулд та дараахь зүйлийг хийх ёстой.
1. "Параметрүүд" -ийг нээж, "Сүлжээ ба Интернет" блокыг сонгоно уу.

2. WiFi цэс дээр товшоод утасгүй статусын гулсагчийг асаана уу.

Эдгээр алхмуудыг хийсний дараа зөөврийн компьютер боломжтой бүх утасгүй сүлжээг хайж эхэлнэ. Хэрэв энэ нь аль хэдийн санах ойд байгаа бол холболт автоматаар үүснэ; хэрэв таны төхөөрөмжийн хандалтын цэг шинэ бөгөөд хамгаалагдсан бол (та түгжих дүрсийг харах болно) - та үүнийг сонгоод интернетэд холбогдохын тулд нууц үг оруулах хэрэгтэй.
Windows 7 болон 8 дээр WiFi холболт
Windows-ийн өмнөх хувилбарууд дээрх зөөврийн компьютеруудын хувьд Wi-Fi програм хангамжийг идэвхжүүлэх алгоритм өөр байна.
1. "Хяналтын самбар" - "Сүлжээ ба интернет" рүү очих эсвэл цагийн хажууд байрлах мэдэгдлийн самбар дээрх компьютерийн дүрс дээр хулганы баруун товчийг дарна уу.

2. "Сүлжээ ба Хуваалцах Төв"-ийг сонгоно уу.
3. "Адаптерийн тохиргоог өөрчлөх" цэс дээр дарна уу.

4. Хулганы баруун товчийг ашиглан утасгүй сүлжээг асаана уу.

"Wi-fi" модуль ажиллаж эхлэхэд та нэвтрэх цэгийг сонгох хэрэгтэй (жагсаалт нь мэдэгдлийн хэсэгт байгаа WiFi дүрс дээр дарж нээгдэнэ), шаардлагатай бол нууц үгээ оруулаад холбогдох хэрэгтэй.
Хэрэв "wi-fi"-ээр дамжуулан интернет асахгүй бол
Хэрэв дээрх бүх зүйлсийн дараа зөөврийн компьютер дээр интернет холболт гарч ирээгүй бол сүлжээний кабелийг компьютерт шууд холбож, "Хяналтын самбар" -аар дамжуулан "Төхөөрөмжийн менежер" -ийг нээж, "Сүлжээний адаптерууд" табыг сонгоод Wifi модулийг олоорой. Жагсаалтад ороод драйверуудыг шинэчилж үзээрэй. Үүний дараа интернетийн кабелийг салгаад зөөврийн компьютерээ дахин эхлүүлнэ үү.


Хэрэв үүний дараа та интернетийг асааж чадахгүй байгаа бол үйлчилгээ үзүүлэгчийн талд асуудал гарсан, эсвэл чиглүүлэгчийн буруу тохиргоо, эсвэл Wi-Fi модуль гэмтэлтэй байж магадгүй юм. Үйлчилгээний төв дэх засварын өртөг нь 1000-аас 2000 рубль хооронд хэлбэлздэг боловч та гадаад WiFi модулийн тусламжтайгаар авах боломжтой - Aliexpress дээр ийм төхөөрөмж 150 орчим рубльтэй байдаг.