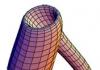Энэ үед та өөрийн компьютер Windows 7 дээр хэрхэн ажиллаж байгаад сэтгэл хангалуун байгаа байх, гэхдээ та компьютерээсээ илүү амьд үлдэхийг хүсч байгаа байх. Үйлдлийн систем нь компьютерийг тогтвортой ашиглахын тулд ажиллах шаардлагагүй нөөцүүдийг ашигладаг. Таны унтрааж болох заримыг харцгаая. Доор би Windows 7-г хэрхэн хурдан болгохыг танд хэлэх болно.
1. Файлын индексжүүлэлтийг идэвхгүй болгох
Windows 7-ийн хамгийн их нөөц шаардсан функцүүдийн нэг бол файлын индексжүүлэлт бөгөөд энэ нь таны файлуудад толь бичиг үүсгэж, илүү их зүйлийг хийх боломжийг олгодог. түргэн хайлт. Асуудал нь энэ толь бичиг нь хатуу диск дээр унших, бичих хурдыг эрс багасгадаг бөгөөд энэ нь индексжүүлэх явцад програмуудын хэрэглээг удаашруулдаг гэсэн үг юм. Тийм ч учраас Microsoft энэ функцийг идэвхгүй болгох сонголтыг оруулсан.
Энэ функцийг идэвхгүй болгохын тулд дараах зүйлийг хийнэ үү: "Эхлүүлэх -> Хяналтын самбар -> Систем ба аюулгүй байдал -> Захиргааны хэрэгслүүд -> Компьютерийн удирдлага -> Үйлчилгээ". Энэ цонхонд "Windows хайлт" руу доош гүйлгэ. Элемент дээр хулганы баруун товчийг дараад "Properties" -ийг сонгоно уу. Цонхны "Эхлүүлэх төрөл" хэсгээс "Идэвхгүй болгох" гэснийг сонгоно уу.
Дуусмагц "OK" товчийг дарна уу.
2. Aero-г идэвхгүй болгох
Хэрэв таны компьютер кино тоглож байх үед "бүхэлдэг" эсвэл цонхыг багасгах эсвэл нээх үед график харуулахад асуудал гардаг бол Windows 7 Aero-ийн танд өгдөг гайхалтай эффектүүдээс татгалзаж, энгийн, зөөлөн өнгөөр амьдрах цаг болжээ. Интерфэйс нь Windows 7 Starter-тэй адил ажиллах болно. Aero-г устгаснаар таны компьютер бага зэрэг амьсгалах болно, ялангуяа дэлгэцийн адаптер нь даалгавраа гүйцэтгэхийн тулд компьютерийн физик санах ойг ашиглаж байгаа бол.
Та ширээний компьютер дээрээ хулганы баруун товчийг дараад "Хувийн тохиргоо" дээр дарж, сонгодог сэдвийг сонгосноор Aero-г устгаж болно.
3. Msconfig командыг ашиглана уу
Өөр сайн арга windows 7-г хэрхэн хурдан болгох вэ. MSConfig нь ачаалах хугацааг сайжруулахад туслах чухал хэрэгсэл юм. Энэ хугацаанд маш их нөөц зарцуулдаг хэд хэдэн үйлчилгээ, програмууд байдаг Windows ачаалах. Энэ тушаал нь компьютер нь маш удаан ачаалагддаг хүмүүст зориулагдсан болно. Бид маш ховор хэрэглэгддэг, эсвэл огт ашигладаггүй програмуудыг идэвхгүй болгодог.
Системийн тохиргоонд орохын тулд товчлуурын хослолыг дарна уу Win + R, дараа нь Эхлүүлэх таб руу очно уу.
4. Харааны эффектийг идэвхгүй болгох
Олон хүмүүсийн хувьд Windows нь ямар ч харааны эффектгүйгээр сайн ажилладаг. Визуал эффект гэдэг нь цонхыг багасгах, томруулах, нээх, хаах үед таны компьютерийг хөлддөг зүйлс юм. Windows 7 нь нээлттэй цонхны дүрс дээр очиход таны компьютерийг хөлдөхөд хүргэдэг бүхэл бүтэн цуврал шинэ харааны эффектүүдийг танилцуулж байна. Хэрэв та эдгээр зүйлсийг компьютер дээрээ нөөц ашиглахыг хүсэхгүй байгаа бол тэдгээрийг хялбархан идэвхгүй болгож болно.
Та "Эхлүүлэх -> Удирдлагын самбар -> Систем ба аюулгүй байдал -> Систем -> Системийн Нарийвчилсан Тохиргоо -> Гүйцэтгэл" дээр дарахад л хангалттай. Одоо зүгээр л хамаагүй гэж бодсон бүх зүйлээ буцаагаад дуусгасны дараа OK дарна уу.
Эдгээрийн заримыг идэвхгүй болгосноор Windows-ын ихэнх функцуудыг дэмжсэн хэвээр байх болно.
5. ReadyBoost ашиглана уу
Windows 7-ийн бүх боломжуудаас ReadyBoost нь ихэнх хүмүүсийн анхаарал хандуулдаггүй зүйл юм. Асуудал нь USB флаш дискний тусламжтайгаар системийн санах ойг нэмэгдүүлэх хамгийн чухал шинж чанаруудын нэг юм. Хэрэв танд ReadyBoost-тэй нийцтэй USB флаш диск байгаа бол үйлдлийн системээ RAM модуль болгон ашиглахаар тохируулж болох бөгөөд энэ нь диск дээрх физик санах ойн хэмжээг ихээхэн нэмэгдүүлэх болно.
ReadyBoost-ийг USB драйв дээрээ тохируулахын тулд USB дискэн дээр хулганы баруун товчийг дараад Properties-г сонгоно уу. Үүний дараа "ReadyBoost" таб дээр дарна уу. Хэрэв ийм таб байхгүй бол таны флаш диск энэ функцтэй тохирохгүй байна. Таб дээрээс "Энэ төхөөрөмжийг ашиглах" гэснийг сонгоно уу. Таны сонгосон хэсгийн доорх гулсагч нь ReadyBoost-д хэр хэмжээний санах ой хуваарилахыг хүсч байгаагаа нарийн тохируулах боломжийг танд олгоно.
Таны USB портын хурдаас хамааран та боломжтой санах ойн хэмжээ гэнэт нэмэгдсэний улмаас Windows-ийн харилцах хурдыг ихээхэн нэмэгдүүлэх боломжтой. Та хэд хэдэн програмыг нэгэн зэрэг ажиллуулж болно. Энэ нь мөн виртуал санах ойг чөлөөлдөг хатуу дискУчир нь та тийм их мэдээлэл хадгалах шаардлагагүй.
6. Ашигладаггүй функцуудаа идэвхгүй болго
Windows дээр шаардлагагүй зүйлсээс салах өөр нэг арга бий: идэвхгүй болгох Windows функцууд. Зүгээр л хяналтын самбар руу очоод "Програмууд -> Програмууд ба онцлогууд" руу очно уу. "Windows функцуудыг асаах эсвэл унтраах" дээр дарна уу.
Шинэ цонхны дээд талд байгаа зааврыг дагаж, шаардлагагүй функцүүдийн сонголтыг арилгана уу. Та "OK" дээр дарсны дараа таны асуудал зүгээр л "пүү!"
Шинэхэн хэрэглэгчид компьютерийг хэрхэн хурдан болгохыг мэддэггүй тул ихэвчлэн мэргэжилтэн дуудаж эсвэл үйлчилгээний төв рүү компьютер авч явдаг. Үнэн хэрэгтээ та мөнгөө хэмнэхийн зэрэгцээ машиныхаа гүйцэтгэлийг өөрөө нэмэгдүүлэх боломжтой.
Мэдээжийн хэрэг, компьютерийнхээ хурдыг нэмэгдүүлэх олон арга бий. Жишээлбэл, шинэчлэлт, процессор, видео адаптерийн "overclocking" гэх мэт. Гэсэн хэдий ч, юуны өмнө та туршлагатай хэрэглэгчдийн стандарт зөвлөмжийг дагаж компьютерээ санхүүгийн хамгийн бага зардлаар хэрхэн хурдан ажиллуулах талаар мэдэх хэрэгтэй.
Компьютерээ тоосноос цэвэрлэх
Саяхан худалдаж авсан компьютерээ задалсны дараа дотор нь богино хугацаанд хичнээн их тоос хуримтлагдсаныг та гайхах байх. Энэ нь хөргөгч ба радиаторууд дээр тогтдог бөгөөд үүний үр дүнд эдгээр бүрэлдэхүүн хэсгүүд нь процессор, видео карт болон бусад компьютерийн элементүүдийг илүү муугаар хөргөж эхэлдэг. Үүний үр дүнд компьютер "удаашрдаг" бөгөөд энэ нь та орчин үеийн тоглоомуудын шүтэн бишрэгч бол ялангуяа мэдэгдэхүйц юм. Ийм учраас системийн нэгжийг тоосноос тогтмол цэвэрлэж байх шаардлагатай. Үүнийг хэрхэн хийх вэ? Үргэлжлүүлэн уншина уу.

Хэд хэдэн боолтыг тайлж "системийн нэгж" -ээс хажуугийн тагийг ав. Одоо танд зөөлөн үстэй эсвэл сахлын сойз, тоос сорогчтой шинийг хэрэгтэй болно. Бүх бүрэлдэхүүн хэсгүүдийг сойзоор цэвэрлэж, тоос сорогчийг асааж, тоос шороо цацагдахгүй. Хөргөгч, радиаторуудад онцгой анхаарал хандуулах хэрэгтэй. Боломжтой бол тэдгээрийг арилгаж, тослох хэрэгтэй.
Тоосыг арилгасны дараа тагийг нь буцааж тавь. Дашрамд хэлэхэд, зуны улиралд үүнийг тохируулах боломжгүй юм.
Вирус шалгах
"Удаашруулах" хамгийн их магадлалтай шалтгаануудын нэг нь вирус байдаг тул хэрэв та компьютерээ хэрхэн хурдан болгохоо мэдэхгүй байгаа бол хортой програм байгаа эсэхийг шалгаарай. Үүнийг хийхийн тулд сайн хамгаалалт хэрэглээрэй. Ямар ч эргэлзээтэй хэрэгслийг суулгахыг зөвлөдөггүй, алдартай антивирусуудын нэг болох Kaspersky, Avast эсвэл жишээлбэл Avira татаж авах нь дээр.

Үнэгүй хувилбарууд байдаг боловч тэдгээрийг ихэвчлэн үнэлгээний зорилгоор (нэг сарын турш) суулгадаг. Дараа нь та програмыг ашиглахын тулд төлбөр төлөх шаардлагатай болно. Гэхдээ энд хадгалах нь үнэ цэнэтэй зүйл биш, учир нь үүнийг аюулгүй тоглож, таны компьютер найдвартай хамгаалалтад байгаа гэдгийг мэдэх нь дээр.
Тиймээс, та вирусны эсрэг програм суулгасан тул системийн гүн скан хийнэ үү. Хэрэв олдвол устгаж эсвэл хорио цээрийн дэглэмд байрлуулж, гэмтсэн файлуудыг "эмчлэх" оролдлого хийнэ үү.
Шаардлагагүй програмууд болон файлуудыг устгах
Цаг хугацаа өнгөрөхөд олон төрлийн программууд болон файлууд таны компьютер дээр хуримтлагддаг бөгөөд энэ нь танд хэрэггүй болж магадгүй юм. Зарим хүмүүс кино үзсэнийхээ дараа устгахаа мартдаг бөгөөд хэдэн сарын дараа хатуу диск дээр бараг хоосон зай үлдэхгүй. Та компьютерээ анх авахдаа ямар хурдтай байсныг санаж байна уу? Үнэн хэрэгтээ энэ нь шаардлагагүй файлуудаар хэт ачаалалгүй байсан - зөвхөн хамгийн шаардлагатай. Тиймээс хэрэв боломжтой бол хатуу дискнээс шаардлагагүй бүх зүйлийг устгахаа мартуузай.

Хяналтын самбарыг нээгээд Харах сонголтуудыг жижиг дүрс болгон тохируулна уу (Windows 7). "Хөтөлбөр ба онцлогууд" руу очиж, ашигладаггүй эсвэл маш ховор ажилладаг зүйлсээ устгана уу.
Мөн шалгана уу HDDхүсээгүй кино, хөгжим, тоглоомыг гараар устгана. Шаардлагагүй файлуудыг устгаснаар та компьютерээ хэрхэн хурдан болгох талаар сурсан боловч таны компьютерийн хурдад нөлөөлдөг бусад хүчин зүйлүүд байдаг.
Prefetch болон Temp хавтаснуудыг цэвэрлэж байна
Хөгжүүлэгчдийн үзэж байгаагаар Prefetch болон Temp хавтаснууд нь компьютерийг илүү хурдан ажиллуулах файлуудыг агуулдаг. Гэсэн хэдий ч тэдгээрийг цэвэрлэхийг зөвлөж байна, учир нь та олон удаа ашиглахаа больсон байх магадлалтай стандарт програмууд, "Tempo" болон "Prefetch" доторх файлууд хадгалагдсан хэвээр байна.
Юуны өмнө та эдгээр хавтаснуудыг харагдахуйц болгох хэрэгтэй. "Хяналтын самбар" руу очоод "Folder Options" хэсгийг нээнэ үү. "Харах" табыг сонгоод гулсагчийг хамгийн доод тал руу гүйлгэнэ үү. "Харуулах" сонголтыг шалгана уу далд хавтаснууд", дараа нь "Хамгаалагдсан үйлдлийн системийн файлуудыг нуух" сонголтыг арилгана уу. OK дээр дарж үйлдлээ баталгаажуулна уу.

Үйлдлийн систем суулгасан хатуу дискийг нээж, Windows хавтас руу очно уу. Эндээс Prefetch хавтсыг олоод бүх файлаас нь цэвэрлэ. Temp хавтастай ижил зүйлийг хий.
Тиймээс одоо та Temp болон Prefetch хавтаснуудаас шаардлагагүй зүйлсийг устгаснаар компьютерээ хэрхэн хурдан ажиллуулахаа мэддэг болсон.
Автоматаар ачаалах шалгалт
Ихэнх тохиолдолд систем нь удаан хугацаанд ажиллаж эхэлдэг бөгөөд "тоормос" -той ажилладаг тул бусад програмууд ачаалагдсан тул ихэнх нь шаардлагагүй болсон. Ийм програмууд нь RAM-ыг "иддэг" бөгөөд интернет холболтыг ашигладаг.
Хэрэв та компьютерээ хэрхэн хурдан болгохыг сонирхож байгаа бол үйлдлийн системтэй зэрэгцэн ажиллаж байгаа програмуудыг шалгаарай. Үүнийг хийхэд маш хялбар байдаг. WIN + R товчлуурын хослолыг дараад msconfig командыг оруулна уу. Системийн тохиргоо нээгдэнэ. "Startup" таб руу очоод шаардлагагүй програмуудын нүдийг сонго. Үүний зэрэгцээ болгоомжтой байгаарай, учир нь тэдний зарим нь албан ёсны, өөрөөр хэлбэл зөв үйл ажиллагааг хариуцдаг.Тиймээс эргэлзээтэй байгаа бол хайрцгийг байрандаа үлдээсэн нь дээр.
болон дефрагмент
Компьютерийг хэрхэн хурдан болгох вэ? Та диск цэвэрлэх, дефрагментаци хийх боломжтой. Үүнийг хийхийн тулд хатуу диск дээр хулганы баруун товчийг дараад "Properties" -ийг нээнэ үү. Одоо "Диск цэвэрлэх" дээр дарна уу. Дефрагментаци хийхийн тулд "Үйлчилгээ" хэсгийг нээгээд цэсний харгалзах товчийг дарна уу.
Дүгнэлт
Хэрэв та үүнийг хэрхэн хурдан хийхээ мэдэхгүй байгаа бол үүнийг шинэчлэх шаардлагатай болно. Мэдээжийн хэрэг, энэ нь маш үнэтэй бизнес юм, ялангуяа танд хүчирхэг тоглоомын машин хэрэгтэй үед. Санаа зоволтгүй байхын тулд шинэ компьютер авсан нь дээр байх.

Хэрэв компьютер саяхан худалдаж авсан бол дээр дурдсан бүх зөвлөмжийг дагаж мөрдөөрэй. Эдгээр нь зүгээр л ерөнхий зөвлөмжүүд юм, учир нь бодит байдал дээр системийг хурдасгах хэд хэдэн арга байсаар байна. Жишээлбэл, та харааны эффектийг зөв тохируулж болох бөгөөд энэ нь гүйцэтгэлд нөлөөлнө.
Тиймээс одоо та мэргэжилтэн дуудахад мөнгө үрэлгүйгээр компьютерийг хэрхэн хурдан болгохыг мэддэг болсон. Хадгалсан мөнгөө компьютерээ сайжруулахад ашиглаж болно.
Компьютерууд нас ахих тусам удааширдгаараа алдартай боловч хурдасгах хэд хэдэн арга, арга байдаг. Тохиргоог өөрчлөхөөс эхлээд хэд хэдэн шинэ RAM блок худалдаж авах хүртэл төсөв, ур чадвар бүрт тохирсон олон сонголт байдаг.
Тиймээс шинэ компьютер худалдаж авахын тулд компьютерээ хогийн саванд хаяхаасаа өмнө энэ нийтлэлд санал болгож буй аргуудыг туршиж үзээрэй, магадгүй таны компьютер шинэ амьдралыг олж мэдэх болно.
1. Цэвэрлэх програмуудыг аль болох олон удаа ажиллуул.
CCleaner бол олон програмын кэш болон түр зуурын файлуудыг олж устгахад туслах гайхалтай програм юм.
2. Шаардлагагүй визуал эффект, хөдөлгөөнт дүрсийг арилгана.

Тийм ээ, таны устгасан зүйлсийн зарим нь таны үйлдлийн системийг илүү сайхан болгодог, гэхдээ та илүү хурдан ажилладаг компьютерийг хүсэхгүй байна уу? Windows 7 дээр үзэсгэлэнтэй, гэхдээ маш их нөөц шаарддаг "Aero" загварыг идэвхгүй болгож үзээрэй. Ширээний компьютер дээр хулганы баруун товчийг дараад "Хувийн болгох" гэснийг сонгоод, "Цонхны өнгө" табыг сонгоод "Ил тод байдлыг идэвхжүүлэх" гэснийг арилгана.
3. Шинэчилж, вирусны эсрэг програм ашиглахаа мартуузай програм хангамж.

Вирус болон хортой програмууд нь ямар ч компьютерийг удаашруулж чаддаг тул түүнээс урьдчилан сэргийлэх нь дээр. Хэрэв та мэдэгдэл нь таныг залхааж байгаа вирусын эсрэг программ хангамжийн үнэгүй туршилтын хувилбарыг ашиглаж байгаа бол түүнийг устгаад Microsoft Security Essentials-ийн үнэгүй вирусны эсрэг программыг ашиглаад үзээрэй, энэ нь таныг зараар бөмбөгдөхгүй. Өдөр бүр хурдан системийн скан хийх, долоо хоног бүр бүрэн скан хийх хуваарь гарга.
4. Илүү ихийг худалдаж аваарай санамсаргүй хандалт санах ойсистемийн олон ажлыг хурдасгах.

Санамсаргүй хандалтын санах ой буюу санамсаргүй хандалтын санах ой нь таны компьютерт хямд бөгөөд хялбар шинэчлэлт хийх бөгөөд удаашралтай компьютеруудыг дахин шинэлэг болгох болно.
Та өөрийн компьютерийн санах ойд ямар хэрэгцээтэй байгааг мэдэхийн тулд Newegg-ийн энэхүү гайхалтай "Санах ой хайгч" хэрэгслийг ашиглаж болно. Та шинэ санах ойг өөрөө суулгаж болно, эсвэл найздаа эх хавтангийн үүрэнд сайтар суулгаж болно.
5. Ачаалах хугацааг хэмнэхийн тулд хатуу төлөвт хөтчүүд (SSD) худалдаж аваарай.

Хатуу дискний шинэчлэлт нь энгийн аргааркомпьютер ачаалах хугацааг илүү хурдан болгох. Хоёр төрлийн хөтчүүд байдаг: уламжлалт хатуу диск (HDD) болон шинэ хатуу төлөвт хөтчүүд (SDD). Уламжлалт хатуу хөтчүүд нь хямд бөгөөд хөдөлгөөнт хэсгүүдтэй байдаг бол SSD нь флаш санах ойн зарчмаар бүтээгдсэн бөгөөд энэ нь хөдөлгөөнт хэсэггүй байдаг. Сүүлийнх нь бараг өдөр бүр хямдарч байгаа бөгөөд компьютерт SSD хөтчүүд байгаа нь үйлдлийн системийг хурдан эхлүүлэх гэсэн үг юм. богино хугацаататаж авах.
6. Компьютерээ асаахад ажиллах програмын тоог цөөл.

Компьютерийг ачаалж байх үед түүний дэргэд хүлээх нь ядаргаатай байдаг тул үйлдлийн систем эхлэхэд эхлэх программ хангамж, програмын тоог хязгаарлах нь танд үргэлж туслах болно. Эдгээр програмуудын жагсаалтыг харахын тулд "Эхлүүлэх" товчийг дараад "Ажиллуулах" товчийг дарж "Нээлттэй" мөрөнд "msconfig" командыг бичнэ үү. Дараа нь "Startup" таб дээр дарж жагсаалт гарч ирнэ. Энд та системийг эхлүүлэхэд шаардлагагүй програмын эхэнд татан авалтыг цуцалж болно.
Чухал!!! Google-ийн хайлтаар танихгүй, энэ програм нь компьютерийн хэвийн үйл ажиллагаанд шаардлагатай эсэхийг ойлгохгүй байгаа газруудад тэмдэглэгээг арилгаж болохгүй.
7. Ажлын явц удаашралтай байгаагийн эх үүсвэрийг олохын тулд таны компьютер дээр юу ажиллаж байгааг шалгаарай.

Таны компьютер үргэлж хэд хэдэн ажлыг нэгэн зэрэг гүйцэтгэдэг бөгөөд эдгээрийг бүгдийг нь вирус эсвэл зарим тодорхой бус програмаар биш харин та өөрөө эхлүүлсэн эсэхийг шалгах нь тустай. Windows дээр "Taskbar" (цагны доор) дээр хулганы баруун товчийг дараад "Процессууд" табын цэснээс "Task Manager" -ийг сонгоод эндээс таны үйлдлийн систем завгүй байгаа бүх ажлуудыг харж болно. Хэрэв олон тонн RAM эзэлдэг эсвэл CPU-ийн хүч их зарцуулдаг процесс байгаа бол түүний зорилгыг хайж үзээрэй. Хэрэв та энэ үйл явцын зорилгыг олж чадахгүй бол танд ямар нэгэн хортой програм ажиллаж байгаа байх магадлалтай.
8. Хэрэв таны компьютер вирус эсвэл хортой програмаар халдварласан бол Windows-ийг дахин суулгана уу.

Та ихэвчлэн нэр хүндтэй вирусны эсрэг программуудаар вирусыг устгаж болох ч заримдаа компьютерээ бүрэн цэвэрлэх нь илүү хялбар бөгөөд хурдан байдаг. Windows үйлдлийн системийг дахин суулгаснаар өмнөх бүх програм хангамж, тохиргоо, драйверууд устах тул системийг хэвийн байдалд оруулахад шаардлагатай бүх зүйл байгаа эсэхийг шалгаарай. Та системийг дахин суулгахад бэлэн болмогц буулгана уу суулгах диск Windows эсвэл USB флаш дискийг компьютерт суулгаад компьютерийг унтраа. Дараа нь дахин ажиллуулаад дэлгэцэн дээрх зааврыг дагана уу. Хэрэв танд ачаалах боломжтой флаш диск байхгүй бол энэ нь хамаагүй, та гуравдагч талын програм ашиглахгүйгээр Windows 10-д зориулж хэрхэн үүсгэх талаар дэлгэрэнгүй өгүүллийг олж болно.
9. Хэрэв таны интернет хөтөч удаан байвал кэшийг нь цэвэрлэж үзээрэй.

Хэрэв таны компьютер интернетээр аялахад ашигладаг бол хурдны асуудал нь компьютерт биш харин таны хөтөч дээр байж магадгүй юм. Хөтөч бүрийн хувьд заавар нь бага зэрэг ялгаатай боловч тэдгээрийн аль нэгэнд нь та Тохиргоо цэс рүү орж, хөтчийн кэшийг цэвэрлэхийн тулд Түүхийн сонголтыг олох хэрэгтэй.
10. Компьютерийнхээ хайлтын индексийг шинэчилнэ үү.

Компьютерийнхээ ажиллагааг сайжруулах олон арга бий. Гэсэн хэдий ч, зарим аргууд нь системийн гүйцэтгэлийг нэмэгдүүлж, ашиглах чадвар, харааны эффект, дизайны гоо үзэсгэлэн болон үйлдлийн системийн бусад шинж чанаруудыг золиослодог гэдгийг мэдэх нь чухал юм.
Хэрэв та функцийг идэвхгүй болгох аргыг ашиглан ажлыг хурдасгах юм бол орчин үеийн үйлдлийн систем хэрэгтэй эсэх талаар бодох хэрэгтэй юу?
Санаж байна уу, Windows 7-д хамаарах харааны дизайн, эффектийг бууруулснаар түүний гол мөн чанар нь хүн ба компьютерийн харилцан үйлчлэлийн зохицол алдагдсан юм.
"Долоон"-ийг бүрэн ажиллуулахын тулд танд хүчирхэг бүтээмжтэй компьютер хэрэгтэй гэдгийг ойлгох нь чухал юм. Үгүй бол Windows-ийн өмнөх үеийн хувилбарыг ашиглах нь зүйтэй юм.
Ийм нөхцөл байдалд үндэслэн Windows 7-д зарим үндсэн тохиргоог өөрчлөх боломжтой бөгөөд ингэснээр системийн гүйцэтгэлийг сайжруулж, харааны дизайнд бага зэрэг нөлөөлнө.
Арга 1: Эхлүүлэх цэсийг өөрчилснөөр ажлаа хурдасгана уу.
Windows 7 дээрх цэсийн тохиргоог өөрчлөхийн тулд дараах алхмуудыг дагана уу.
Эхлэх цэсэн дээр хулганаа аваачиж, хулганы баруун товчийг дараад бүрэлдэхүүн хэсгийн "Properties" руу залгана уу
Энд та "Тохируулах" товчийг дарах хэрэгтэй.
Эдгээр бүх тохиргоо нь цэсийн харагдах байдал, хурдад ихээхэн нөлөөлдөг. Жагсаалтад хэдий чинээ олон зүйлийг сонгох тусам тэдгээрийг зурахад илүү их цаг хугацаа шаардагдах бөгөөд ингэснээр цэсийг бүхэлд нь харуулах болно гэдгийг ойлгох нь чухал юм.
Ажлаа хурдасгахын тулд дараах өөрчлөлтүүдийг хий: Жагсаалтанд байгаа зүйлсийг шинжилж, байнга ашиглагддаггүй зүйлсийг унтраа. Жишээлбэл, хөгжим, видео, тоглоом гэх мэт. Мөн сүүлийн үед тодруулахыг унтраахыг зөвлөж байна суулгасан програмууд.
Арга 2: Хүлээх хугацааг багасгаж ажлыг хурдасгана.
Та "өлгөх" програмын унтрах хугацааг багасгах замаар Windows-ийг хурдасгах боломжтой. Тодорхой програм хөлддөг бөгөөд хаах шаардлагатай байдаг ч Windows үүнийг зөвшөөрөхгүй, хариугаа хүлээж байдаг. Мэдээжийн хэрэг, ийм хүлээлт нь системийн гүйцэтгэлийг ихээхэн бууруулдаг.
Үйлдлийн системийн анхдагч тохиргоо нь 12 секунд байна. Энэ хугацаанд систем нь програмаас хариу хүлээж, зөвхөн дараа нь өлгөгдсөн програмыг сүйрүүлдэг. Практикт энэ нь нэлээд удаан хугацаа шаарддаг. Ажлыг хурдасгахын тулд энэ хугацааг багасгах нь зүйтэй бөгөөд үүнд:
Үүнийг хийхийн тулд Windows + R товчлуурын хослолыг дарж "Run" цонхыг нээгээд Regedit командыг оруулна уу.
Энэ нь "Бүртгэлийн редактор" -ыг эхлүүлэхэд шаардлагатай. "OK" дээр товшоод дараахь зүйлийг харна уу.
Бид хайлтын талбарыг нээх болно. Үйлчилгээний хугацаа дуусахыг хүлээх утгыг оруулаад "Дараа нь хайх" дээр дарна уу.
Систем нь бүртгэлийг сканнердаж байна.
Хүссэн оруулгыг олсны дараа дараах зүйл гарч ирнэ
Бид "Үйлчилгээний хугацаа дуусахыг хүлээх" зүйл дээр баруун товшиж "Өөрчлөх" дээр дарна уу.
Параметр өөрчлөх цонх нээгдэнэ.
Анхдагч утга нь 12 секунд буюу 12000 миллисекунд юм.
2000-4000 миллисекунд, өөрөөр хэлбэл 2-4 секундын утгыг оруулаад "OK" дээр дарж өөрчлөлтийг хадгална уу.
Эдгээр өөрчлөлтийг хийснээр өлгөгдсөн процессууд гацахад шаардагдах хугацаа багассан.
Windows 7-г илүү хурдан ажиллуулах бусад аргуудыг уншина уу
Техник хангамжаа шинэчил.Таны хийх ёстой хамгийн эхний зүйл бол суулгасан програмуудыг ажиллуулахад хангалттай техник хангамж байгаа эсэхийг олж мэдэх явдал юм. Аз болоход Windows Vista болон Windows 7-д үүнийг автоматаар хийж, бүх зүйлийг хийх хэрэгсэл байдаг. шаардлагатай арга хэмжээүр дүнд үндэслэн.
- Эхлэх | дээр дарна уу Хяналтын самбар.
- Хаягийн мөрөнд "Control Panel\All Control Panel Items\Performance Counters and Tools" гэж бичээд ENTER дарна уу.
- "Энэ компьютерийг үнэлэх" эсвэл "Дахин үнэлэх" товчийг дарна уу.
- Энэ процесс хэдэн минут болж магадгүй. Энэ хагалгааны үеэр тэвчээртэй байгаарай.
- Үнэлгээ дууссаны дараа үр дүн гарч ирэх бөгөөд үүнээс та шинэчлэх шаардлагатай техник хангамжийн бүрэлдэхүүн хэсгүүдийн талаар мэдээлэл авах боломжтой.

Хатуу дискээ дефрагментаци хийнэ үү.Таныг компьютерт шинэ файл хуулах үед хатуу диск хуваагдана. ярьж байна энгийн үгээр хэлбэл, файлууд нь тасалдалгүй хадгалагддаг бөгөөд энэ нь таны компьютерийн үйл ажиллагааг удаашруулахад хүргэдэг. Долоо хоногт нэг удаа хатуу дискээ defragment хийх нь таны компьютерийг хурдан ажиллуулахад тусална. Disk Defragmenter хэмээх хэрэгсэл байдгийг анхаарна уу.
Бүртгэлийн дефрагментаци.Бүртгэл нь програмын тохиргоо, үйлдлийн системийн тохиргоо болон бусад өгөгдлийг хадгалдаг мэдээллийн сан юм. Таны компьютер дээрх бараг бүх програмууд үйлдлийн систем зэрэг бүртгэлд хандах боломжтой. Бүртгэлд тасралтгүй нэвтрэх нь ихэвчлэн хуваагдмал байдаг бөгөөд энэ нь таны компьютерийг удаашруулдаг. Microsoft Windows бүртгэлийг дефрагментаци хийх хэрэгсэл байхгүй тул та үүнд зориулж сайн програм сонгох хэрэгтэй болно.
- Онлайнаар ороод "RegInOut Registry Defrag" програмыг татаж аваарай.

- Администраторын бүртгэлээр нэвтэрч, програм хангамжийг суулгана уу. Суулгах процесс дууссаны дараа програмыг ажиллуулна уу.
- Бусад бүх ажиллаж байгаа програмууд болон ажлуудыг хаа.
- Бүртгэлийн төлөв байдалд дүн шинжилгээ хийж, "Defragmentation" товчийг дарна уу. Тэгээд системээ дахин ачаална уу.
Системийг эхлүүлэх үед эхлэх програмууд болон үйлчилгээний жагсаалтыг харна уу.Үйлдлийн систем ачаалагдсаны дараа янз бүрийн программууд болон үйлчилгээнүүд ажиллаж эхэлдэг. Эдгээр програмууд олон байх тусам компьютер удааширдаг. Тиймээс та эдгээр програм, үйлчилгээг хянаж, шаардлагагүй програмуудыг идэвхгүй болгох ёстой.
- Эхлэх | дээр дарна уу Гүй. Эсвэл Windows + R товчийг дарна уу.
- "Үйлчилгээ" таб дээр "Microsoft үйлчилгээг бүү харуул" гэсэн хайрцгийг чагтална уу. Бүх шаардлагагүй үйлчилгээг идэвхгүй болгох. "Хэрэглэх" товчийг дарна уу.
- "OK" дээр товшоод компьютерээ дахин эхлүүлнэ үү.
Гүйцэтгэлийг сайжруулахын тулд компьютерийнхээ тохиргоог өөрчил.Хоёр сонголт байна: 1) Windows тохиргоог хамгийн сайн болгохын тулд тохируулна уу Гадаад төрх; 2) Даалгавруудыг илүү сайн гүйцэтгэх параметрүүдийг тохируулах. Хэрэв та сүүлийнхийг сонговол систем нь тохиргоог тохируулах бөгөөд ингэснээр компьютер бүх нөөцийг үйл ажиллагаанд чиглүүлж, улмаар ажлыг хурдасгах болно. Та үүнийг дараах байдлаар хийж болно.
- Ширээний компьютер дээрх "Миний компьютер" дүрс дээр хулганы баруун товчийг дарна уу.

- "Properties" -ийг сонгоно уу.

- Зүүн талд байгаа "Нарийвчилсан системийн тохиргоо" -г сонгоно уу.

- "Нарийвчилсан" табын "Гүйцэтгэл" хэсгийн "Сонголтууд" товчийг дарна уу.