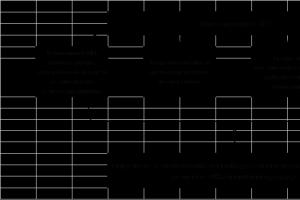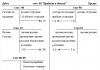Svaki korisnik računara, htio on to ili ne, prije ili kasnije će se suočiti s takvim problemom kao što je kvar na računaru. Ako vam se svidio ovaj članak, to znači da i sami želite razumjeti ovaj problem.
Razmotrite najčešće uzroke neuspjeha:
- Pregrijavanje dijelova (komponenti).
- Pad napona.
- prirodne pojave.
- Nesposobne ruke majstora.
- Zastarjela tehnologija.
- Mehanička oštećenja.
Hajde da to shvatimo po redu.
Pregrijavanje dijelova. Razlozi pregrijavanja su detaljnije napisani ovdje "Uzroci pregrijavanja računara". Ako vaš sistem hlađenja unutar sistemske jedinice nije pravilno instaliran, onda je to najvjerovatniji uzrok pregrijavanja dijelova. U osnovi postoje dva ventilatora u kućištu računara koji ga hlade. Ne zaboravite da sve komponente, kao što su napajanje, procesor, video kartica, također imaju ventilatore i također ih morate pažljivo pogledati.
CPU. Ovdje je važno znati i zapamtiti da se hladnjak nalazi ispod ventilatora i stoji na procesoru. Termalna pasta se razmazuje između hladnjaka i procesora - to je takva pasta, čiji je zadatak da prenese toplinu sa centralnog procesora na hladnjak, a ovaj hladnjak već duva i hladi ventilator. Pasta je u pravilu dovoljna oko pola godine - godinu dana, zatim se osuši, što dovodi do pregrijavanja kamena (tj. vašeg procesora).
PSU (napajanje) i video kartica. Na njima kao i na procesoru su ventilatori. Rade redovno i potrebno ih je nadzirati da se ubuduće ne pokvare. Ventilator (hladnjak) obično radi nekoliko godina, a onda ga treba mijenjati inače neće moći obaviti svoj posao hlađenja. Ako vas zanima koliko se dobro ili loše hladi "unutrašnjost vašeg računara", možete instalirati program kao što je AIDA64 (EVEREST). Od pregrijavanja, vaš računar počinje da usporava, zamrzava, gasi se ili ponovo pokreće sam, ili još gore, baca ga na plavi ekran. O plavom ekranu pisalo je u ovom članku “Kako popraviti plavi ekran smrti na windowsu? ".
Pad ili prenapon napona. Dešava se da u vašoj kući ili stanu lampica iznenada zatreperi, to se zove nagli pad napona. Napajanje je na udaru, ma koliko bilo skupo i fensi ili jeftino. Zaštita od prenapona i neprekidno napajanje spašavaju od ove pošasti (neprekidno napajanje je jednostavnije od UPS-a). Neprekidni blok će zaštititi vaš računar od strujnih udara, a takođe će moći da radi neko vreme nakon što se svetla ugase. Ovo je dovoljno da završite sve aplikacije, isključite računar i sačekate da se popravi struja.
prirodne pojave. Da biste zaštitili svoj računar ili laptop, ne biste trebali raditi na njima tokom grmljavine ili grmljavine, jer se mogu potpuno pokvariti. To se ne dešava uvek, ali bolje je ne rizikovati.
Nesposobne ruke majstora. Ništa ne traje vječno i prije ili kasnije morate promijeniti staro za novo. Iz neznanja, prilikom zamjene, na primjer, RAM-a, možete ga staviti na pogrešno mjesto, u pogrešan slot, što može oštetiti vaš računar. U mojoj praksi, na primjer, bilo je otkinutih nogu od procesora i slomljenog RAM-a.
Zastarjela tehnologija. Toliko nova tehnologija izlazi svakog mjeseca i naš računar počinje zastarjeti čim ga kupite.
Mehaničko oštećenje računara. Često su to banalni udarci ili padovi. Malo je vjerovatno da će standardni računar, naravno, odletjeti sa stola, ali laptop je vrlo moguć, pogotovo ako u kući ima djece. Odavde dođi različite vrste kvarovi, ekran u paramparčad, petlje u različitim smjerovima.
Čuvajte svoj računar, pazite ga, pazite na njega i on će vam služiti dugo i vjerno dugi niz godina.
Zdravo, prijatelji. Rad na računaru ne ide uvijek glatko. Ponekad postoje softverski ili hardverski kvarovi. Monitor se može iznenada ugasiti, zvuk nestati ili se program "zamrznuti". Morate ostati smireni u takvim situacijama i zapamtite da se rješavanje problema s računarom u mnogim slučajevima postiže jednostavnim radnjama s vaše strane.
Sada ćete naučiti o najčešćim problemima, kao io metodama rješavanja problema koji će vam pomoći da ponovo pokrenete računalo.
Postoji mnogo različitih faktora koji mogu uzrokovati probleme sa računarom. Bez obzira na to što uzrokuje problem, rješavanje problema uvijek prati metodom "eliminacije". U nekim slučajevima, možda ćete morati koristiti nekoliko različitih pristupa prije nego što pronađete i riješite problem. Ali to je iskustvo koje će ostati sa vama. Evo nekih od naših savjeta za rješavanje problema:
- Zapamtite, ili još bolje, zapišite koje ste korake poduzeli da biste riješili problem. To će vam pomoći da u budućnosti izbjegnete nepotrebne geste, a ako ne možete sami, sigurno ćete moći objasniti drugoj osobi šta ste radili prije njega. Ovo će vam pomoći da brže riješite problem.
- Pretražite internet za informacije o grešci. Ponekad se prilikom rada sa računarom rad određenog programa neispravno završava i na ekranu se pojavljuje poruka o grešci. To može biti samo na poslu. Poruka o grešci se može koristiti za pronalaženje informacija i sprječavanje njihovog pojavljivanja u budućnosti.
- Provjerite pouzdanost . Postoje slučajevi kada se ekran monitora iznenada isprazni ili miš prestane da radi, štampač ne štampa i tako dalje. Kada se sličan problem pojavi sa određenim komadom opreme, prvo provjerite vezu kabela ovog uređaja sa računarom. Često se dešava da je kabl "otišao" i uređaj prestao da radi.
- Ponovo pokrenite računar. Ako se vaš računar zamrzne i ne reagira na vaše radnje, možete pribjeći ponovnom pokretanju. Proces ponovnog pokretanja će resetovati prethodni rad operativnog sistema i programa i vratiti računar u prethodni režim.
Algoritam za pronalaženje i otklanjanje problema sa računarom
Kada dođe do problema sa računarom i njegovom opremom, potrebno je da postupite ispravno. Ako je problem u hardveru, na primjer, pisač ne štampa, trebali biste početi tražiti problem s ovim uređajem.
Prvo morate provjeriti povezanost pisača s mrežom i računarom. Možda će ovaj korak riješiti problem.
Drugo, morate se u to uvjeriti "Menadžer uređaja"štampač vašeg računara je prikazan i spreman za rad. To znači da je uređaj ispravno instaliran i konfiguriran, priključen na električnu mrežu.
Treće, potrebno je da proverite da li je papir zaglavljen u štampaču i da li ima tonera u kertridžu.
Ako dođe do problema sa povezivanjem uređaja, zaglavljivanja papira ili je ponestalo tonera u kertridžu, takvi problemi se rešavaju brzim otklanjanjem uzroka kvara (popravljen kabl, uklonjen zaglavljeni papir, dopuna kertridža) .
Ako je problem u "Menadžer uređaja", računar ne vidi štampač, onda morate razumjeti u ovom smjeru. Ažurirajte drajvere uređaja i ponovo pokrenite računar.
Ovaj primjer pokazuje opći algoritam za rješavanje problema s hardverom računara. I daje razumijevanje kako postupiti u takvim situacijama.
Načini rješavanja najčešćih problema
U većini slučajeva, problemi se mogu riješiti jednostavnim metodama rješavanja problema kao što su zatvaranje i ponovno otvaranje programa, provjera kablovskih veza. Važno je prvo isprobati ove metode prije nego što pređete na druge, ozbiljnije korake.
Dugme za napajanje ne uključuje računar
- Ako se vaš računar ne uključuje, počnite provjerom kabla za napajanje, uvjerite se da je kabel dobro priključen na sistemsku jedinicu i utičnicu. Takođe, uverite se da je prekidač na zadnjoj strani sistemske jedinice, pored priključka kabla za napajanje, uključen.
- Ako je kabel uključen u utičnicu, provjerite radi li. To se može učiniti tako što ćete u ovu utičnicu uključiti drugi uređaj, kao što je stolna lampa.
- Ako je računar povezan na zaštitu od prenapona i neprekidno napajanje, uverite se da su ovi uređaji uključeni. Postoje štitnici od prenapona sa osiguračem koji bi mogao pregorjeti ili "škljocnuti" prilikom prenapona u mreži. Zamjena ili ponovno povezivanje vratit će filter u radno stanje.
- Ako koristite , možda mu se baterija previše ispraznila. Povežite AC adapter na laptop, sačekajte da se baterija malo napuni, a zatim pokušajte da uključite laptop.
U većini ovih slučajeva, ove radnje pomažu pri uključivanju računara. Ako ste sve provjerili, ali računar se i dalje ne uključuje, trebate kontaktirati stručnjaka.
Program radi sporo "Usporava"
- Zatvorite i ponovo otvorite ovaj program.
- Provjerite sistemske zahtjeve za ovaj program. Često se dešava da se na slabim računarima instaliraju moćni programi koji ne mogu da se nose sa opterećenjem. U tom slučaju vrijedi instalirati stariju verziju programa sa nižim sistemskim zahtjevima.
- Ako se pretraživač “uspori” pri radu sa Internetom, trebali biste isprobati drugi pretraživač i provjeriti internetsku vezu. Možda ponovo pokrenite ruter.
Program ne reaguje"
Ponekad se tokom rada s programom može zamrznuti i prestati reagirati na vaše radnje. U takvim slučajevima kažu "program je visio". U takvim slučajevima će vam pomoći sljedeći koraci:
- Prisilno zatvorite aplikaciju. Da biste to učinili, pritisnite kombinaciju tipki na tastaturi ctrl+alt+ Izbriši da otvorite Task Manager » . Zatim morate odabrati program koji ne reaguje i kliknuti na dugme "Ukloni zadatak".

- Preko puta "Upravitelj zadataka" Možete ponovo pokrenuti računar ili ga isključiti ako normalna metoda ne radi.
Svi programi na računaru rade sporo
- . Nedostatak slobodnog prostora na disku značajno usporava vaš računar. Izbrišite sve nepotrebne, nepotrebne datoteke i foldere. Pokušajte da vaš disk bude čist.
- Provjerite ima li na svom računaru virusa. Zlonamjerni programi pokreću skrivene procese koji usporavaju vaš računar.
- Redovno defragmentirajte svoj disk. Ovo pomaže da vaš računar radi na pravom nivou.
- Koristite softverske proizvode koji su usklađeni Zahtjevi sustava vaš računar. Ne očekujte da moćan program dobro radi na slabom računaru.
Računar se smrznuo"
Ponekad postoje situacije kada se računar zamrzne. U takvim slučajevima nije kriv određeni program, već kvar u operativnom sistemu. A u takvim situacijama radnje će ovisiti o tome možete li trčati "Upravitelj zadataka" ili ne.
- Ako "Upravitelj zadataka" radi (samo za Windows): Ponovo pokrenite Windows Explorer. Otvorite menadžer, pronađite i izaberite Windows Explorer (Windows Explorer). Traži u tab "procesi". Proces može imati oblik imena (kao gore) ili izvršne datoteke (explorer.exe). U verzijama Windows 7,8,10 morate kliknuti na dugme "Restart". U starijim verzijama Windowsa, kao što je XP, postojaće samo dugme "Završni proces".

U tom slučaju morate sami ponovo pokrenuti proces. Da biste to učinili, idite na karticu "aplikacije", pritisnite dugme "Novi izazov", unesite naziv datoteke explorer.exe i pritisnite dugme "UREDU".

- Na Apple računarima proces je sličan, samo morate ponovo pokrenuti pretragu. Da biste to učinili, morate pozvati uslužni program "Prisilno zatvaranje aplikacija" pritiskom na kombinaciju tastera Command+Option+Esc na tastaturi. Zatim pronađite i odaberite Search (Finder) i kliknite na dugme "Nastavi".
- Ako gore navedene metode ne rade, morat ćete prisilno isključiti računar. Pritisnite i držite dugme za napajanje na računaru ili laptopu. Držite dugme 5-10 sekundi, računar bi se trebao isključiti. Nakon što sačekate 10-15 sekundi, možete ga ponovo uključiti.
- Ako se računar i dalje ne isključi, možete isključiti napajanje pomoću prekidača na poleđini sistemske jedinice ili izvlačenjem kabla za napajanje iz utičnice. Ako radite na laptopu, možete odspojiti bateriju. Upozorenje: Koristite ovu metodu kao posljednje sredstvo ako druge mjere ne uspiju.
Miš ili tastatura su prestali da rade
- Ako koristite žičani miš ili tastaturu, provjerite jesu li pravilno povezani s vašim računarom.
- Ako koristite bežični miš ili tastaturu, uvjerite se da su uključeni i da im baterije nisu istrošene.
Izgubljeni zvuk
- Provjerite nivo jačine zvuka na zvučnicima ili slušalicama iu operativnom sistemu. Pomaknite regulator na dovoljnu snagu. Podešavanje zvuka se može izvršiti u "audio" postavkama operativnog sistema ili u plejeru.
- Provjerite kablove. Uverite se da su spoljni zvučnici povezani na računar, odabran je ispravan port za povezivanje. Ako vaš računar ima portove označene bojama, audio port je obično zelenoyonyboja.
- Neki računari imaju više audio priključaka, povežite slušalice na njih i provjerite ima li zvuka na ovaj način.
Nema slike, monitor se ne uključuje
- Računar može ići na "spavanje" način rada. Kliknite mišem ili pritisnite razmaknicu na tastaturi da ga probudite.
- Proverite da li je monitor priključen na računar i na električnu mrežu. Provjerite sve na struju.
Pronalaženje rješenja za složenije probleme
Računalni problemi se ne mogu uvijek riješiti na jednostavne načine. Ako ste početnik, možda će vam trebati pomoć ako ne možete sami riješiti problem. Ako imate prijatelje, poznanike ili rođake koji se dobro snalaze u računarima, oni vam mogu pomoći. Ali, moraćete da objasnite šta se dogodilo i koje ste radnje preduzeli. To će vam pomoći da brzo riješite tešku situaciju.
Ako vaš računar ima problema, ali i dalje radi, postoji pristup internetu, tamo možete pronaći odgovor. Najvjerovatnije su se ljudi već susreli sa sličnim problemom, a postoji i gotovo rješenje koje će vam pomoći.
Ali, morate zapamtiti da oni ne pomažu uvijek. jednostavne načine, ponekad se može dogoditi da je jedini način da vratite svoj računar u radno stanje ponovna instalacija operativnog sistema ili zamjena dijelova.
I ovdje morate razumjeti važne stvari, ako ne razumijete ove stvari, onda trebate vjerovati samo stručnjaku. Pošto možete ponovo instalirati sistem i sačuvati sve svoje podatke, ili možete formatirati disk i izgubiti sve. Dobar stručnjak će uvijek pitati šta da radi sa vašim podacima, da li da ih sačuvate ili ne. Ako nema takvih pitanja, sami morate podsjetiti majstora na to.
Ovo je samo mali spisak problema koji se ponekad javljaju pri radu sa računarom. I koje možete lako riješiti sami. A ako se pridržavate sigurnosnih i preventivnih mjera, onda uopće nećete imati kritičnih problema sa računarom.
Računar ne reaguje kada pritisnete dugme za napajanje:
- Provjerite napajanje u utičnici
- Zamijenite kabl koji je povezan na napajanje računara ili testirajte ovaj kabl na drugom uređaju.
Ako odbacimo gornje opcije, onda je problem u matičnoj ploči ili napajanju. Bit će potrebno otvoriti sistemsku jedinicu i isključiti sve uređaje, osim procesora i tipke za napajanje (na prednjoj ploči) s matične ploče. Sada pokušajte da uključite računar. Nakon primjene napona, hladnjak na PSU i procesor bi se trebao uključiti. Ako se hladnjaci nakratko trznu i zaustave, odspojite konektor koji napaja procesor, 4 ili 8 pinski, hladnjaci rade ispravno, onda je matična ploča u kvaru. I dalje se ništa ne događa - isključite napajanje s matične ploče i izmjerite napon signala + 5V SB voltmetrom - trebao bi biti 5 volti.


Niža vrijednost će signalizirati kvar napajanja, morat će se zamijeniti.
Napajanje je u redu - izvadite matičnu ploču iz kućišta računara, očistite je (komprimovani vazduh, usisivač, četka) i pokušajte ponovo da uključite računar. Obratite pažnju na kondenzatore, da li ima otečenih i curi. Ako je računar bio overklokan ili je nešto promijenjeno u BIOS-u, uklonite BIOS bateriju ili promijenite CMOS_CLR kratkospojnik (Obriši CMOS, CCMOS, CL_CMOS, Obriši RTC, CRTC, CLRTC, CL_RTC, itd.)

Ako vaš računar počne da radi kada pritisnete dugme, ali se odmah isključi, onda problem verovatno leži u pregrijavanju CPU-a.
BIOS zvučni signal (BIOS)
Ako vaš računar, odnosno zvučnik matične ploče, ispušta niz kratkih i/ili dugih zvukova, tada će vam pomoći BIOS tabela zvučnih signala ispod. Najčešći BIOS kompanija: AMI, NAGRADA i Feniks. Ako nema zvučnika ili nije povezan, može se kupiti, uređaj ne košta više od 100 rubalja.
Jedan kratak bip AMI and NAGRADA znači da računar radi ispravno. Radi jasnoće, u tabelama, dugi signal je označen slovom "d", a kratki - "k".
AMI BIOS

- * - Neispravnost napajanja (nema zvučnog signala)
2k - Greška pariteta RAM-a
3k - Greška u prvih 64 kB RAM-a
4k - Kvar sistemskog tajmera
5k - Kvar CPU-a
6k - Neispravnost kontrolera tastature
7k - Kvar na matičnoj ploči
8k - Kvar u memoriji video kartice
9k - greška BIOS kontrolne sume
10k - Nije moguće pisati u CMOS
11k - Neispravan keš koji se nalazi na matičnoj ploči
1d + 3k - Neispravnost video kartice
1d + 8k - Monitor nije povezan
AWARD BIOS

Signali - Mogući kvar
2k - Manje greške (u većini slučajeva to su problemi u CMOS postavci ili s matičnom pločom)
3d - Greška kontrolera tastature
1d + 1k - Greške u RAM-u
1d + 2k - Neispravnost video kartice
1d + 3k - Greška pri inicijalizaciji tastature
1d + 9k - Greška čitanja iz ROM-a
k (ponavljanje) - Napajanje je pokriveno
d (ponavljajući) - problemi sa RAM-om
Neprekidan signal - Neispravno napajanje
Phoenix BIOS

Sekvencijalni kodovi su predstavljeni u broju zvučnih signala. Na primjer, 1-1-2 - 1 zvučni signal, pauza, 1 zvučni signal, pauza, 2 zvučna signala.
Šifra. Mogući kvar
1-1-3. Greška u pisanju/čitanju CMOS podataka.
1-1-4. Greška kontrolne sume sadržaja BIOS čipa.
1-2-1. Matična ploča je neispravna.
1-2-2. Greška inicijalizacije DMA kontrolera.
1-2-3. Došlo je do greške prilikom pokušaja čitanja/pisanja na jedan od DMA kanala.
1-3-1. Greška pri osvježavanju memorije.
1-3-3. Greška prilikom testiranja prvih 64 KB RAM-a.
1-3-4. Slično prethodnom kodu.
1-4-1. Matična ploča je neispravna.
1-4-2. Greška u testu memorije.
1-4-3. Greška sistemskog tajmera.
1-4-4. Greška pri pristupu I/O portu.
3-1-1. Greška pri inicijalizaciji drugog DMA kanala.
3-1-2. Greška pri inicijalizaciji prvog DMA kanala.
3-1-4. Matična ploča je neispravna.
3-2-4. Greška kontrolera tastature.
3-3-4. Greška u testu video memorije.
4-2-1. Greška sistemskog tajmera.
4-2-3. Greška linije A20. Kontroler tastature je neispravan.
4-2-4. Greška prilikom rada u zaštićenom načinu rada. CPU je možda neispravan.
4-3-1. Greška prilikom testiranja RAM-a.
4-3-4. Greška sata realnog vremena.
4-4-1. Greška pri testiranju serijskog porta. Može biti uzrokovano uređajem koji koristi ovaj port.
4-4-2. Test paralelnog porta nije uspio. Vidi gore.
4-4-3. Greška prilikom testiranja matematičkog koprocesora

Pokrenite računar sa zvučnikom (Speaker) spojenim na matičnu ploču. Zvučni signali treba da se čuju (dekodiranje je prikazano iznad), što znači da računar obaveštava o nedostatku memorijskih modula (ako postoje drugi signali, pogledajte tabelu i potražite njihovo obrazloženje). Nedostatak zvučnih signala znači kvar procesora ili matične ploče. Da biste to potvrdili, neophodna je dijagnostika u servisnom centru ili zamjena komponenti. Ako signal potvrđuje odsustvo RAM modula, umetnite ih u utore nakon što potpuno isključite napajanje i ponovo uključite računar. Kada računar detektuje i inicijalizuje memoriju, signaliziraće odsustvo video adaptera (ako vaša video kartica nije ugrađena u matičnu ploču ili se nalazi u video jezgri procesora), što će biti izraženo u jednom dugačkom i dva kratki zvučni signali. U ovom koraku isključili smo kvar RAM-a. Također, ne zaboravite umetnuti RAM module jedan po jedan kako biste eliminirali neispravni promjenom slotova na njihovoj lokaciji. Ako se računar ne pokreće i ne emituje signale iz zvučnika, razlog je neispravan memorijski modul, koji se mora zamijeniti. Ovaj rezultat će biti sa dva kratka zvučna signala. Nakon što smo se uvjerili da glavne komponente ispravno rade, instalirajte video karticu u slot.

Kada uključite PC, monitor bi trebao prikazati rezultate POST testa i pokazati na čemu je došlo do prekida (ili rezultat neuspješnog pokretanja OS-a). Često u ovoj fazi nastaju problemi zbog činjenice da POST test ne određuje video adapter. U tom slučaju pokušajte da resetujete BIOS uklanjanjem CMOS baterije na nekoliko minuta. U suprotnom, trebali biste pokušati testirati video karticu na drugom računaru.
Dijagnostika računara sa povezanom video karticom

Uključite tastaturu. Ako tokom POST testa zvučnik počne da "bipi", to ukazuje na "ljepljivo" ili nekako stegnuto dugme na tastaturi. Također može doći do prodiranja tekućine (pomoći će sušenje ili izlaganje (nevrućem) zraku).

Nakon odluke mogući problem sa tastaturom, možete pokušati da povežete čvrsti disk. Ako koristite tvrdi diskovi na IDE sabirnici, tada kratkospojnik na strani interfejsa mora biti na svom mjestu “master” (boot disk), glavna stvar u našem poslu je položiti POST test.

Sada idite u BIOS (prilikom pokretanja - Del ili F2, ponekad Ctrl + F2) i pokušajte odrediti svoj HDD. Tokom inicijalizacije, PC se može zamrznuti nakon što prođe POST test kada OS počne da se učitava. Razlog se vjerovatno krije u oštećenju MBR-a, da biste ga vratili, potrebno je da se pokrenete sa CD-a sa svojom verzijom Windows-a. Zatim morate ući u meni za vraćanje instaliranog sistema i pokušati vratiti OS koristeći Windows. Nakon pokretanja sistema (sa CD-a, HDD-a ili USB-a), potrebno je izvršiti površinski test cijelog hard diska. Možete koristiti i disk. Rezultat ove operacije će pokazati da li je tvrdi disk kriv za kvar sistema. Ovo je vrlo dugotrajan proces, ali nakon toga će se moći govoriti o zdravlju tvrdog diska, au slučaju kvara zamijeniti HDD. Posebno su opasni skriveni defekti u prvih 10 MB hard diska, njihovo otkrivanje je moguće testom punog diska, a otkrivanje je neophodno zbog stalnih kvarova pri pokretanju bez ikakvog razloga.
Povezivanje perifernih uređaja

Sada povežite miša. Optički LED će zasvijetliti. Ako nema reakcije na povezivanje s računarom, prvo morate provjeriti miš na drugoj mašini, a zatim zamijeniti uređaj i spojiti ga na traženi port. Vrlo često, PS / 2 uređaji pokvare kada su povezani / isključeni dok računar radi (prepun je kvara matične ploče).
PCI uređaji i USB, LAN portovi
Određivanje njihovog zdravlja se utvrđuje nakon POST testa na ekranu, prikazuje se lista svih inicijaliziranih PCI bus uređaja. Ovaj test samo pokazuje da PCI kontroleri na matičnoj ploči rade bez problema i da mogu otkriti instalirane uređaje, ali rad samih uređaja nije zagarantovan. Njihov rad možete provjeriti samo direktno u sistemu. Sveobuhvatni testovi će vam pomoći da pronađete kvar u PCI komponentama. Ako je do ove tačke dijagnostički proces bio uspješan, tada možete povezati opcionalne komponente: dodatne čvrste diskove, Blu-Ray ili DVD uređaje. Ponekad instaliranje ovih uređaja uzrokuje da sistem visi. Jedna petlja treba da ima 1 Master i 1 Slave. Ako koristite SATA diskove i tvrdi diskovi nemaju takvih problema, svaki uređaj ovog tipa je povezan posebnim kablom (petljom) na poseban port na matičnoj ploči. Ako ovo ne pomogne, pažljivo pogledajte POST proces testiranja: ako traje oko 8-10 sekundi, napajanje možda neće biti dovoljno. Da biste to potvrdili, isključite bilo koji od tvrdih diskova i ponovo pokrenite računar. Takođe, u slučaju nestanka struje tokom učitavanja, možete čuti kako hard disk pokušava da se okrene, što se dešava 3-4 puta. Problem možete riješiti instaliranjem moćnije PSU.
Često se dešava da posle dug rad bez greške, računar potpuno neočekivano otkaže. Istovremeno, manifestacije kvarova i njihovi uzroci mogu biti vrlo različiti. U svakom slučaju, prvo treba dijagnosticirati kvar na računalu kako bi se shvatilo koji je element PC-a kriv za kvarove.
PC se neće uključiti
Ako nakon pritiska na dugme za napajanje računar ni na koji način ne reaguje, problem je najverovatnije u napajanju. Jednostavniji slučaj je kvar samog dugmeta.
Inspekcija
Nije neuobičajeno da prekidač na poleđini napajanja bude postavljen u položaj "Isključeno". U ovom slučaju rješenje problema bit će najjednostavnije.
Konektori
Ako površni vanjski pregled nije donio rezultate, daljnja dijagnostika kvarova računala zahtijevat će složenije radnje. Skinite poklopac kućišta sistema. Ne zaboravite prvo isključiti svoj PC.
Pogledajte da li su se neki konektori olabavili sa matične ploče. Najbolje ih je sve isključiti, obrisati alkoholom ili kolonjskom vodom. Tada ćete morati pogledati priručnik koji dolazi uz matičnu ploču. Pokazat će gdje spojiti sve žice.
Ovim pristupom može se odjednom isključiti nekoliko mogućih uzroka kvara: oksidacija kontakata; neispravno povezivanje žica; nasumični prekidi u kolu.
Dugme
Ako prethodni koraci nisu dali rezultate, rešavanje problema sa računarom trebalo bi da se nastavi nakon isključivanja konektora dugmeta za napajanje. Kao što vidite u procesu rada, spojen je na dva pina matične ploče. Zatvorite ih bilo kojim metalnim predmetom, kao što je spajalica.
Ako se nakon toga računar uključi, najvjerovatnije je dugme za napajanje pokvareno. Da biste privremeno eliminisali neugodnost uzrokovanu ovim problemom, možete jednostavno promijeniti dodjelu tipke "Reset" tako što ćete povezati njenu žicu sa konektorom "Power On" na matičnoj ploči. Odnosno na onu koja je ranije zatvorena spajalicom. Sada, da biste pokrenuli računar, moraćete da pritisnete dugme za resetovanje na sistemskoj jedinici.

Drugi mogući kvar s istim simptomom su tipke "Reset". Da biste provjerili ovu dijagnozu, trebate jednostavno odspojiti žicu koja dolazi od gumba za resetiranje, a zatim pokušati uključiti računalo na uobičajen način.
Pitanja ishrane
Ako spajalica nije radila, vjerovatno je da matična ploča ne dobija potrebnu snagu. U tom slučaju bi se kompjuterska dijagnostika kvarova trebala nastaviti provjerom ATX i P4 konektora.

ATX je široki konektor koji ima 24 pina. P4 je u obliku kvadrata i ima četiri žice koje idu do njega (ponekad i do osam žica). Samo isključite i zatim ponovo uključite konektore.
Napajanje
Ako prethodne akcije nisu dovele do pozitivnog rezultata, PSU je zakazao, ali do sada vjerojatnost za to nije stopostotna. Dalja kompjuterska dijagnostika kod kuće zahtijevat će povezivanje poznatog dobrog napajanja na PC.
Najlakši način da završite ovaj korak je ako kod kuće imate nekoliko računara. U suprotnom, morat ćete kontaktirati servisni centar. Kupovina novog PSU-a za dijagnosticiranje problema nije najbolji način, jer uređaj može biti servisiran, a problem se manifestuje zbog drugih problema.
Matična ploča
Nakon zamjene napajanja, računar se ne uključuje? Možemo reći da je u ovom slučaju dijagnostika računarskog hardvera završena, a matična ploča nije u funkciji. Najbolje ga je odmah zamijeniti, popravak takve opreme se ne opravdava, jer cijena ovog postupka može biti veća od cijene novog uređaja.
Neuspjesi u radu
Ako se tokom njegovog rada neočekivano i slučajno pojave problemi, dijagnostiku računarskog sistema treba započeti ažuriranjem najvažnijih softvera. Uključuje OS, drajvere, antivirus. Ako nisu instalirani zaštitni alati, vrijedi ih instalirati, a zatim izvršiti potpuno skeniranje računala na viruse.
RAM
Često je stabilnost PC-a poremećena zbog kvara RAM-a. Postoji mnogo aplikacija za provjeru. Međutim, Memtest86+ se smatra najboljim. Možete ga preuzeti i koristiti potpuno besplatno.
Prije testiranja, morat ćete pripremiti USB fleš disk za pokretanje.
- Preuzmite distribucijski paket programa. U ovom koraku, važno je odabrati USB INSTALATOR, a ne ISO sliku.
- Nakon toga pokrenite izvršni fajl. Njegova ekstenzija je EXE i njegovo ime počinje sa "Memtest".
- Na ekranu će se pojaviti prozor koji će vas pitati da li se slažete sa uslovima ugovora o licenci. Budući da je nemoguće pokrenuti program bez potvrde, trebate kliknuti na dugme "Slažem se".
- U sljedećem koraku morat ćete odabrati USB disk na koji će se kopirati podaci aplikacije. Budite oprezni: sve informacije sa fleš diska mogu se izbrisati tokom procesa instalacije.
- Sada ostaje kliknuti na natpis "Kreiraj". Sačekajte da kompjuterski dijagnostički program završi instalaciju, a zatim kliknite na "Završi"
Sada ponovo pokrenite računar i uđite u BIOS. Da biste to uradili, pritisnite dugme "DEL" kada računar tek počinje da se uključuje. Nakon pokretanja uslužnog programa za podešavanje BIOS-a, idite na meni "Napredno". U njemu odaberite stavku "Prvi uređaj za pokretanje" i prebacite parametar na "USB".
Ponovo pokrenite računar. Ako su sve prethodne tačke ispravno obavljene, kompjuterski dijagnostički program će se učitati. Provjera RAM-a bi trebala početi automatski. Preporučljivo je pratiti poruke na ekranu, ponekad će prije testa biti zatraženo da obavite proceduru u sigurnom načinu rada. U tom slučaju morate pritisnuti dugme "F1" da biste pokrenuli.

Memtest86+ radi 11 testova. U tom slučaju, nakon završetka potonjeg, postupak će početi ponovo. Ako se pronađu greške u RAM-u, na ekranu monitora će se pojaviti crveno područje sa njihovim opisom. Ako se nakon pune provjere ne otkriju problemi, aplikacija će prikazati poruku "Pritisnite ESC za izlaz".
Ako se prilikom izvođenja testova pronađu greške, RAM treba zamijeniti. Ako postoji nekoliko RAM stickova, kompjuterska dijagnostika i popravak uključuju provjeru svakog od njih zasebno. Da biste to učinili, morate ih instalirati u sistemsku jedinicu jedan po jedan, a nakon promjene ponovo uključite uslužni program Memtest86+. Identifikacijom neispravnog uređaja možete nastaviti da koristite računar bez njega, uz određeni gubitak performansi, ali bez kvarova.
Sistem hlađenja
Ako dođe do problema tokom pokretanja aplikacija koje zahtijevaju velike resurse, velika je vjerovatnoća da sistem za hlađenje računara ne radi dovoljno efikasno. Problem se pogoršava prašinom koja se taloži u radijatorima. Kao rezultat toga, tok hladnog zraka koji uduvava ventilator postaje nesposoban da duva kroz sve metalne dijelove izmjenjivača topline.
Za otkrivanje pregrijavanja može se koristiti program. U ovom slučaju, dijagnosticiranje kvarova na računalu zahtijevat će od korisnika samo instaliranje odgovarajuće aplikacije i praćenje performansi senzora.
AIDA64
Jedan od najboljih uslužnih programa za praćenje temperature računara je AIDA64. Nakon pokretanja programa, morat ćete odabrati stavku "Usluga" u gornjem meniju, a zatim - "Test stabilnosti sistema". Na ekranu će se pojaviti prozor sa grafikonima. Oni će prikazati temperaturu svih glavnih komponenti računara.
Nakon što kliknete na dugme "Preference", možete samostalno odabrati koji će podaci senzora biti prikazani na grafikonima. Pošto je nemoguće dijagnosticirati pregrijavanje računara kada računar radi u blagom režimu, potrebno je izvršiti poseban test. Da biste provjerili kako se PC ponaša dok koristi procesor na maksimalnom nivou, u gornjem lijevom uglu označite kućice pored "Stress CPU" i "Stress FPU".

Preporučljivo je ne napuštati uređaj tokom ove provjere i pažljivo pratiti podatke koje pruža program. Budući da je dijagnosticiranje računara samo pola bitke, osim prepoznavanja problema, morate ih spriječiti i da oštete vaš PC. Ako su kritične temperature prekoračene, trebali biste prekinuti test i razmisliti o zamjeni rashladnog sistema. Neće biti suvišno ispuhati radijatore od prašine, a zatim ponovo provjeriti temperaturu pri maksimalnom opterećenju.
Ruši tokom igara
Ako dođe do grešaka na računaru tokom igara ili drugih aplikacija koje aktivno koriste grafički sistem, kompjuterska dijagnostika se može izvršiti pomoću programa FurMark.

Nakon pokretanja, otvorit će se prozor postavki. U njemu je preporučljivo odabrati maksimalnu rezoluciju koju monitor podržava, a također označite potvrdni okvir "FullScreen". Sada ostaje kliknuti na natpis "Stress Test".
Na ekranu će se pojaviti trodimenzionalna slika, ali je ne biste trebali promatrati. Glavnu pažnju treba usmjeriti na grafikon, koji će biti prikazan ispod. Prikazuje temperaturu video procesora. Kada se dostignu kritične vrijednosti, pritisnite dugme "ESC" da izađete iz benčmarka.
Defekti slike
Ako monitor tokom rada prikazuje pogrešne boje, ovaj problem se često rješava jednostavnom zamjenom kabla. Dijagnostika i na početku uključuje provjeru komponenti. Pokušajte zategnuti zavrtnje koji pričvršćuju utikač. Ako to ne pomogne, možete obrisati kontakte alkoholom, a također provjeriti rad kabela na drugom računaru ili monitoru.
Da li prethodni koraci nisu uspjeli? Ažurirajte ili ponovo instalirajte svoj video drajver. Također nije suvišno testirati grafičku karticu na pregrijavanje, kao što je gore opisano.

Nema zvuka
Kako dijagnosticirati računar i identificirati kvar ako nema zvuka? Obično se ovi problemi pojavljuju nakon instaliranja nove video kartice ili grafičkog adaptera. Gotovo svi takvi moderni uređaji dolaze sa HDMI izlazom preko kojeg se može emitovati zvuk. Uz povećanje broja uređaja za reprodukciju zvuka, postoji rizik od pogrešnog automatskog podešavanja.
Pokrenite bilo koji plejer i uključite muziku u njemu. Kliknite na ikonu zvučnika u sistemskoj paleti, a zatim kliknite na natpis "Uređaji za reprodukciju". U lijevoj koloni prozora koji se otvori, kliknite desnim tasterom miša na svaki uređaj i naznačite OS-u da ga treba koristiti po defaultu.
Ako se zvuk i dalje ne pojavljuje, dijagnosticiranje računara kod kuće zahtijevat će dodatne korake. Provjerite žice koje se spajaju na izlaz audio ploče. Najlakši način da to učinite je da odspojite utikač iz konektora računara i spojite ga na bilo koji drugi audio uređaj (plejer, mobilni telefon).
Ako i dalje nema zvuka u zvučnicima, pokušajte zamijeniti kabel. Audio sistem je nečujan čak i nakon ove procedure? To znači da je računar potpuno funkcionalan, a za zamenu je potrebna "akustika".
HDD problemi
Kako dijagnosticirati računar kada se tvrdi disk ne prikazuje ni u Exploreru ni u BIOS-u? Započnite provjerom kablova. Najlakši način je korištenje kabela sa HDD-a koji stabilno radi. Ako takva mjera nije pomogla, postoji velika vjerovatnoća kvara samog pogona. U ovom slučaju, daljnji pokušaji popravka kod kuće neće dovesti do toga pozitivni rezultati. Oporavak podataka sa ovog HDD-a može izvršiti samo stručnjak.
Ako se informacije sa tvrdog diska mogu pročitati, ali se OS zaustavljen na njemu ne može učitati, onda je MBR (boot record) oštećen. Da biste riješili ovaj problem, pokrenite sistem sa instalacioni disk Windows. U meniju kliknite na "Repair your computer", a zatim - "Repair bootloader".
Kako prepoznati probleme sa računarom. Kako provjeriti napajanje. Dešifrovanje BIOS signala koji ukazuju na uzroke problema.od 120 rubalja RUB
Svako od nas može se jednog dana vratiti kući i biti razočaran kada primeti da računar ne radi. Dovoljno je samo sjesti za PC i pritisnuti poznato dugme "Start", nakon čega možda neće uslijediti reakcija.
Mogu postojati i drugi problemi, na primjer, ako se uređaj ne pokrene, izbaci plavi ekran smrti, smisli nešto drugo... Ali kako utvrditi da je vaš računar neispravan, a ne samo slučajno nije htio uključiti? Šta učiniti u određenim situacijama? To je ono o čemu ćemo danas razgovarati.
Kako započeti dijagnosticiranje računarskog problema
Neispravnosti računara mogu se manifestovati na različite načine. Računar se možda uopće neće uključiti ili se može loše uključiti. Slika može ili ne mora biti prisutna, uređaju može biti potrebno dosta vremena da se pokrene i izbaci ekrane smrti... Sve ovo bi trebalo da vas navede na ideju da računar ne radi i da otkrijete razlog. Kako uraditi? Više o tome kasnije.
Jeste li se već odlučili? Onda hajde da probamo.
Prvi korak je da proverite vezu sa računarom. Nije uvijek odbijanje uključivanja rezultat kvara računara. Na primjer, ako je kabel za napajanje iskočio iz utičnice, naravno, sistemska jedinica se neće pokrenuti. 
Stoga morate provjeriti apsolutno sve žice, od mreže do perifernih uređaja. Ako je sve ispravno povezano, morate se uvjeriti da same utičnice rade.
Takođe se dešava da nema kvarova na računaru, kablovi su na svom mestu, ali se i dalje ne uključuje. Tada problem nije u računaru, već u utičnici. Pokušavamo da upalimo kompjuter.
Računar ne reaguje ili se ne pokreće
 Dakle, ako klik na dugme "Start" ne dovede do rezultata, onda problem može biti veoma ozbiljan. Razloga za takav kvar može biti nekoliko, a testiranje bi u ovom slučaju trebalo započeti s napajanjem. Može biti vrlo teško samostalno provjeriti performanse PSU-a ako ne razumijete radiotehniku i niste držali multitester u rukama. Stoga je najbolje, u ovom slučaju, potražiti pomoć od profesionalaca.
Dakle, ako klik na dugme "Start" ne dovede do rezultata, onda problem može biti veoma ozbiljan. Razloga za takav kvar može biti nekoliko, a testiranje bi u ovom slučaju trebalo započeti s napajanjem. Može biti vrlo teško samostalno provjeriti performanse PSU-a ako ne razumijete radiotehniku i niste držali multitester u rukama. Stoga je najbolje, u ovom slučaju, potražiti pomoć od profesionalaca.
Postoje tri načina za identifikaciju problema:
- Povezivanje napajanja na drugi PC;
- Zatvaranje kontakata na matičnoj ploči, nakon čega slijedi uključivanje hladnjaka;
- Spajanje otpornika i mjerenje napona u sistemu.
Dakle, ako je sve u redu sa napajanjem, idemo dalje. Da li ste ikada primijetili kratak ili blago dugotrajan zvuk koji se čuje iz sistemske jedinice kada je uključite?
Zapamtite, u stvari, on vam može reći mnogo zanimljivih stvari, do te mjere da problem iznese u korijenu.
Ako postoji bilo kakav kvar, možete čuti potpuno drugačiji signal, na primjer:
- Long;
- Nekoliko dugih;
- Nekoliko kratkih;
- Naizmjenično kratko i dugo, itd.
Ove zvukove generira BIOS matične ploče, a ako iznenada čujete nestandardni signal, najvjerovatnije vas sistem pokušava obavijestiti o kvaru. Treba napomenuti da su verzije BIOS-a različite, zavisi od toga koja kompanija je proizvođač vaše ploče. Stoga signali o istim kvarovima mogu biti različiti.
Ako vaš računar čak pokušava da se pokrene, moraćete da uđete u BIOS. To se može učiniti na različite načine (opet, zavisi od proizvođača računara). Na ekranu se prikazuje obavještenje o tome koja dugmad aktiviraju ovaj način rada, pa pokušajte slijediti ovo. Kliknite na željeni i bićete prebačeni na meni podešavanja. Ako nemate vremena da primijetite dugme, pročitajte dokumentaciju za matičnu ploču, tamo sve piše.
Evo nekoliko uobičajenih problema na koje BIOS signal može ukazivati, uz dešifriranje:
- Jedan kratki signal (po pravilu isti za sve sisteme) - u 90% slučajeva ukazuje na potpuno zdravlje glavnih PC sistema.
- Lista kratkih zvučnih signala (većina sistema) - aktivirana je usluga zaštite računara od pregrijavanja. Najčešći razlog je kvar hladnjaka na određenim PC komponentama.
- Jedan dugačak i trostruko kratak signal (BIOS Award sistem) - matična ploča ne vidi video adapter ili je otkrila neku vrstu kvara u njemu.
- Stalni dugi zvuci (Nagrada) - Matična ploča ne vidi ili detektuje kvar RAM modula.
- Višekratni kratki zvučni signali, do 4 ponavljanja (AMI) - kvar ili nedostatak RAM modula.
- Petostruki sažetak (AMI) - centralna procesorska jedinica je otkazala.
- Jednostruko dugačko i trostruko kratko (AMI) - problemi sa video adapterom.
- Tri vrlo kratka sa četiri kratka (Phoenix) - kvar video kartice.
- Dvostruki kratki i jednostruki dugi (Phoenix) - PC ne vidi RAM.
U većini slučajeva, profesionalac je neophodan. Trebat će vam profesionalna dijagnostika ili popravka uređaja. 
Ali šta učiniti ako se sistemska jedinica uključi, ali monitor ne radi? Da li je ekran zaista kriv? Više o tome kasnije.
Računar se uključio, ali monitor nije upalio, šta dalje?
Dakle, pritisnemo dugme za pokretanje računara, posmatramo njegovu reakciju. Da li se indikator upalio? U redu. Jeste li čuli zvuk hladnjaka? Fino! Nema slike na monitoru. Veoma loše. Situaciju komplikuje činjenica da niko ne garantuje da je problem upravo u ekranu, često je nedostatak slike rezultat kvara računara.
- Video kartice;
- RAM moduli.

Često je razlog takvih kvarova prašina soketa - slotova u kojima se nalaze video adapter i RAM. Prašina je najveći neprijatelj PC-ja, jer je uzrok velike većine kvarova. Probleme možete pokušati riješiti na sljedeći način.