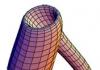Nije tajna da je Skype posljednjih godina postao nevjerovatno popularan. Sada je ovo jedan od rijetkih programa koji vam omogućava da besplatno organizirate komunikaciju s rođacima ili voljenima na velikoj udaljenosti. Ne samo da možemo samo da komuniciramo telefonom, postoji i prilika da se vidimo. Ali ovdje se mnogi suočavaju s činjenicom da ne znaju kako spojiti web kameru na računalo. O ovome ćemo sada razgovarati.
Opće odredbe
Prvo, morate razumjeti da postoji nekoliko vrsta web kamera. Neki ne zahtijevaju dodatni softver, dok se drugi obično instaliraju samo ako su drajveri dostupni. Kakvu kameru imaš? Ovim ćemo se pozabaviti malo kasnije. U pravilu, disk može doći s "web kamerom", ako je nema, onda najvjerovatnije nije potreban. Osim toga, proces povezivanja se razlikuje ovisno o hardveru i operativnom sistemu koji koristite. Dakle, to može biti laptop ili računar koji koristi Windows XP ili Linux OS. No, budući da povezivanje web kamere s računalom nije previše teško, čak i početnik može podnijeti ovaj postupak bez ikakvih problema. Međutim, prije nego što nastavite s tim, pročitajte korisne informacije koje će vam dobro doći u praksi.

Šta nam je potrebno za početak
Već smo malo rekli o tome da su web kamere različite, ali princip instalacije se ne razlikuje mnogo. Zato nam je potrebno nekoliko sastavnih komponenti da bismo sve uradili kako treba. Jedan od njih je brzi internet. Kao što pokazuje praksa, bez pristupa mreži nema posebne koristi od "web kamere". To je zbog činjenice da uz njegovu pomoć možete snimiti samo svoje slike, ali kvaliteta u ovom slučaju bit će daleko od najboljeg. Osim toga, potrebna nam je stvarna kamera. Trenutno većina modela ima USB konektor. Ako na web kameri nema mikrofona, što je svojstveno starijim modelima, trebat će vam slušalice s njim. Ako imate novu kameru, onda možete i bez slušalica, jer ćete sagovornika čuti preko zvučnika, a razgovarati direktno na web kameru. Usput, ne zaboravite osloboditi jedan USB port, jer će nam trebati. Pa, sada da vidimo kako spojiti web kameru na računar.
Prva faza
Ako radite na laptopu ili netbooku, onda već postoji web kamera. Da biste ga koristili, ne morate ništa da instalirate, ažurirate ili preuzimate. Ali ako odlučite staviti bolji analog, onda je ovo druga stvar. Prvo spojite kameru na odgovarajući port na kojem se nalazi, shvatit ćete, jer ju je gotovo nemoguće zbuniti. Zatim morate pričekati malo dok se drajver automatski ne instalira sa baze vašeg operativnog sistema. Isti postupak se odvija i prilikom povezivanja drajva, mobilni telefon ili drugu opremu, tako da ne brinite. Nakon toga, dobićete poruku da je uređaj uspešno instaliran i spreman za upotrebu, au retkim slučajevima je potrebno ponovno pokretanje računara. Pa, idemo dalje i razmotrimo malo drugačiju situaciju.

Druga faza: ručna instalacija
Ako instalacija kamere ne uspije automatski, morat ćete umetnuti disk drajvera. Ali ovdje možete naići na problem koji nedostaje ili ne radi. Naravno, to uopće ne znači da trebate baciti uređaj, stoga nemojte očajavati, jer web kameru na svom računaru možete uključiti bez problema i bez drajvera. Da biste to učinili, morate otići na web stranicu proizvođača i tamo pronaći odgovarajući softver. Sve što trebate je preuzeti i instalirati. Možete ići drugim putem i postaviti sebi uslužni program pod nazivom DriverPack. Njegova suština leži u činjenici da će automatski tražiti odgovarajući drajver na mreži i instalirati ga. Da biste provjerili da li radi, idite na "Moj računar" i tamo pronađite USB video uređaj. Ako možete da uđete u njega i vidite sliku, onda je sve u redu, i sada možete razgovarati sa svojom porodicom i prijateljima.

Podešavanje i povezivanje web kamere sa računarom
Ne zaboravite da ovaj USB uređaj ima dosta internih postavki. Ponekad su tvorničke postavke sasvim prihvatljive, tako da ništa drugo ne treba raditi. Ali u nekim slučajevima, morat ćete podesiti niz postavki, kao što su jačina audio snimanja i reprodukcije. Ako je ovaj indikator postavljen na maksimum, glas može biti loše prepoznat ili će se primijetiti strana buka. Osim toga, ponekad je korisno promijeniti kvalitetu slike, kao i njenu veličinu. U potonjem slučaju, možete ga učiniti širim ili, obrnuto, užim. To je neophodno kako bi se sagovornik vidio u potpunosti ili samo njegovo lice. Osim toga, moderne web kamere imaju niz drugih postavki, kao što su zasićenost, oštrina, svjetlina, kontrast itd. Ako ste uređaj povezali na PC pomoću drajvera, postavke će se automatski postaviti, a većina njih će biti postavljena na pedeset%.

Podešavanje Skypea: prvi korak
U principu, web kamera za računar povezuje se prilično jednostavno i brzo. Ponekad je mnogo teže podesiti ga direktno u Skypeu. Hajde da vidimo kako to uraditi. Prvo se morate prijaviti u program, otići na odjeljak "Alati" i tamo odabrati "Postavke". Zatim odaberite "video postavke". Ako vidite sliku, onda je sve u redu, ali kada se na ekranu prikaže tekstualna poruka sa Skypea, to znači da postoji problem. Prije svega provjerite da li je uređaj povezan na port i da li računar pronalazi web kameru. Idite na "moj računar" i pogledajte da li je "usb video uređaj" prikazan tamo. Inače, jedna od najčešćih grešaka je da se web kamera može koristiti samo u jednom programu. Stoga, ako je otvoren negdje drugdje, Skype ga jednostavno neće vidjeti. Lako je pretpostaviti da je ovo popravljanje vrlo jednostavno. Dovoljno je zatvoriti jedan od komunalnih preduzeća. Možda ćete morati ponovo pokrenuti Skype, nakon čega će sve doći na svoje mjesto.
Podešavanje u Skypeu: drugi korak
Svaka web kamera treba drajvere, samo je pitanje kako se instaliraju. Ovo može biti arhiva vašeg operativnog sistema ili disk koji dolazi s kompletom. Ako kamera nije prikazana u Skypeu, a isprobali ste sve gore opisane metode, učinite sljedeće. Idite na "Control Panel", odaberite "System" - "Hardver", a zatim "Device Manager". Vidjet ćete listu svih uređaja koji rade na ovom računaru. Negdje među njima bi trebala biti vaša web kamera. Ako ga nema, to samo govori da je problem ili u utičnici porta ili u kabelu uređaja. Ako ste ipak pronašli kameru i vidite žuti znak uzvika pored ikone, to znači da nema upravljačkih programa. Zatim kliknite desnim tasterom miša na ikonu, izaberite "svojstva" i "ažuriraj upravljačke programe". Ako nema uzvika, ali web kamera i dalje nije vidljiva, ponovo instalirajte drajver. Nakon toga bi sve trebalo da funkcioniše.

Nekoliko važnih detalja
Mnogi korisnici kažu da se web kamera ne pojavljuje u My Computer. Nema razloga za brigu, posebno ako ne koristite Windows XP operativni sistem. To je zbog činjenice da kasnija ažuriranja ne podržavaju ovu funkciju. Na primjer, nećete moći pozvati "web kameru" na laptopu koji koristi Win 7, ona će raditi samo u Skypeu. Vrijedi obratiti pažnju na činjenicu da postoji mnogo proizvođača ove opreme. Svi imaju drugačiji pristup, tako da će postavka biti malo drugačija. Iz ovog jednostavnog razloga, jednostavno je nemoguće razviti jedan algoritam, međutim, otklanjanje grešaka nije tako teško. Štoviše, u oko 70% slučajeva web kamera, koja se automatski instalira na računar, ne uzrokuje nikakve neugodnosti korisniku.

Zaključak
Tako smo s vama shvatili kako instalirati i konfigurirati "web kameru". Sve je krajnje jednostavno: umetnite kabl u port, instalirajte drajvere, ažurirajte ih ako je potrebno, zatvorite sve uslužne programe koji koriste "web kameru" - i možete uživati u komunikaciji. Kako spojiti web kameru na računar bez instalacioni disk, također već znate, tako da ovo ne bi trebao biti problem. Međutim, prije kupovine provjerite pitanje potrebe za instaliranjem drajvera ovaj uređaj. Disk možda neće biti dat, ali će napisati gdje trebate ići da preuzmete potreban softver. To je otprilike sve što postoji u ovoj temi.
U ovom članku ćete naučiti o novim karakteristikama telefona, odnosno o njegovom korištenju umjesto web kamere.
Biće vam predstavljeno nekoliko opcija pomoću kojih možete povezati web kameru putem telefona.
Kako koristiti pametni telefon umjesto web kamere
Pročitajte također: TOP 12 najboljih web kamera sa dobrim kvalitetom slike za onlajn komunikaciju i streaming
Pametni telefon je višenamjenski uređaj s kojim se rješavaju različiti zadaci.
Međutim, malo ljudi zna za mogućnost korištenja mobilnog gadgeta kao web kamere, kao i koliko je ova funkcija korisna.
U stvari, postoje situacije u životu: morate hitno odgovoriti na video poziv, a web kamera, nažalost, nije u funkciji.
U tom slučaju će vam u pomoć priskočiti kamera vašeg gadgeta. Slijedeći upute korak po korak, moći ćete koristiti svoj gadget za prijenos video zapisa i drugih video ćaskanja.
Ako trebate:
- Uputite Skype video poziv, ali standardna kamera nedostaje ili je neispravna;
- Za emitovanje na Internetu koristite nekoliko kamera;
- Kreirajte daljinski video nadzor.

Čak i ako je ekran na vašem gadgetu pokvaren, ali i dalje radi, možete lako zamijeniti web kameru, glavna stvar je da modul prednje ili glavne kamere i dalje radi.
Za povezivanje vam je potrebno:
- Posebni uslužni programi za uparivanje gadgeta s PC-om ili laptopom;
- WiFi hotspot.
Programi za pretvaranje vašeg telefona u web kameru putem USB-a
Pročitajte također: TOP 15 najboljih programa kako promijeniti tembar glasa online | 2019
Gotovo svaki gadžet može zamijeniti web kameru ispravna instalacija poseban program za to.
Kao rezultat toga, telefon sa instaliranim uslužnim programom će se pokazati kao odličan uređaj koji se može koristiti za komunikaciju sa porodicom ili poslovnim partnerima putem video komunikacije, a može se koristiti i za emitovanje videa.
Rad aplikacija dizajniranih da telefon pretvore u web kameru zasniva se na sinhronizaciji gadžeta sa personalnim računarom povezivanjem preko usb kabla ili.
Ovi uslužni programi će vam omogućiti da zamijenite ugrađenu kameru u vašem telefonu umjesto uobičajene web kamere instalirane na laptopu ili računaru.

Kvalitet slike će zavisiti od instalirani program i rezoluciju mobilnog fotoaparata.
Koristeći programe DroidCam, AlterCam i USB Webcam, možete povezati svoj telefon kao web kameru putem USB-a.
Korišćenje jedne od ovih aplikacija omogućava vam da prenosite slike sa kamere gadžeta na ili laptop putem Bluetooth ili USB kabla i može se koristiti korišćenjem web usluga za razmenu trenutnih poruka.
Osim kamere, možete koristiti i mikrofon svog mobilnog telefona za komunikaciju putem Skypea.

droidcam
Pročitajte također: Kako napraviti video na mreži: Top 10 najboljih besplatnih i plaćenih stranica | 2019
Jedan od najbolji programi za one koji rade na Androidu. Uz njegovu pomoć, gadget će napraviti metamorfozu za nekoliko minuta i postati odlična prijenosna web kamera.
Android verzija Windows verzijaKorak po korak instrukcije postavke:
1 Da bi se telefon pretvorio u kameru, morate instalirati Android uslužne programe.
Dok se instalira, instalirajte program na vaš desktop računar. Raspakujte arhivu. Da biste to učinili, kliknite na dugme u datoteci arhive "Izdvoji..." i izaberite lokaciju na koju planirate da izdvojite sadržaj arhive, a zatim kliknite na dugme Uredu.
Nakon što je proces raspakivanja završen, idite u fasciklu koju ste odabrali za raspakivanje i pokrenite instalacionu datoteku i pratite uputstva koja se pojavljuju na ekranu.

2 Sada morate da povežete telefon sa računarom koristeći USB kabl ili Bluetooth.
3 Nakon što uspješno povežete jedan od vaših gadžeta s drugim, pokrenite program na oba uređaja.
U aktivnom prozoru morate unijeti mobilni gadget koji vam omogućava da razlikujete uređaj od svih ostalih.
Ovu putanju možete pronaći u aplikaciji DroidCam koja radi na vašem telefonu. Osim IP adrese, DroidCam prikazuje i broj porta.
.
4 Na radnoj površini računara će se pojaviti obaveštenje da je telefon pronađen. Morate odabrati kvalitet videa da biste započeli.
5 Da biste nastavili sa radom i započeli streaming, samo pritisnite dugme "počni" . Aplikacija će poslati sliku sa kamere gadžeta na računar. Ako mobilni uređaj ima dvije kamere, idite na postavke aplikacije na telefonu i provjerite da li je označeno odgovarajuće polje koje je odgovorno za aktivnu kameru.
AlterCam
Pročitajte također: TOP 12 najboljih IP kamera za kućni ili uredski nadzor | Pregled aktuelnih modela u 2019
Takođe možete povezati svoj telefon sa računarom kao web kameru putem USB kabla pomoću programa AlterCam.
Ovaj program vam omogućava da instalirate virtuelnu web kameru u sistem.
U njega možete emitovati bilo koji video: kako sa prave kamere, tako i samo video snimke pohranjene na vašem računaru.
Razmotrit ćemo opciju kada je kamera izvor videa. mobilni uređaj.
AlterCam program se povezuje sa mobilnom kamerom putem IP protokola i emituje video u realnom vremenu sa nje na virtuelnu web kameru.
Proces pretvaranja vašeg telefona u web kameru može izgledati zastrašujuće, ali postavljanje je jednostavno.
Android verzija Windows verzijaKorak po korak uputstvo:
1 Prvo preuzmite aplikaciju AlterCam i instalirajte je na svoj PC. Nakon što se instalacija završi, program će se automatski pokrenuti.
2 Nakon toga, potrebno je da instalirate aplikaciju IP Webcam na svom pametnom telefonu. Možete ga pronaći u Play Store-u.

3 Instalirana aplikacija mora biti pokrenuta na telefonu. Prilikom pokretanja pojavit će se lista postavki, u pravilu ih ne morate mijenjati, samo se trebate spustiti do samog dna i odabrati stavku "Pokreni".
4 Morate pokrenuti program na računaru. U prozoru "kamera" odaberite "Dodaj IP kameru".
5 Sada se trebate povezati s kamerom mobilnog uređaja pomoću programa AlterCam. U redu "Ime IP kamere" koji će se pojaviti kada se prozor otvori. "Dodaj IP kameru" unesite bilo koju vrijednost, na primjer, moj telefon.
Kvalitet slike IP kamere ovisit će o postavkama rezolucije u aplikaciji za pametni telefon. Ako ne znate tačnu vrijednost, ostavite ovu postavku nepromijenjenu.
6 Na dnu aplikacije otvorene na telefonu, naznačena je IP adresa kamere, prenesite je u red “IP adresa kamere” u prozoru otvorenom na računaru.
Nakon toga morate dodati "/live" ili "/video" na kraj adrese. Prva opcija je za uređaje koji rade na operativnom sistemu, druga za Android.

7 Nakon prenosa IP adrese na računar, možete pritisnuti dugme uredu . Ako su svi koraci obavljeni ispravno, slika sa kamere telefona će se pojaviti u programu AlterCam. Ako se to ne dogodi, provjerite ispravnost svih koraka korak po korak.
8 Nakon što se slika pojavi u programu AlterCam, potrebno je da odaberete virtuelnu kameru u postavkama glasovnog programa koji ćete koristiti. Uzmimo Skype kao primjer.
Prijavite se na Skype sa svojim korisničkim imenom i lozinkom. Kliknite na karticu na vrhu "instrumenti" i odaberite odjeljak "Postavke" . U općim postavkama vidjet ćete podmeni "Video postavke", u njemu odaberite program.
usb web kamera
Pročitajte također: Efekat usporavanja: TOP 15 programa za Slow Motoon (Slow Mo) + recenzije
Program vam omogućava da koristite svoj telefon kao web kameru putem USB kabla. Prvo morate instalirati aplikaciju na svoj telefon i PC.
Program za PC možete preuzeti sa web stranice programera. U folderu "Putanja instalacije" trebate pronaći usbwebcam.bat datoteku i pokrenuti je.
Android verzijaAko je program ispravno instaliran, tada će se slika u svim programima koji koriste kameru emitovati sa kamere telefona. Istina, brzina kadrova će biti niska.
Možete smanjiti rezoluciju video toka u postavkama aplikacije pomoću hardverskog ključa.
Nakon pokretanja programa na pametnom telefonu, morate omogućiti softver za otklanjanje grešaka da biste aktivirali web kameru putem osobnog računara.
Ovu opciju možete pronaći u meniju. "Opcije" , gde treba da odete u podmeni "Sistem" , a zatim u Opcije za programere.

Nakon što omogućite USB otklanjanje grešaka, povežite telefon preko data kabla na računar. Pokrenite program na računaru, da biste započeli potrebno je da pritisnete bilo koji taster.
Aplikacija USB Webcam također mora biti pokrenuta na telefonu. Sada se prijavite na svoj Skype nalog, idite na odjeljak "instrumenti" , zatim pododjeljak "Postavke" .
U postavkama otvorite odjeljak "Postavke videa" , u prozoru koji se otvori odaberite "GWebcamVideo" . Ako sve radi kako treba, na ekranu monitora će se pojaviti slika sa kamere pametnog telefona.
Ako vidite zeleni ekran, vaš uređaj ne podržava USB web kamera.
Ako imate jednostavnu digitalnu video kameru, onda je možete koristiti kao web kameru, to je sigurno. Postoje različiti načini, a u nastavku ćemo govoriti o dvije moguće metode. Ovo je veoma zgodno, jer vam omogućava da uštedite novac na kupovini web kamere, iako nije baš praktično, jer morate da se zezate sa podešavanjima. O da, kvalitet slike sa konvencionalne kamere bit će znatno bolji od kvaliteta slike gotovo svake web kamere.
Metoda 1: Korištenje TeVeo Video Suite
Postoji takav program TeVeo Video Suite. Potpuno je besplatan i dostupan svima. Lako ga je pronaći na internetu jednostavnim guglanjem njegovog imena. Ovaj softver je namijenjen za sljedeće zadatke:
- Prikaz videa sa kamere svima preko interfejsa pretraživača;
- Prikaži video samo određenim ljudima koji imaju lozinku;
- Komunikacija sa korisnicima koji su registrovani na TeVeo sajtu.
One. vlasnik kamkordera dobija svoju adresu na Internetu. On može dati link bilo kome, a ovaj link će imati pristup online slici snimljenoj video kamerom. Po želji, link može biti "zaštićen lozinkom", a tada će video biti dostupan samo ako korisnik unese lozinku. Ideja je dobra, ali ima mana. Najvažnije je da je nemoguće emitovati zvuk. Međutim, problem se rješava uz pomoć Skype-a. Razgovarajte sa prijateljem na Skypeu glasom i istovremeno strimujte video na TeVeo sajtu koristeći TeVeo Video Suite. Malo nepraktično, ali činjenica je da kompjuter "bez magije" ne prepoznaje običnu digitalnu video kameru spojenu preko USB-a kao web kameru.
Postoje i alternativni Skype programi, recimo isti NetMeeting.
Metoda 2. Koristimo poseban virtuelni drajver
Ovdje ćemo pričati o tome kako "prevariti" naš kompjuter i zabiti mu u glavu da naša obična video kamera nije ništa drugo do web kamera.
To se radi pomoću posebnog drajvera: prima stream od jednostavne video kamere, ali na izlazu ga daje, "maskiran" u web kameru. Sam drajver je dostupan zajedno sa programom TrackerCam. Ova stranica ima različite verzije ovog programa. Imajte na umu: postoje plaćene i besplatne verzije. Besplatna funkcionalnost će vam biti dovoljna.
Preuzmite program, instalirajte ga, pokrenite ga. Nadalje, možda ćete morati u samom programu odrediti koju video kameru koristiti kao web kameru. Ovo je lako učiniti: Tuner > Display & Camera > Select camera.
Čim odredite željenu kameru, pokrenite Skype i idite na video postavke. Tamo bi se u teoriji trebala pojaviti naša virtualna web kamera koja prikazuje video.
TrackerCam nije lak. On je analogan gore pomenutom TeVeo Video Suite programu i takođe vam omogućava praćenje putem interneta. U našem slučaju nam je bio potreban samo vozač. Zaista se nadamo da je naš savjet pomogao u rješavanju problema.
Molimo ocijenite ovaj članak:
Danas je popularnost interneta teško precijeniti. Ako se ranije za traženje informacija koristio World Wide Web, sada korisnici iz cijelog svijeta mogu komunicirati jedni s drugima putem video komunikacije, snimati video zapise za objavljivanje na tematskim portalima i emitovati uživo. Sve se to postiže korištenjem web kamere.
Kamkorderi za računare poslednjih godina postali su neophodan dodatak kao i tastatura i miš. Teško je naći korisnika interneta koji ne koristi Skype, ne gleda video ili ne snima svoj.
Najpopularnija područja upotrebe kompjuterske video kamere:
- komunikacija putem Skypea;
- Snimanje videa za YouTube;
- online emitovanja (striming).
Moderni modeli računara imaju kompaktne dimenzije i praktično pričvršćivanje, kako za stavljanje pribora na sto, tako i direktno na monitor. U početku je web kamera kreirana posebno za Skype i druge programe za video pozive na Internetu. Poslednjih godina moda za blogovanje na YouTube-u ili striming raznih događaja, npr. kompjuterske igrice, dovelo je do toga da se kamere koriste u nešto drugačije svrhe. Međutim, glavni zadatak je video snimanje i emitovanje.
Većina modernih modela su USB kamkorderi s mikrofonom. Takve uređaje je vrlo lako konfigurirati i ne zahtijevaju posebne karakteristike od računara. Čak i najjednostavniji računar će moći da radi sa ovim dodatkom. Sama web kamera mora imati dobra rezolucija videa, barem HD (odnosno 1280 * 720 piksela) i dobar mikrofon sa smanjenjem šuma.

Vrijedi napomenuti da vlogeri preferiraju odvojene mikrofone, jer je njihova osjetljivost i sposobnost suzbijanja pozadinske buke mnogo bolja.
Povezivanje web kamere
Ovaj dodatak je dizajniran na način da korisnici nemaju posebnih problema sa njegovom konfiguracijom. obično, na laptopu, ne morate da konfigurišete kameru, budući da je prvobitno ugrađen u kućište, a ako uređaj ima operativni sistem, onda gotovo uvijek postoje drajveri za web kameru. Dovoljno je pokrenuti program i možete ga koristiti.

Na stacionarnom uređaju, morat ćete povežite kamkorder sa računarom, što obično takođe ne izaziva velike poteškoće. Dodatna oprema mora biti povezana preko USB konektora, drajveri se u većini slučajeva instaliraju automatski. Korisnik samo treba da podesi kameru u Skypeu.
Ako kamera nije automatski otkrivena na računaru, moraćete da instalirate drajvere za nju. To se može učiniti s diska koji se može isporučiti uz sam uređaj ili možete preuzeti potreban softver sa službene web stranice proizvođača.
Nakon instaliranja drajvera, možete koristiti kameru, ali za to će vam trebati specijalni programi. Skype je najčešći način za video pozive širom svijeta. Ali prvo ga morate podesiti za upotrebu. Kada prvi put instalirate program, on automatski će od vas tražiti da provjerite video kameru i mikrofon. Sve što korisnik treba da uradi je da se složi sa zahtevima programa.

Ako je program instaliran ranije, postavka se vrši na sljedeći način. Naveden je primjer za Skype na Windows 7, ali neće biti značajnih razlika u odnosu na novije verzije u konfiguraciji.
- Morate se prijaviti na Skype.
- Na alatnoj traci na vrhu odaberite "Alati" - "Postavke".
- Video postavke. Nakon aktiviranja stavke, automatski se otvara prozor sa video snimkom koji prikazuje kamera.
- U ovom meniju možete kliknuti na dugme "Postavke web kamere" i dobiti pristup finim postavkama, međutim, za jednostavnu komunikaciju, svi ovi parametri su potpuno nepotrebni.
Problemi sa povezivanjem
Ponekad se desi da računar ne vidi kamkorder preko USB-a ili korisnik ima drugih problema sa korišćenjem uređaja. Razlozi zbog kojih uređaj možda nije vidljiv računaru su sljedeći.

Savjet! Ako svi gore navedeni razlozi nisu potvrđeni, trebali biste isključiti kamkorder i provjeriti ga na drugom računalu kako biste bili sigurni da sam uređaj radi.
Šta može zamijeniti web kameru
Ponekad postoje situacije kada hitno trebate snimiti video za emitiranje na Internetu ili stream, ali nema kamere pri ruci. U tom slučaju će u pomoć priskočiti obična ili akcijska kamera. Sasvim je moguće koristiti kamkorder kao web kameru, ali prvo se uvjerite da podržava ovu funkciju. Ove informacije su obično napisane u uputama.

Općenito, povezivanje video kamere vrši se na prilično standardan način. Veza između njega i računara se ostvaruje preko USB kabla. Video rekorder ulazi u režim snimanja. Za to ćete morati instalirati drajvere, obično se nalaze na disku koji dolazi s uređajem. Ali možete ih preuzeti i sa web stranice proizvođača.
Savjet! Da biste počeli koristiti, na primjer, za video blog, morat ćete biti sigurni da računar vidi uređaj kao alat za snimanje videa, a ne medij za pohranu (ako postoji ugrađen HDD). Da biste to uradili, potrebno je da uđete u "Control Panel" - "Imaging Devices" i vidite da li se tamo nalazi povezani tehničar.
Sljedeća faza - instaliranje softvera za blogovanje ili snimanje videa. Za online emitovanje možete koristiti Skype, dok on ima mogućnost odabira uređaja sa kojeg će se emitirati. Odabir odgovarajuće opcije vrši se u postavkama kamere duž putanje "Alati" - "Postavke" - "Postavke web kamere". Uz pomoć više kamera možete promijeniti scenu tokom emitovanja.

Ako vaša digitalna kamera ne podržava web-dijeljenje, ali može prenositi video putem kabla, tada se također može konfigurirati kao web-bazirana. pomoću uređaja za snimanje video zapisa i posebnih programa. Snimanje videa se može izvesti TV tjunerom, direktno video karticom ili posebnim prijemnikom. SplitCam, ManyCam i slični programi su prikladni kao softver. Veza u ovom slučaju se vrši preko kabla tipa "Tulip".

Na sličan način možete pretvorite akcionu kameru u web kameru. Princip je isti: akciona kamera je povezana, za nju su instalirani drajveri, uređaj je uključen za snimanje. Moderne akcijske kamere uglavnom imaju ugrađeni način rada za web prikaz.
Korištenje konvencionalnih i akcionih kamera za blogere je vrlo zgodna opcija, jer je često kvalitet slike sa ovih uređaja bolji. Osim toga, možete istovremeno povezati običnu i akcionu kameru, te postaviti web uređaj. Ovo će omogućiti alternativni prikaz sa tri različite tačke.
Važna stvar: sve kamere moraju biti povezane na električnu mrežu kako se ne bi ispraznile tokom rada.
Urednici su primili mnogo pisama od čitalaca koji žele da koriste digitalnu video kameru kao web kameru. Za mnoge korisnike kamkorderi najčešće skupljaju prašinu na policama, pa bi bilo dobro od njih sastaviti web kameru. I kvalitet programa za video konferencije kao što su Yahoo Messenger ili MSN Messenger također se može poboljšati. Jednostavno softversko rješenje pretvorit će vašu digitalnu video kameru u vrhunsku web kameru.
Za naš članak smo koristili Panasonic GS70 kamkorder. Ovo je ukinuti MiniDV model koji koristi tri CCD senzora. U isto vrijeme, sve što je rečeno u članku je pogodno za bilo koga digitalna kamera sa USB ili FireWire vezom.
Prednosti digitalne video kamere
Korištenje digitalne video kamere od nekoliko stotina dolara kao web kamere može nekima zvučati čudno, ali mi ovdje ubijamo nekoliko ptica jednim udarcem. Optika u digitalnoj video kameri je daleko bolja od web modela. Moderne MiniDV kamere omogućavaju vam snimanje video zapisa u rezoluciji od 720x480 i pri 30 sličica u sekundi. Osim toga, objektiv kamere pruža preciznu reprodukciju boja. Web kamere, s druge strane, imaju samo 640x480 i 15 sličica u sekundi.
Korištenje kamkordera umjesto web kamere također vam štedi novac - naravno, ako skuplja prašinu na vašoj polici. Umjesto da plaćate 50-200 USD za pristojnu web kameru, možete koristiti besplatne USB drajvere ili potrošiti 20 USD na OrangeWare WebcamDV da biste je pretvorili u web kameru visokog kvaliteta.
Ograničenja
Međutim, ova metoda ima nekoliko ograničenja. Prvo, kamkorder koristi više energije od web kamere. Morat ćete spojiti napajanje ako namjeravate koristiti kamkorder duže vrijeme.
Gotovo svi kamkorderi danas su opremljeni demo modom koji prikazuje različite specijalne efekte. Omogućava vam da privučete kupca prilikom odabira fotoaparata. Obavezno onemogućite ovaj način rada - ne želite sve vrste ludih efekata tokom video konferencije, zar ne?
Većina kamkordera ima funkciju automatskog isključivanja. Isključuje kameru ako ostavite kasetu u pretincu i ne snimite ništa. Ova funkcija sprječava nepotrebno trošenje baterije i trošenje komponenti. Međutim, automatsko gašenje će nam biti nezgodno, stoga ne ostavljajte kasetu u kamkorderu.
Web kamere teže mnogo manje od kamkordera jer nemaju komplikovan kasetni mehanizam i LCD ekran koji se može uvlačiti. Ako kućni korisnici nemaju smisla brinuti o težini, onda takvo rješenje neće raditi za mobilne aplikacije.
USB sučelje: besplatno
Naš prvi način da pretvorimo kamkorder u web kameru je besplatan. Neki fotoaparati, poput našeg isprobanog Panasonic GS70, imaju USB priključak za način rada web kamere. Dakle, povezivanje kamkordera na USB port će ga pretvoriti u web kameru.
Da biste to učinili, morate instalirati USB drajver koji dolazi uz kameru. Ako ste izgubili CD, morat ćete potražiti upravljački program na web stranici proizvođača. Nakon instalacije, trebate prebaciti kamkorder u način rada web kamere. Proces se razlikuje od modela do modela i opisan je u korisničkom priručniku.
Naša Panasonic web kamera je prepoznata kao "Panasonic DVC web kamera" u programima za video konferencije kao što su Aktivna web kamera
Nažalost, ispostavilo se da je kvalitet slike prilično nizak, što podsjeća na Creative Webcam Live! u našoj prethodnoj recenziji.
OrangeWare WebcamDV

OrangeWare izdaje WebcamDV softver koji pretvara kamkorder u web kameru. Program, zapravo, "obmanjuje" Windows, tjerajući nas da vjerujemo da pred sobom imamo punopravnu web kameru. With web stranica kompanije možete preuzeti probnu verziju, a zatim je registrovati za 20 USD.
Po čemu se ovaj program razlikuje od besplatnih drajvera za web kamere koje koriste neki modeli? WebcamDV prenosi video stream preko FireWire interfejsa, koji pruža sliku vrlo visokog kvaliteta. Kvalitetu možete sami ocijeniti na kraju članka.
Instalacija je brza i laka. Zatim jednostavno priključite kamkorder na FireWire port i pokrenete svoj omiljeni softver za video konferencije. Kao što možete vidjeti u nastavku, Yahoo Messenger je bez problema prepoznao Panasonic kamkorder. U bilo kojem programu za video konferencije, kamera će biti vidljiva kao "WebcamDV Capture".

Poređenje kvaliteta
Za naše testove kvaliteta koristili smo iste uslove kao u pregled web kamere. Pri dobrom osvetljenju, dva bloka fluorescentnih lampi, simulirajući kancelarijske uslove, davala su svetlost. Pri slabom svjetlu, svjetla su bila isključena, a jedini izvori su bili ekran laptopa i LCD monitor od 17 inča.
Snimili smo okvire pomoću programa DV Rack Serious Magic za maksimalan kvalitet. Zatim smo uporedili okvire dobijene korišćenjem besplatnog USB drajvera i programa WebcamDV.
Lako možete vidjeti da USB drajver daje užasnu sliku u poređenju sa programom WebcamDV. Uz to, maksimalna rezolucija USB drajvera je 352x244, dok WebcamDV pruža do 640x480.
Jedina vidljiva razlika između čistog snimanja kadrova i korištenja WebcamDV-a je rezolucija. Kod snimanja kadrova je 720x480 (MiniDV format), dok je u WebcamDV 640x480. Ne objavljujemo rezultate pri slabom svjetlu jer je slika bila crna - Panasonic GS70 nije mogao podnijeti te uslove. Kod drugih kamkordera situacija bi mogla biti bolja.
Kliknite na sliku da dobijete veću verziju.
Zaključak
Uz pomoć odgovarajućeg softvera Vaš kamkorder možete pretvoriti u kvalitetnu web kameru. Program OrangeWare WebcamDV vam omogućava da "prevarite" operativni sistem i koristite kamkorder povezan preko FireWire-a kao web kameru. Kao što vidite, kvalitet WebcamDV je odličan.
Istovremeno, besplatni USB drajver daje užasan kvalitet. Stoga smatramo da je WebcamDV najbolje rješenje. Za 20 dolara, WebcamDV je odličan način da nabavite web kameru.