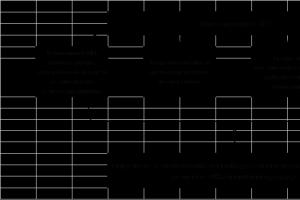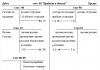A hardverelemek egyensúlya és az egyes Android-eszközök tervezésében lefektetett teljesítményszint néha őszinte csodálatot vált ki. A Samsung számos csodálatos Android készüléket ad ki, amelyek magas műszaki jellemzőik miatt sok éven át örömet okoznak tulajdonosaiknak. De néha vannak problémák a szoftverrel, szerencsére firmware segítségével megoldható. A cikk a több évvel ezelőtt kiadott Samsung Galaxy Tab 3 GT-P5200 táblaszámítógép szoftverének telepítésére összpontosít. A készülék hardverösszetevői miatt továbbra is aktuális, szoftveresen pedig komolyan frissíthető.
A felhasználó által meghatározott céloktól és célkitűzésektől függően számos eszköz és módszer alkalmazható a Samsung Tab 3 számára az Android frissítésére / telepítésére / visszaállítására. Javasoljuk az alábbi módszerek előzetes tanulmányozását az eszköz firmware-e során fellépő folyamatok teljes megértéséhez. Ezzel elkerülheti az esetleges problémákat, és szükség esetén visszaállíthatja a táblagép szoftveres részét.
Annak érdekében, hogy az operációs rendszer telepítése a Samsung GT-P5200 készülékbe hiba és problémamentes legyen, néhány egyszerű előkészítő eljárásra van szükség. Jobb, ha előre végrehajtja őket, és csak ezután nyugodtan folytassa az Android telepítésével kapcsolatos manipulációkat.
1. lépés: Telepítse az illesztőprogramokat
Az egyik dolog, ami biztosan nem jelenthet problémát a Tab 3-mal végzett munka során, az illesztőprogramok telepítése. A Samsung műszaki támogatási szakemberei megfelelően gondoskodtak az eszköz és a számítógép párosításához szükséges összetevők telepítési folyamatának egyszerűsítéséről a végfelhasználó számára. Az illesztőprogramok a Samsung szabadalmaztatott szinkronizáló programjával együtt kerülnek telepítésre - . Az alkalmazás letöltésének és telepítésének módját a cikkben a GT-P5200 villogásának első módja ismerteti.

Ha nem hajlandó letölteni és használni az alkalmazást, vagy bármilyen probléma merül fel, használhatja a Samsung készülékekhez készült automatikus telepítésű illesztőprogram-csomagot, amely letölthető a címről.
2. lépés: Készítsen biztonsági másolatot az adatokról
A firmware-módszerek egyike sem tudja garantálni az Android-eszköz memóriájában tárolt adatok biztonságát az operációs rendszer újratelepítése előtt. A felhasználónak egyedül kell gondoskodnia fájljai biztonságáról. A cikkben ismertetünk néhány módszert, amelyek lehetővé teszik ezt:

3. lépés: Készítse elő a szükséges fájlokat
Mielőtt az alábbiakban ismertetett módszerek bármelyikével közvetlenül a táblagép memóriájába töltene le szoftvert, tanácsos előkészíteni az összes szükséges összetevőt. Letöltjük és kicsomagoljuk az archívumokat, utasítások által diktált esetekben fájlokat másolunk memóriakártyára stb. Ha kéznél vannak a szükséges komponensek, egyszerűen és gyorsan telepítheti az Androidot, és ennek eredményeként egy tökéletesen működő készüléket kaphat.

Az Android telepítése a 3. lapon
Ez alól a Samsung készülékek és a számításba vett GT-P5200 modell népszerűsége sem kivétel, ami számos olyan szoftvereszköz megjelenését eredményezte, amelyek lehetővé teszik a kütyü operációs rendszerének frissítését vagy a szoftver újratelepítését. Céljai alapján az alábbiakban ismertetett három lehetőség közül kell kiválasztania a megfelelő módszert.
1. módszer: Samsung Kies
Az első eszköz, amellyel a felhasználó találkozik, amikor egy Galaxy Tab 3 villogását keresi, a Samsung saját fejlesztésű Android-karbantartó szoftvere, a Kies.

Az alkalmazás számos funkciót kínál felhasználóinak, köztük szoftverfrissítéseket. Megjegyzendő, hogy mivel a szóban forgó Tablet PC hivatalos támogatása már régen véget ért, a firmware-t pedig nem frissíti a gyártó, a módszer alkalmazása ma már aligha nevezhető tényleges megoldásnak. Ugyanakkor a Kies az egyetlen hivatalos módszer az eszköz szervizelésére, ezért nézzük meg a vele való munka főbb pontjait. A program letölthető a Samsung hivatalos műszaki támogatási oldaláról.
- A letöltés után telepítse az alkalmazást a telepítő utasításai szerint. Az alkalmazás telepítése után indítsa el.
- Frissítés előtt meg kell győződnie arról, hogy a táblagép akkumulátora teljesen fel van töltve, a számítógép stabil, nagy sebességű internetkapcsolattal rendelkezik, és garantált, hogy a folyamat során nem szakad meg az áram (nagyon kívánatos egy UPS számítógéphez vagy szoftverfrissítés laptopról).
- Csatlakoztassa a készüléket az USB-porthoz. A Kies meghatározza a táblaszámítógép modelljét, információkat jelenít meg az eszközre telepített firmware-verzióról.
- Ha van telepíthető frissítés, megjelenik egy ablak, amely új firmware telepítésére kéri.
- Megerősítjük a kérést, és tanulmányozzuk az utasítások listáját.
- A jelölőnégyzet bejelölése után "Ismerkedtem (is)"és gombnyomásokat "Frissítés" megkezdődik a szoftverfrissítési folyamat.
- Várjuk a frissítéshez szükséges fájlok előkészítésének és letöltésének befejezését.
- A komponensek betöltése után a név alatt automatikusan elindul a Kies komponens "Firmware frissítés" a szoftver megkezdi a letöltést a táblagépre.

A P5200 spontán újraindul Letöltés, amit a képernyőn egy zöld robot képe és a kitöltő folyamatjelző sáv jelez majd.

Ha ebben a pillanatban leválasztja a készüléket a PC-ről, visszafordíthatatlan károsodás következhet be a készülék szoftveres részén, ami a jövőben nem engedi elindulni!
- A frissítés legfeljebb 30 percig tart. A folyamat befejeztével az eszköz automatikusan elindul a frissített Android rendszerbe, és a Kies megerősíti, hogy az eszköz a legújabb szoftververzióval rendelkezik.
- Ha problémákat tapasztal a Kies-en keresztüli frissítési folyamat során, például nem tudja bekapcsolni az eszközt a manipuláció után, megpróbálhatja megoldani a problémát "Vészhelyzeti firmware-helyreállítás" a menü megfelelő elemének kiválasztásával "Felszerelés".

Vagy lépjen az operációs rendszer gépre telepítésének következő módszerére.





2. módszer: Egy
Telepítse a hivatalos firmware-t a Samsung GT-P5200 készülékre. Ehhez több lépésre lesz szükség.


3. módszer: Módosított helyreállítás
Természetesen a GT-P5200-hoz a szoftver hivatalos verzióját ajánlja a gyártó, és csak annak használata tudja bizonyos mértékig garantálni a készülék stabil működését az életciklus során, pl. a frissítések kiadása közben. Ezen időszak után a szoftverrészben valaminek a hivatalos módszerekkel történő javítása elérhetetlenné válik a felhasználó számára.
Mi a teendő ebben a helyzetben? Ki lehet tűrni a viszonylag elavult 4.4.2-es Android-verziót, amely szintén tele van a Samsung és a gyártó partnereinek különféle, szokásos módszerekkel nem távolítható programjaival.

És igénybe veheti az egyedi firmware használatát, pl. külső szoftverfejlesztők által kiadott megoldások. Megjegyzendő, hogy a Galaxy Tab 3 kiváló hardveres töltete lehetővé teszi az Android 5 és 6 verziók problémamentes használatát a készüléken. Fontolja meg részletesebben az ilyen szoftverek telepítési eljárását.
1. lépés Telepítse a TWRP-t
Az Android nem hivatalos verzióinak a Tab 3 GT-P5200-ba történő telepítéséhez speciális, módosított helyreállítási környezetre lesz szüksége - egyéni helyreállításra. Az egyik legjobb megoldás a szóban forgó eszközre a használata.


2. lépés: Változtassa meg a fájlrendszert F2FS-re
Flash-barát fájlrendszer (F2FS)- kifejezetten flash memórián való használatra tervezett fájlrendszer. Ez a típusú mikroáramkör minden modern Android-eszközbe telepítve van. Tudjon meg többet az előnyökről F2FS ki lehet deríteni.
Fájlrendszer használat F2FS a Samsung Tab 3 táblagépben lehetővé teszi a teljesítmény enyhén növelését, így ha egyéni firmware-t használ támogatással F2FS, nevezetesen ilyen megoldásokat fogunk kialakítani a következő lépésekben, használata célszerű, bár nem szükséges.

A partíciók fájlrendszerének megváltoztatása az operációs rendszer újbóli telepítéséhez vezet, ezért a művelet előtt biztonsági másolatot készítünk, és mindent előkészítünk, ami az Android kívánt verziójának telepítéséhez szükséges.

3. lépés Telepítse a nem hivatalos Android 5-öt
Az Android új verziója természetesen "újjáéleszti" a Samsung TAB 3-at. A kezelőfelület változásai mellett rengeteg új funkciót nyit meg a felhasználó, amelyek listázása sokáig tart. Egyedi portolással CyanogenMod 12.1 (OS 5.1) a GT-P5200-hoz ez egy nagyon jó megoldás, ha a táblagép szoftveres részét akarjuk vagy kell „frissíteni”.


4. lépés Telepítse a nem hivatalos Android 6-ot
A Samsung Tab 3 táblagép hardverkonfigurációjának fejlesztői, érdemes megjegyezni, több évre garanciát vállaltak a készülék alkatrészeinek teljesítményére. Ezt az állítást igazolja, hogy a készülék rendkívül jól mutatja magát, az Android modern verzióját - 6.0
- Ahhoz, hogy a kérdéses készüléken Android 6-ot tudjunk használni, remek a CyanogenMod 13. Ez, akárcsak a CyanogenMod 12 esetében, nem a Cyanogen csapata által kifejezetten a Samsung Tab 3-hoz kifejlesztett verzió, hanem egy felhasználó által portolt megoldás. , de a rendszer szinte hibátlanul működik. A csomag letölthető a következő linkről:
- A legújabb verzió telepítésének menete hasonló a CyanogenMod 12 telepítéséhez. Az előző lépés összes pontját megismételjük, csak a telepítendő csomag meghatározásakor válassza ki a fájlt cm-13.0-20161210-UNOFFICIAL-p5200.zip

5. lépés: További alkatrészek
Az összes szokásos funkció eléréséhez az Android-felhasználóknak telepíteniük kell néhány kiegészítőt a CyanogenMod használatakor.

Válasszon platformot "x86"és az Ön Android verziója!
A csomagot csak a CyanogenMod alapját képező Android verziónkhoz választjuk ki és töltjük le!


Foglaljuk össze. Minden Android-eszköz tulajdonosa szeretné, ha digitális asszisztense és barátja a lehető leghosszabb ideig végezné a feladatait. A neves gyártók, köztük természetesen a Samsung, meglehetősen hosszú, de nem korlátlan ideig frissítések kiadásával támogatják termékeiket. Ugyanakkor a hivatalos firmware, bár meglehetősen régen megjelent, általában megbirkózik funkcióival. Ha a felhasználó teljesen át akarja alakítani készüléke szoftveres részét, akkor a Samsung Tab 3 esetében elfogadható nem hivatalos firmware használata, amely lehetővé teszi az operációs rendszer új verzióinak beszerzését.

Előbb vagy utóbb az Android táblagépek minden tulajdonosának az az ötlete támad, hogy frissítse a firmware-t egy újabb verzióra. Még akkor is, ha most vettél magadnak egy táblagépet, és viszonylag régen (hat hónapja, egy éve) került a gyártásba, akkor is fennáll annak az esélye, hogy a gyártó már kiadott egy frissítést a készülékedhez. És jobb azonnal frissíteni az Android operációs rendszer legújabb verziójára, mint először a régit használni, majd átváltani az újra, fogadd meg a szavamat :)
Android automatikus frissítés
Először is csatlakozunk az internethez, és belépünk a táblagépbe Beállítások -> Eszközinformáció -> Szoftver frissítés.

Kattintson a gombra FrissítésÉs nézi, mit ír nekünk a táblagép. Ha semmi - olvassa el a következő bekezdést, ha üzenetet kapott a frissítés elérhetőségéről - kattintson a gombra Frissítés. Ebben az esetben az új firmware-verzió közvetlenül letöltődik az eszközre, és automatikusan települ. Csak időnként meg kell egyezni azzal, amit oda fog írni. Az Android új verziójának letöltése önmagában jobb Wi-Fi-n keresztül. Ha távol tartózkodik az üzletektől, győződjön meg arról, hogy a töltés legalább 40%. Ugyanis problémák lesznek, ha a táblagép akkumulátora a frissítés során lemerül.
Android frissítés a gyártótól
A frissítés másik módja, hogy felkeresed a táblagéped gyártójának weboldalát (Samsung, Acer, Asus...), és onnan letöltöd a frissítést. Ezt általában a linkre kattintva lehet megtenni. Nos, vagy valami hasonló. Válassza ki az eszközök kategóriáját, a modelljét, és nézze meg, mit kínál a webhely letöltéséhez. Ügyeljen a verzióra és a megjelenés dátumára. Töltse le a szükséges fájlt Windows vagy Mac OS rendszerhez, futtassa, és kövesse a telepítő utasításait.
Kézi táblafrissítés
Itt bütykölni kell majd. Erről a témáról külön cikket fogok írni - . Részletesen tárgyalja az Android táblagép villogásának folyamatát, ráadásul mind a hivatalos firmware-t, mind az egyedi firmware-t. Azt javaslom, nézd meg. Nem olyan nehéz, mint amilyennek látszik.

A firmware frissítéseSamsung Galaxy Tab 10.1 GT-P7500
Elég idő telt el a firmware frissítésével kapcsolatos legutóbbi bejegyzésünk óta Galaxy Tab 10.1 GT-P7500,és ez idő alatt nem csak az eszköz új firmware-je jelent meg, hanem a Samsung új, fejlettebb modelljei is, amelyek átlója 10,1 hüvelyk. De vajon a legújabb modellek ennyire eltérnek a mieinktől? GT-P7500, ha frissítjük a firmware-jét és kicsit kotorászunk a beállításokban. Biztosíthatlak, hogy a te GT-P7500újjászületni fog, és továbbra is esélyt tud adni a legújabb, újonnan vert tablettákra.Mivel az ember mindig nagyon elfoglalt, és lusta is, legalábbis etikátlan lenne egy tisztelt olvasót elküldeni az előző cikkre, amely leírja: részletezze az eszköz korábbi firmware-jét. Mégis, miért terhelnéd meg néhány plusz egérkattintással: jobb, ha itt és most, és egyszerre olvasol.
Az első lépés a szükséges fájlok letöltése:
- Odin program
- Illesztőprogramok, hogy laptopja vagy számítógépe láthassa a csatlakoztatott táblagépet
- Két fájl helyreállítása - és
- A fájl a hívások indításához szükséges, mivel a telefon része fel lesz oldva a táblagépen.
Egy kis magyarázat a letöltött fájlokról, mielőtt elkezdené dolgozni velük:
Odin - archívum megnyitása.
Illesztőprogramok - exe fájl a telepítéshez.
helyreállítás+6.0.1.3.tar.md5.7z - archívum megnyitása
twrp2323-3G - ne nyissa meg az archívumot
Voice_Call_Enable__Stock__ICS_4.0.4_ROM_Build_1.zip- ne nyissa meg az archívumot
GT-P7500 XXLQ8 - archívum megnyitása
4. Most egyszerre tartsa lenyomva a bekapcsológombot és a hangerőgombot (a hangerőgomb legközelebbi vége a bekapcsológomb közelében, ami a hangerő csökkenésének felel meg). Amint megjelenik a képernyőn: SamsungGalaxyTab 10.1 ”, engedje fel a be/ki gombot, de tartsa lenyomva a hangerőszabályzót. Az alábbi ábrán látható kép jelenik meg a táblagép képernyőjén.
Két lehetőség közül lehet választani. Ha kiválasztja a "dobozt", akkor belép FELÉPÜLÉS, hát ha "robot", akkor a programon keresztül lehet flashelni a tabletet Odin. Hogyan lehet táblagépet flashelni szervizprogram segítségével Odin, weboldalunk cikkében megtekintheti, de most, mivel nem tudjuk, melyik FELÉPÜLÉS telepítve van a táblagépedre, jobb, ha a 6. verziót villogod. A két lehetőség közül választhat a "hangerő csökkentése" megnyomásával, de a választás megerősítéséhez nyomja meg a "hangerő növelése" gombot. Válasszon ki egy robotot, és erősítse meg választását.
5. Futtassa a programot Odinés ugyanazt kapjuk a PC képernyőjén, mint a képernyőn.  Tegyen egy pipát a PDA elé, majd kattintson a PDA kulcsra, és válassza ki a számítógépére mentett fájlt. Kattintson a "Start" gombra, és várja meg az új helyreállítás firmware-jének végét.
Tegyen egy pipát a PDA elé, majd kattintson a PDA kulcsra, és válassza ki a számítógépére mentett fájlt. Kattintson a "Start" gombra, és várja meg az új helyreállítás firmware-jének végét. 
6. Amikor az alábbi képernyőn látható kép megjelenik a számítógép képernyőjén, válassza le a táblagépet a számítógépről, várja meg, amíg a letöltés befejeződik, majd kapcsolja ki ismét a táblagépet.

7. Miután a táblagép rezgéssel értesíti a teljes leállásáról, megismételjük a fent leírt eljárást (4. pont) és belépünk a menübe, ahol választhat. FELÉPÜLÉSÉs Robot keresztül villogni a táblagépen Odin.
Most válassz FELÉPÜLÉS(doboz) ,
erősítse meg a választást a be/ki gomb megnyomásával, majd a képernyőképeket és az alábbi lépések sorrendjét követve villogni fog a . 
Használja a hangerő gombot az elem kiválasztásához - telepítéspostai irányítószámtól tőlSD kártyaés erősítse meg választását a Be/Ki gomb megnyomásával. A megnyíló menüben  tárgy kiválasztása - választpostai irányítószámtól tőlSD kártya. Megnyílik a táblagépen lévő fájlok listája. Válassza ki twrp2323-3
G.
postai irányítószámés erősítse meg választását. A következő képernyőn válassza a lehetőséget Igen -
Telepítés twrp2323-3
G.
postai irányítószám.Ha a telepítés befejeződött, válassza ki kétszer egymás után +++++
megyVissza+++++
És ÚjraindításRendszerMost.
tárgy kiválasztása - választpostai irányítószámtól tőlSD kártya. Megnyílik a táblagépen lévő fájlok listája. Válassza ki twrp2323-3
G.
postai irányítószámés erősítse meg választását. A következő képernyőn válassza a lehetőséget Igen -
Telepítés twrp2323-3
G.
postai irányítószám.Ha a telepítés befejeződött, válassza ki kétszer egymás után +++++
megyVissza+++++
És ÚjraindításRendszerMost.
Mindennek vége, az előkészítő szakasznak vége, és most újratöltheti a tabletet.
8. Felhívjuk figyelmét, hogy a firmware folyamat során kiválasztható, hogy pontosan mit szeretne telepíteni a táblagépre. Illetőleg, ha azt tervezi, hogy táblagépét telefonként fogja használni és hanghívásokat kezdeményezni, akkor a firmware alatt ki kell választani a megfelelő modemet, ahogy az a képernyőképeken történik.
Kapcsolja ki a táblagépet, és lépjen be ismét a kiválasztási menübe. Válassza ki FELÉPÜLÉS(doboz) Erősítse meg választását a be/ki gombbal. Ezúttal egy teljesen új helyreállítási felületet fog látni. Továbbá a képernyőképek nyomán könnyedén felvillanthatja az új GT-P7500 XXLQ8 firmware-t a táblagépére.




















 9. A firmware végén indítsa újra a táblagépet. Minden.
9. A firmware végén indítsa újra a táblagépet. Minden.
10. Ezt be lehet fejezni, de sajnos nem lesz program a hanghívások kezdeményezésére. Tehát jelentkezzen be újra felépülésés villog a fájl. Minden intuitív, és minden pontosan megegyezik a firmware-nél leírtakkal. Ha végzett, indítsa újra a táblagépet, és boldog lesz. A te GT-P7500 második születést kap, és nem lesz rosszabb, mint újonnan talált és fejlettebb társai. Sok szerencsét.
Firmware frissítés más modellekhez tabletták itt olvashatók:
Választható termékek telepítése - DriverDoc (Solvusoft) | | | |
Ezen az oldalon a legfrissebb Samsung Galaxy Note 3 illesztőprogrammal kapcsolatos információkat talál, melyeket a Samsung illesztőprogram-frissítő eszközével telepíthet.
A(z) Samsung Galaxy Tab 3 illesztőprogramjai apró alkalmazások, melyek segítségével a Tablet hardverei kommunikálhatnak az Ön operációs rendszerével. Használjon naprakész Samsung Galaxy Note 3 szoftvereket, hogy megelőzze a rendszer összeomlását, és maximalizálja a hardverek és a rendszer teljesítményét. Régi vagy sérült Samsung Galaxy Tab 3 illesztőprogram használata rendszerhibákhoz, rendszerleálláshoz, vagy a számítógép, illetve egyes hardverek hibás működéséhez vezethet. Ezenkívül a nem megfelelő Samsung illesztőprogramok telepítése súlyosbíthatja ezeket a problémákat.
Tanács: Ha nem jártas a Samsung eszközvezérlők manuális frissítésében, erősen javasoljuk a Samsung Galaxy Tab 3 illesztőprogram-frissítő alkalmazásának letöltését. Ez az eszköz automatikusan letölti és frissíti a megfelelő Samsung Galaxy Tab 3 illesztőprogramokat, megóv téged a nem megfelelő Galaxy Tab 3 vezérlők telepítésétől.
A szerzőről: Jay Geeter ( jay-geater) a Solvusoft Corporation elnök-vezérigazgatója, egy innovatív segédprogramokra összpontosító globális szoftvercég. Egész életében szenvedélyesen rajongott a számítógépekért, és mindent szeret, ami a számítógépekkel, szoftverekkel és új technológiákkal kapcsolatos.
Az emberek jelenlegi generációja számára az okostelefon nélkülözhetetlen asszisztenssé és rendkívül hasznos eszközzé vált, amely több száz különböző funkciót egyesít. Készítsen fényképet, számolja meg az összetevők számát, állítson be emlékeztetőket, ellenőrizze az időjárást, olvassa el a híreket, chateljen a barátokkal - ez nem egy teljes lista mindarról, amire a modern okostelefonok képesek. Néha egyszerűen elfelejtjük, hogy nem örökkévalóak, és fokozatosan elhasználódnak.
Az Android operációs rendszert futtató okostelefonok már régóta megtöltötték sokszínűségükkel az egész világot. Programkódjuk nyitva van, és készen áll a szerkesztésre vagy a fejlesztésre. Az ilyen eszközök használata során előfordulhat, hogy a szoftverkomponens meghibásodik, és az okostelefon nem működik megfelelően. A probléma megoldásához nem biztos, hogy elég egy egyszerű gyári alaphelyzetbe állítás - villognia kell a Samsung Galaxy Tab 3 7.0 (SM-T210, SM-T211) készüléken.
Szerencsére a mobileszközök gyártói és a rajongók tucatnyi módot találtak arra, hogy kivétel nélkül minden Android-eszköz firmware-jét módosítsák. A folyamat néhány percet vesz igénybe, és az okostelefon életre kel, újult erővel kezdi meg mindennapi munkáját. Az AndroGoo részletes utasításokat készített a Samsung Galaxy Tab 3 7.0 (SM-T210, SM-T211) villogtatásáról.
Mire lesz szükségünk?
- A készülék legalább 50%-a feltöltve (ha lehetséges).
- Eredeti USB kábel.
- legújabb verzió.
- Legújabb firmware:
Ha az operációs rendszer új verziója jelent meg okostelefonjára, vagy a szükséges utasítások nem szerepelnek az utasításokban, kérjük, jelezze nekünk a bejegyzés alatti megjegyzésekben.
Villogási folyamat Samsung Galaxy Tab 3 7.0 (SM-T210, SM-T211)
- Ha a Kies telepítve volt a számítógépen, törölje azt.
- Töltse le és telepítse Samsung okostelefonokra és táblagépekre.
- Töltse le és telepítse a 3.0.9-es verziót.
- Újraindítjuk a számítógépet.
- Csomagolja ki az Odint az asztalra. Ugyanabban a mappában csomagolja ki a firmware fájlokat a korábban letöltött archívumból.

- Az okostelefonon lépjen a " Beállítások«, « A fejlesztőknek" (ha nincs ilyen elem, menjen ide: " Telefonról"és többször nyomja meg a " Építési szám") és kapcsolja be a " USB hibakeresés«.


- Átvisszük az okostelefont a Letöltési mód. Ehhez kapcsolja ki teljesen, tartsa lenyomva a gombokat egyszerre Kezdőlap + tápellátás + hangerő csökkentése.
- A képernyő után, amely azt mondja Figyelem, erősítse meg a választást a gomb megnyomásával Hangerő fel.

- A telefon letöltési módba lépett.

- Elindítjuk Odin az adminisztrátor nevében.
- Ebben az állapotban USB-kábellel (csak USB 2.0) csatlakoztatjuk a készüléket a számítógéphez flash Samsung Galaxy Tab 3 7.0 (SM-T210, SM-T211). Ha az ODIN ablakban a mező ID:COM kékre vált, mint az alábbi képernyőképen, minden rendben van - folytathatja. Ha nem, telepítse újra az illesztőprogramokat, és indítsa újra a számítógépet.

Az archívumban a firmware-rel együtt található fájlok
A képen azon fájlok nevei láthatók, amelyek a firmware-rel az archívumban lehetnek, és jelzi, hogy az Odin ablakban hova kell beilleszteni őket.

Ha csak egy fájl van, és sok helyet foglal, illessze be a mezőbe PDA. Ez a firmware.
- A jobb oldali megfelelő mezőkben válassza ki a firmware fájlokat a fenti példa alapján. FONTOS! Csak a jelölőnégyzeteket kell bejelölni Automatikus újraindításÉs F. Idő visszaállítása.

- Így néz ki a firmware-re kész program ablaka:

- Kattintson RAJTés várja meg a firmware folyamat végét. Ugyanakkor szigorúan tilos az okostelefont leválasztani a számítógépről és megérinteni az USB-kábelt. Az egész eljárás néhány percet vesz igénybe - a konkrét idő a számítógép teljesítményétől függ.

- A vége után az eszköz újraindul. Leválasztjuk a számítógépről, és elkezdjük használni a friss firmware-t.