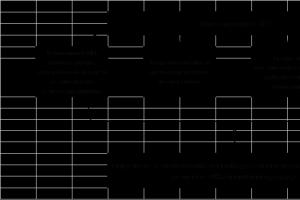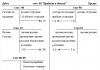Сүүлийн үед компьютер төдийгүй хөдөлгөөнт технологи ч эрчимтэй хөгжиж байна. Үүнтэй холбоотойгоор харьцангуй их хэмжээний мэдээллийг аюулгүй хадгалах асуудал маш хурцаар тавигдаж байна. Үүний тулд олон мэдээллийн технологийн корпорациуд ямар ч төрлийн төхөөрөмж хэрэглэгчдэд үүлэн үйлчилгээ гэж нэрлэгддэг үйлчилгээг санал болгодог. Аливаа хөгжүүлэгчийн үндсэн багцад багтсан үүл, үйлчилгээг хэрхэн ашиглах талаар одоо авч үзэх болно.
Үүл хадгалах гэж юу вэ?
Эхлээд энэ нь ямар төрлийн үйлчилгээ болохыг тодорхойлъё. Товчоор хэлбэл, энэ нь ийм үйлчилгээ үзүүлдэг компанид зориулагдсан дискний зай хэлбэрээр файл хадгалах явдал юм.
Өөрөөр хэлбэл, үүнийг тодорхой хэмжээний өгөгдөл байрлуулсан виртуал флаш диск гэж нэрлэж болно. Гэсэн хэдий ч, хэрэв та татаж авсан мэдээлэлд хандахын тулд USB төхөөрөмж байнга авч явах шаардлагатай бол ийм үйлчилгээ (жишээлбэл, Mail.Ru үүл эсвэл Google-ийн харгалзах үйлчилгээ) нь компьютер болон гар утасны төхөөрөмжөөс хандах боломжтой. Өөрөөр хэлбэл, файлууд нь өөрөө үүлэн дотор синхрончлогддог бөгөөд та бүртгэлийн өгөгдлийг оруулах замаар үзэх эсвэл татаж авах боломжтой (хэдийгээр зарим тохиолдолд энэ шаардлагагүй).
Үүлийг хэрхэн ашиглах талаар аль хэдийн олон зүйл бичсэн. Одоо зарим гол зүйлд анхаарлаа хандуулж, нөхцөл байдлыг нарийвчлан тайлбарлаж, ашиглах хамгийн энгийн зарчмуудыг авч үзье.
Хамгийн алдартай үйлчилгээ
Эхний ээлжинд ийм хадгалах санг ашиглахын тулд үйлчилгээ үзүүлэгчийг сонгох хэрэгтэй, өөрөөр хэлбэл өөртөө хамгийн тохиромжтой үйлчилгээг сонгох хэрэгтэй.

Өнөөдөр ийм олон үйлчилгээ байдаг. Хамгийн алдартай нь дараахь зүйлүүд юм.
- Dropbox.
- тэнгэр хөтөч.
- Cloud Mail.Ru.
- "Yandex.Disk".
- Google Drive (Google Disk).
- Apple iCloud болон iCloud Drive.
- OneDrive гэх мэт.
Үүлний төрөл бүрийг хэрхэн ашиглах талаар ойлгохын өмнө эдгээр үйлчилгээ нь бие биентэйгээ харьцуулахад зарим талаараа тэгш бус байгааг тэмдэглэх нь зүйтэй. Баримт нь зарим сангууд руу зөвхөн компьютерийн терминалаас хандах боломжтой бол зарим нь компьютер болон хөдөлгөөнт төхөөрөмжүүдийн синхрончлолыг агуулдаг. Заримдаа танд нэг төрлийн судлаачийн үүрэг гүйцэтгэдэг тусгай програм хэрэгтэй байж магадгүй, заримдаа интернет хөтөч байхад л хангалттай.
Энэ нь таны файлуудыг хадгалахад зориулагдсан чөлөөт дискний зай, түүнчлэн алсын сервер дээр нэмэлт зай төлөхөд мөн адил хамаарна. Ямар ч тохиолдолд ихэнх үйлчилгээнүүд хоорондоо маш төстэй байдаг.
Ажил эхлэхийн өмнө юуг анхаарах ёстой вэ?
Одоо үүлэн үйлчилгээг ашиглах боломжгүй гэсэн хэдэн чухал зүйлийг харцгаая.

Хамгийн эхний бөгөөд хамгийн чухал зүйл бол урьдчилсан бүртгэл бөгөөд зарим тохиолдолд үүнийг ердийн хөтөч эсвэл тусгай компьютер эсвэл гар утасны програм ашиглан интернетээр хийх эсэх нь огт хамаагүй. Бүх процесс хэдхэн минут болно.
Үйлдлийн систем суурилуулсан хөдөлгөөнт төхөөрөмжүүд нь суурин системээс ялгаатай нь давуу талтай. Үнэн хэрэгтээ та AppStore эсвэл Google Play (Play Market) зэрэг дэвшилтэт функцууд эсвэл дэлгүүрүүдэд хандахын тулд эхлээд систем нь бүртгэл үүсгэхийг санал болгодог (бүртгэсэн имэйл хаяг, нууц үг). Үүний зэрэгцээ ухаалаг утас эсвэл таблет нь үүлэн үйлчилгээтэй ажиллахад зориулагдсан програмыг аль хэдийн суулгасан байдаг. Тохиромжтой болгохын тулд та тэдгээрийн суурин аналогуудыг компьютер эсвэл зөөврийн компьютер дээр суулгаж болно (хэдийгээр хандалтыг хөтөчөөр дамжуулан авах боломжтой).
Хуваарилагдсан дискний зай
Өөр нэг чухал зүйл бол хэрэглэгч үнэгүй хувилбар дээр анх хүлээн авсан дискний зайны хэмжээ юм. Дүрмээр бол өөр өөр үйлчилгээний хэмжээ 5-аас 50 ГБ хооронд хэлбэлздэг. Хэрэв энэ нь хангалтгүй бол та хадгалах сангийн хэмжээг нэмэгдүүлж, тодорхой хэмжээний төлбөр төлөх шаардлагатай бөгөөд үүнд тодорхой хугацааны ашиглалтын хугацаанд илүү их хэмжээ, засвар үйлчилгээ хийх зардал багтсан бөгөөд энэ нь өөр байж болно. .
Ерөнхий зарчим
Үүлийг хэрхэн өргөн утгаар нь ашиглах тухайд энд бүх зүйл маш энгийн. Бүртгүүлсний дараа хэрэглэгч зөвхөн хавтас, файл, харилцагчид болон бусад зүйлийг хадгалах санд нэмэх шаардлагатай.

Үүний зэрэгцээ тохиргооны хэсэгт тэрээр түүнтэй хамт серверт файл байршуулах эсвэл засварлах найзуудаа нэмж болно (хамгийн энгийн жишээ бол Dropbox). Ихэнхдээ шинэ хэрэглэгчид системд нэвтрэхийн тулд өөрсдийн нууц үгээ ашиглаж болно.
Гэхдээ хамгийн сонирхолтой нь энд байна. Компьютер дээрээ тусгай програм суулгах үед үүлэн доторх файлууд руу нэвтрэх нь ижил интернет хөтөч ажиллуулж байснаас хамаагүй хурдан байдаг. Синхрончлолын талаар ижил зүйлийг хэлж болно. Файлуудыг програмын хавтсанд байрлуулахад хангалттай бөгөөд үйлчилгээнд нэвтрэх эрхтэй бүх хэрэглэгчдэд синхрончлол шууд хийгдэх болно. Хамгийн алдартай хадгалах сангуудыг авч үзье.
Cloud Mail.Ru
Тиймээс, дээр дурьдсанчлан, та эхлээд имэйл хайрцаг үүсгэх хэрэгтэй бөгөөд оруулсны дараа үүлэн үйлчилгээг төслийн таб дээрх дээд самбар дээр харуулах болно. Энэ бол Милийн үүл юм. Үүнийг хэрхэн ашиглах вэ? Хялбар тайван.

Эхний ээлжинд 25 ГБ дискний зайг санал болгож байна. Энэ нь хэд хэдэн объектыг нэгэн зэрэг нэмэх боломжтой харгалзах товчлуурыг ашиглан хийгддэг. Хязгаарлалт нь зөвхөн байршуулсан файлын хэмжээтэй холбоотой бөгөөд энэ нь 2 ГБ-аас хэтрэхгүй байх ёстой. Татаж авахаасаа өмнө та нэмэлт функцуудыг ашиглаж болно, жишээлбэл, файл үүсгэх, үүний дараа та файлуудыг хялбархан зөөж, устгах боломжтой. Анхаарна уу: энэ нь Yandex үйлчилгээтэй адил "Сагс" байхгүй тул устгасан мэдээллийг сэргээх боломжгүй болно.
Файл үүсгэх, үзэх, засварлах функц нь маш хэрэгтэй байж болно. Бидэнд Word баримт байгаа гэж бодъё (эсвэл энэ нь шууд репозитор дээр үүсгэгдсэн). Үүнийг шууд үүлэн дээр өөрчлөх нь хэрэглэгч компьютер дээр засварлагчийг ажиллуулж байгаа мэт хялбар юм. Ажлын төгсгөлд бид өөрчлөлтүүдийг хадгалдаг бөгөөд үүний дараа синхрончлол дахин явагдана.
"Yandex"-үүл: үүнийг хэрхэн ашиглах вэ?
Yandex үйлчилгээний хувьд зарчмын хувьд бүх зүйл бараг ижил байдаг. Функциональ багц нь ерөнхийдөө тийм ч их ялгаатай биш юм.

Гэхдээ энэ үйлчилгээг хөгжүүлэгчид хэрэглэгч санамсаргүйгээр файлуудыг устгаж чадна гэж бодсон. Энэ бол "Сагс" гэж нэрлэгддэг зүйл нь аврах ажилд ирдэг бөгөөд энэ нь устгагдсан үед мэдээллийг байрлуулсан байдаг. Энэ нь ердийн компьютерийн үйлчилгээ шиг ажилладаг. Үнэн, хэрэв тэдгээр нь хогийн савнаас устгагдсан бол өгөгдөл сэргээх хэрэгслийг ашиглах боломжгүй. Гэсэн хэдий ч энэ функц нь нэлээд ашигтай юм.
Google Drive хадгалах сан
Одоо Google Cloud хэмээх өөр хүчирхэг үйлчилгээ рүү шилжье. Google Drive хэрхэн ашиглах вэ? Бусад үйлчилгээтэй харьцуулахад үндсэн ялгаа байхгүй. Гэхдээ энд хандалтыг хөдөлгөөнт төхөөрөмжөөс (сууригдсан үйлчилгээ) болон компьютер дээр суулгасан хэрэгслийг ашиглан (Интернэт хөтөчөөр нэвтрэхийг дурдахгүй) авах боломжтой. Утас эсвэл таблеттай бол бүх зүйл энгийн, компьютерийн програмыг харцгаая.

Бүртгэлийг аль хэдийн үүсгэсэн гэж бид таамаглаж байна. Идэвхжүүлсний дараа хэрэглэгч 5 ГБ санах ой хүлээн авна. 25 ГБ хүртэл нэмэгдүүлэх нь ойролцоогоор 2.5 ам.доллар болно. Бид програмыг компьютер дээр суулгасны дараа үйлчилгээний хавтас ширээний компьютер дээр гарч ирнэ (үүнийг Explorer дээр бас харуулдаг).
Аль хэдийн тодорхой болсон тул файлуудыг энэ директорт байрлуулахад хангалттай бөгөөд синхрончлол хийгдэх болно. Ашиглалтын явцад програм нь системийн тавиур дээр дүрс хэлбэрээр "өлгөгддөг". Хулганы баруун товчийг дарснаар та файл татаж авах боломжтой хэмжээг харах, хувийн тохиргоо хийх, хадгалах зайг нэмэгдүүлэх, ажлаа хаах гэх мэт нэмэлт цэс гарч ирнэ.
Энд нэг зүйлийг онцгойлон тэмдэглэх нь зүйтэй. Эндээс харахад компьютер дээрх програмын хавтсанд файл хуулж, дараа нь үүлнээс мобайл төхөөрөмж рүү татаж авах нь гаджетыг компьютерт холбож, дараа нь Windows ашиглан хуулахаас хамаагүй хурдан юм.
iCloud болон iCloud Drive үйлчилгээ
Эцэст нь Apple-ийн клоудыг хэрхэн ашиглахыг харцгаая. Төхөөрөмж дээр суулгасан үйлдлийн системийн хувилбарын дагуу iPhone эсвэл iPad дээр урьдчилан суулгасан хоёр үйлчилгээ (iCloud болон iCloud Drive) байдаг. Үнэн хэрэгтээ iCloud Drive бол iCloud-ийн шинэчилсэн хувилбар бөгөөд үүнийг зөв ажиллуулахын тулд гар утасны төхөөрөмж нь заасан техникийн шаардлагыг хангасан байх ёстой: iOS 8 төхөөрөмж өөрөө. Компьютер - Windows 7 ба түүнээс дээш хувилбартай, Windows өргөтгөлтэй iCloud эсвэл Mac OS X 10.10 эсвэл OS X Yosemite үйлдлийн системтэй компьютерийн терминал.

Эхлээд үйлчилгээнд орсны дараа анхдагчаар үүсгэсэн хавтаснууд тэнд харагдах болно. Тэдний тоо нь гар утасны төхөөрөмж дээрх компьютер болон үйлчлүүлэгчийн тохиргооноос хамаарч өөр өөр байж болно. Iphone дээр үүл хэрхэн ашиглах вэ Зарчмын хувьд үүнд ер бусын зүйл байхгүй. Гаджет дээрх програмыг ажиллуулаад (асах гулсагчийг асаалттай горимд шилжүүлж) дансаа ашиглан нэвтэрч ороход л хангалттай. Өөр нэг зүйл бол оролт нь компьютерээс байх ёстой. Энд та програмын тохиргооны цэсийг ашиглах хэрэгтэй бөгөөд аль хэдийн тэнд байгаа оруулгыг сонгох хэрэгтэй.
Өөр нэг хасах нь синхрончлолын хурд багатай (үүнийг хүн бүр хүлээн зөвшөөрдөг). Бас нэг, хамгийн тааламжгүй мөч. Хэрэв та бүх төхөөрөмжийг шаардлагатай тохиргоонд оруулахгүйгээр iCloud-аас iCloud Drive руу шилжих юм бол хуучин үүлэн доторх өгөгдөлд хандах боломжгүй тул болгоомжтой байгаарай.
Дүгнэлт
Энэ бол "Cloud" програм эсвэл ижил нэртэй үйлчилгээг хэрхэн ашиглах тухай асуултын талаар товчхон юм. Мэдээжийн хэрэг, ийм үйлчилгээний бүх боломжоос хол энд авч үзэх болно, гэхдээ зөвхөн ажлын ерөнхий зарчмуудыг (үндсэн) хэлнэ. Гэсэн хэдий ч ийм бага мэдлэгтэй байсан ч шинээр бүртгүүлсэн хэрэглэгч 5-10 минутын дотор үндсэн үйлдлүүдийг хийх боломжтой болно.
Сайн уу найзуудаа! Өнөөдрийн нийтлэл бол Mail.Ru үүл хадгалах тухай юм. Вэб интерфэйсээр клоуд хэрхэн ашиглахыг олж мэдье.
Тэнд хэрхэн файл байршуулах, тэдгээрийн холбоосыг хуваалцах;
Хавтас үүсгэх, тэдгээрт хандах хандалтыг хэрхэн тохируулах;
Файлыг хэрхэн зөөх, нэрийг өөрчлөх, устгах.
Клоуд дээр баримт бичиг, хүснэгт, үзүүлэнг хэрхэн шууд үүсгэх вэ.
Мөн хэрэглээний бусад нарийн шинж чанарууд.
Аливаа үүлэн хадгалах сангийн давуу тал нь файлуудаа онлайнаар хадгалах нэмэлт зайг өгдөг.
Компьютерээ дахин эмх замбараагүй болгох шаардлагагүй.
Бусад хүмүүстэй файл хуваалцахад тохиромжтой (холбоосоор дамжуулан хандалтыг нээнэ үү).
Мөн надад Mail дээр шуудангийн хайрцаг байгаа тул би энэ санг ашиглахаар шийдсэн. Үүнээс гадна 25 ГБ санах ойг энд үнэ төлбөргүй авах боломжтой. 2018 оноос хойш оруулах - одоо тэд 8 ГБ үнэгүй өгдөг.
Үндсэндээ энэ бүхэн онол юм. Тэгээд бид дасгалдаа шилжих болно.
Mail.Ru үүлтэй ажиллах тухай миний видео хичээлийг үзээрэйдоор:
Тиймээс, та аль хэдийн ойлгосноор Mail.Ru дээрх клоуд руу нэвтрэхийн тулд энд шуудангийн хайрцгийг бүртгүүлэх хэрэгтэй. Тиймээс та өөрийн бүртгэлийг үүсгэж, үүгээр дамжуулан бусад шуудангийн үйлчилгээ, түүний дотор үүлэн хадгалах санг ашиглах боломжтой.
Хэдийгээр шуудангийн хайрцгийг бүртгүүлэх шаардлагагүй ч та өөр үйлчилгээнд байрлах имэйлээ оруулахын тулд Mail-г ашиглаж болно. Би үүнийг видеон дээр үзүүлсэн (11 дэх минут 46 секундээс үзэх). Тиймээс таны хайрцаг, жишээлбэл Yandex дээрх Mail.ru интерфейс дээр нээгдэх бөгөөд та үүл ашиглах боломжтой.
руу үүлэн рүү шилжих, Mail.Ru-ийн үндсэн хуудсан дээр байгаа тул та "Бүх төслүүд" таб дээр товшоод "Үүлэн" сонгох хэрэгтэй.

Эхэндээ тэнд зураг, видео файл аль хэдийн ачаалагдсан байгаа бөгөөд та устгаж болно. Файлуудыг устгаххэд хэдэн аргаар байж магадгүй. Хэрэв та хэд хэдэн файлыг нэг дор устгах шаардлагатай бол тэдгээрийг тэмдэгтээр тэмдэглээд дээд талд байгаа "Устгах" товчийг дарна уу.

Эсвэл файл дээр хулганы баруун товчийг дараад "Устгах" гэснийг сонгоно уу. Дахин хэлэхэд, хэрэв та хэд хэдэн файлыг тэмдэглэсэн бол тэдгээр нь бүгд устах болно.

Мөн ийм нюанс - Mail.ru үүлэнд ижил Yandex дискэн дээрх шиг устгасан файлууд унах хог хаягдал байхгүй. Тэндээс бид тэдгээрийг сэргээж чадна. Бид үүлнээс шууд устгадаг!
руу компьютерээс клоуд руу файл нэмэх, зүүн дээд буланд байгаа "Татаж авах" товчийг ашиглана уу.

Та "Компьютер дээрх файлуудыг сонгох" товчийг ашиглан байршуулах эсвэл хулганаар татаж авах цонхонд чирж буулгах боломжтой. Хязгаарлалт бий - байршуулсан файлын хэмжээ 2 ГБ хүртэл байна.

"Татаж авах" товчлуурын хажууд бид "Create" товчийг харна. Бид үүнийг ашигладаг үүлэн дээр шууд хавтас, баримт бичиг (Word), хүснэгт (Excel) эсвэл үзүүлэн (power point) үүсгэх.

Хэрэв та үүлэн доторх файлуудаа цэгцлэхийг хүсвэл тэдэнд зориулж тусгай хавтас үүсгээрэй. руу файлыг хавтас руу зөөх, тэмдэглэгээгээр сонгоод, хулганы баруун товчийг дараад "Зөөх" гэснийг сонгоно уу.

Та зөөх хавтас сонгох эсвэл нэн даруй шинээр үүсгэх боломжтой цонх нээгдэнэ.

Ерөнхийдөө, Бид файлууд дээр янз бүрийн үйлдэл хийхэд хулганы баруун товчийг ашиглаж болно- устгах, зөөх, хуулах, татаж авах, бусад хүмүүст зориулсан холбоос үүсгэх эсвэл шуудангаар илгээх. Энэ нь маш тохиромжтой.

Дашрамд хэлэхэд, хэрэв танд хэрэгтэй бол үүлэн дээрээс хэд хэдэн файлыг нэгэн зэрэг татаж авах. Та тэдгээрийг шалгах нүдээр сонгох ба татаж авахын тулд тэдгээрийг автоматаар нэг архивт оруулах болно.
![]()


Хэрэв та хэсэг хугацаанд файл руу нэвтрэх эрхийг нээж, дараа нь энэ холбоосыг устгахыг хүсвэл хулганаар хүссэн файлаа сонгоод хулганы баруун товчийг дараад "Холбоосыг устгах" гэснийг сонгоно уу.

Таны хуваалцсан бүх файлыг Хуваалцах хэсгээс олж болно.

Хэрэв Mail.Ru үүл дэх файлын холбоосыг тантай хуваалцсан бол та шууд татаж авах эсвэл үүлэн дээрээ хадгалах боломжтой. Та хавтас (энэ файлыг хаана хадгалахыг хүсэж байгаа) зааж өгөх сонголттой байх эсвэл түүнд зориулж шинэ хавтас үүсгэж болно.

Одоо хавтас руу хандах хандалтыг тохируулах талаар хэдэн үг хэлье. Чи чадна дурын хавтас хуваалцахзасварлах боломжтой. Өөрөөр хэлбэл, бусад хэрэглэгчид энэ хавтсанд файл нэмэх боломжтой болно.
Фолдерт хандах эрхийг тохируулахын тулд хайрцгийг шалгаад "Хандалтыг тохируулах" таб дээр дарна уу.

Засварлах эрхийг зөвхөн таны имэйлээр урьсан гишүүдэд олгох боломжтой.

Хэрэв та Mail.ru дээр байхгүй шуудангийн хайрцагтай хэрэглэгч рүү урилга илгээх гэж байгаа бол тэр шуудангаар шуудангаа оруулсан тохиолдолд л урилга хүлээн авах болно. Энэ талаар дэлгэрэнгүй энд.
Энэ хэрэглэгч өөрийн шуудангийн хайрцагт дараах мэдэгдлийг харах болно.

Үүнийг хүлээн авсны дараа үүлэн дотроос "Хуваалцах" хэсэгт таны нээсэн хавтсыг олж, түүнд файлаа нэмэх боломжтой болно. Та эргээд түүний хавтсанд хийсэн бүх өөрчлөлтийг харах болно.
Танд амжилт хүсье!
Хүндэтгэсэн, Виктория
Microsoft Excel программ дээр хуваалцах нь олон хэрэглэгч нэг файл дээр зэрэг ажиллах боломжийг олгодог. Өөр өөр компьютер дээрх араваас хорин хүн нэгэн зэрэг зарим өгөгдлийг нэг баримт бичигт оруулдаг. Тодорхой мэдээлэл байгаа газарт тодорхой томъёолол ажилладаг.
"Үндсэн хэрэглэгч" нь ажлын хэсгийн үйл ажиллагааг хянах, гишүүд нэмэх / хасах, зөрчилтэй өөрчлөлтүүдийг засах чадвартай. Excel дээр хамтын ажиллагааг хэрхэн тохируулах талаар.
Хуваалцсан файлтай ажиллах онцлог
Excel-ийн хуваалцсан ажлын дэвтэрт бүх ажлыг гүйцэтгэх боломжгүй.
- Excel хүснэгт үүсгэх.
- Сценари үүсгэх, өөрчлөх эсвэл үзэх.
- Хуудсуудыг устгах.
- Нүднүүдийг нэгтгэх эсвэл хуваах.
- XML өгөгдөлтэй ажиллах (импортлох, нэмэх, шинэчлэх, устгах гэх мэт).
Гарах: хуваалцахыг идэвхгүй болгох - хориглосон ажлыг гүйцэтгэх - хандалтыг дахин идэвхжүүлэх.
Хуваалцах нь оролцогчдын бусад хэд хэдэн ажлыг хязгаарладаг:
| Хүлээн авах боломжгүй | Үнэхээр |
| Нүдний бүлэг оруулах эсвэл устгах | Мөр эсвэл багана нэмнэ үү |
| Нөхцөлт формат нэмэх эсвэл өөрчлөх | Одоо байгаа форматтай ажиллах |
| Өгөгдлийн баталгаажуулалтын хэрэгслийг идэвхжүүлэх эсвэл өөрчлөх | Одоо байгаа сканнерын тохиргоотой ажиллах |
| Диаграм, хураангуй тайлан үүсгэх эсвэл засах | Одоо байгаа диаграм болон пивот хүснэгтүүдтэй ажиллах |
| Зураг, график оруулах, засварлах | Боломжтой зураг, графикийг үзэх |
| Гипер холбоос оруулах эсвэл өөрчлөх | Одоо байгаа гипер холбоосуудыг дагаарай |
| Нууц үг оноох, засах, устгах | Одоо байгаа нууц үгүүд ажиллаж байна |
| Хуудас, номыг тохируулах эсвэл хамгаалалтаас гаргах | Одоо байгаа хамгаалалтын ажил |
| Бүлэг, бүтцийн өгөгдөл; дэд түвшнийг оруулах | Одоо байгаа бүлгүүд, бүтэц, дэд түвшинтэй ажиллах |
| Макро бичих, өөрчлөх, үзэх | Боломжгүй ажлуудтай холбоогүй байгаа макронуудыг ажиллуул |
| Массив томьёог өөрчлөх эсвэл устгах | Одоо байгаа томъёог ашиглана уу |
| Мэдээллийн маягтанд шинэ мэдээлэл нэмнэ үү | Өгөгдлийн хэлбэрээр мэдээлэл хайх |
Excel файлыг хэрхэн хуваалцах вэ?
Эхлээд бид аль номоо хэд хэдэн оролцогчид засварлахаар "нээх"-ээ тодорхойлно. Шинэ файл үүсгэж, мэдээллээр дүүргэ. Эсвэл одоо байгаа нэгийг нь нээ.
- "Шүүмж" таб руу очно уу. Номын хандалтын харилцах цонх.
- Файлд хандах хяналт - засварлах. "Олон хэрэглэгчдэд файлыг нэгэн зэрэг өөрчлөхийг зөвшөөрөх" гэдгийн хажууд байгаа нүдийг чагтална уу.
- Олон хэрэглэгчийн засварлах сонголтыг тохируулахын тулд Дэлгэрэнгүй мэдээлэл хэрэгсэл рүү очно уу.
- Бид OK дарна. Хэрэв бид шинэ номоо хуваалцах юм бол түүний нэрийг сонгодог. Хуваалцах нь одоо байгаа файлд зориулагдсан бол OK дарна уу.
- Microsoft Office цэсийг нээнэ үү. "Save As" командыг сонгоно уу. Бид бүх хэрэглэгчийн компьютер дээр "явж" хадгалах файлын форматыг сонгоно.
- Бид сүлжээний нөөц / сүлжээний хавтсыг хадгалах байршил болгон сонгосон бөгөөд үүнийг оролцогчид нээх болно. "Хадгалах" дээр дарна уу.
Анхаар! Та хуваалцсан файлыг хадгалахын тулд вэб сервер ашиглах боломжгүй.
- Өгөгдлийн таб. "Холболтууд".
- Холбоосыг засах / Холбоосыг засах. Хэрэв ийм товчлуур байхгүй бол энэ хуудсанд холбогдох файл байхгүй байна.
- Одоо байгаа холболтуудыг шалгахын тулд "Статус" таб руу очно уу. OK товчлуур нь холбоосууд ажиллаж байгааг илтгэнэ.
Хуваалцсан ном нээх
- Microsoft Office цэсийг нээнэ үү.
- "Нээх" дээр дарна уу.
- Ерөнхий ном сонго.
- Ном нээгдэх үед Microsoft Office товчийг дарна уу. "Excel Options" таб руу очно уу (цэсийн доод талд).
- "Ерөнхий" - "Хувийн тохиргоо" - "Хэрэглэгчийн нэр". Таних мэдээллийг оруулна уу (нэр, хоч).
Бүх зүйл. Та мэдээллийг засах, шинэ мэдээлэл оруулах боломжтой. Ажлын дараа хадгал.
Файл хуваалцах боломжтой Excel ажлын номыг нээхэд "Файл түгжигдсэн" гэсэн бичиг гарч ирдэг. Хадгалах амжилтгүй боллоо. Дараагийн удаа та үүнийг нээхэд хуваалцахыг идэвхгүй болгосон байна. Асуудлын боломжит шалтгаанууд:
- Баримт бичгийн ижил хэсгийг хэд хэдэн хэрэглэгчид засдаг. Жишээлбэл, тэд өөр өөр өгөгдлийг нэг нүдэнд суулгадаг. Бөглөрөл үүсдэг.
- Хуваалцсан файлыг ашиглах явцад өөрчлөлтийн бүртгэл (хэн нэвтэрсэн, хэзээ, юу хийсэн) хадгалагддаг. Ном өсч байна. "Бүтэлгүйтэж" эхэлдэг.
- Хэрэглэгчдийн нэгийг хассан боловч түүнд энэ тухай хэлээгүй байна. Дараа нь блоклох нь зөвхөн түүний компьютер дээр гарч ирнэ.
Файл хуваалцахыг хориглосон тохиолдолд юу хийх вэ:
- Өөрчлөлтийн бүртгэлийг арилгах эсвэл устгах.
- Файлын агуулгыг цэвэрлэ.
- Цуцлаад дараа нь хуваалцахыг дахин идэвхжүүлнэ үү.
- OpenOffice дээр xls ажлын номыг нээнэ үү. Тэгээд дахин xls дээр хадгал.
Excel-ийн хамгийн сүүлийн хувилбаруудад "Файл түгжигдсэн" гэсэн оруулга бага гарч байгааг анзаарсан.
Хэрэглэгчийг хэрхэн устгах вэ
- "Шүүмж" таб дээрээс "Ном руу нэвтрэх" цэсийг нээнэ үү.
- "Засварлах" хэсэгт бид хэрэглэгчдийн жагсаалтыг харна.
- Нэрээ сонгоод Устгах дээр дарна уу.
Хэрэглэгчид файлыг устгахаасаа өмнө дуусгасан эсэхийг шалгаарай.
Excel дээр хуваалцах горимыг хэрхэн унтраах вэ
- "Шүүмж" таб - "Залруулга" - "Засварыг тодруулах".
- "Залруулга" сонголтыг тохируулна уу. Цаг хугацаа өнгөрөхөд - "бүх зүйл". "Хэрэглэгч" болон "Хүрээнд"-ийн эсрэг талд байгаа нүднүүдийг тэмдэглээгүй. Эсрэгээр нь "тусдаа хуудсанд өөрчлөлт оруулах" нь үнэ цэнэтэй юм. OK дарна уу.
- Өөрчлөлтийн бүртгэл нээгдэнэ. Үүнийг аль аль нь аварч болно.
Excel файл хуваалцахыг идэвхгүй болгохын тулд "Review" таб дээрээс "Ном хуваалцах" дээр товшоод "Олон хэрэглэгчдэд файлыг өөрчлөхийг зөвшөөрөх"-ийн хажууд байгаа нүдийг арилгана уу.
Жагсаалтад зөвхөн нэг хэрэглэгч үлдэх ёстой - та.
Би маш их хэрэгцээтэй бөгөөд ихэвчлэн бага мэддэг функц болох Excel-ийн хуваалцах талаар бичихийг удаан хүсч байсан. Энэ функц нь олон хэрэглэгчдэд нэгэн зэрэг файл дээр ажиллах боломжийг олгодог. Үүний зэрэгцээ, хэрэглэгчдийн бүх нүднүүдийн үйл ажиллагааны түүхийг хадгалдаг бөгөөд зэрэгцээ өгөгдөл оруулах замаар хадгалах үед өөрчлөлтүүдийг харуулдаг. Ерөнхийдөө танд ийм функц хэрэгтэй болно гэдэгт би итгэлтэй байна, танд хэрэгтэй цорын ганц зүйл бол хуваалцсан сүлжээний хавтас юм.
Хэрэв өөр хэрэглэгч ажлын баримт бичигт (сүлжээний хавтсанд байрладаг) ажиллаж байгаа бол "Файлыг өөр хэрэглэгч түгжигдсэн" гэсэн бичээстэй олон хүн тааралдсан гэдэгт би итгэлтэй байна. Хэрэв та нэг файлд нэгэн зэрэг өгөгдөл оруулах шаардлагатай бол файл хуваалцах тохиргоог хийх нь дээр. Миний туршлага бол хүмүүс нэг файл дээр хэдэн сарын турш ажиллах боломжтой. Оруулсан өгөгдлийн хэмжээ нь нэлээд том байж болох тул хэн, хаана, юу оруулахыг ялгах хэрэгтэй. Хэрэв бүх зүйл зөв хийгдсэн бол хуваалцсан файл тогтвортой ажиллана.
Excel-ийг хэрхэн хуваалцах вэ?
Хуваалцах нь домогт Excel 2003-аас хойш бий болсон. Орчин үеийн хувилбаруудад хамтын ажиллагаа илүү найдвартай болж, хуваалцахыг асаах нь адилхан хялбар болсон. Нэгдүгээрт, файлыг зөв хэрэглэгчдэд хандах боломжтой сүлжээний хуваалцах хэсэгт байрлуул. Дараа нь багаж самбар дээр "Review" таб - "Өөрчлөлтүүд" хэсэгт очно уу.
Файлын хандалтыг хянах цонх нээгдэнэ. "Олон хэрэглэгчдэд файлыг өөрчлөхийг зөвшөөрөх..." гэсэн нүдийг чагтална уу. Үүнтэй ижил цонхонд та файлд хэн ажиллаж байгааг харах боломжтой (одоо Хэрэглэгч). OK дарна уу. Бүх зүйл, ерөнхий хандалт өгөгдсөн бөгөөд одоо хэд хэдэн хүн нэг дор файл дээр ажиллах боломжтой. Тохиромжтой.
Түүхийг хуваалцах эсвэл "Би энэ нүдэнд юу ч нэмээгүй"
Мэдээллийн сантай ажиллаж байсан хүмүүс ядаж нэг удаа "би эдгээр өөрчлөлтийг аль хэдийн хийсэн бололтой, гэхдээ тэд энд байхгүй байна" гэж бодож байсан. Ийм эргэлзээ төрүүлсний дараа мэдээллийн сангаас мэдээлэл алга болсон нь мэдээллийн технологийн үйлчилгээнээс эхэлдэг. Цуст маргаанаас зайлсхийхийн тулд нягтлан бодох бүртгэлийн томоохон хөтөлбөрүүд гэж нэрлэгддэг. "Өөрчлөлтийн түүх" эсвэл "Бүртгэлийн бүртгэл" -ээс та хэрэглэгчдийн хийсэн үйлдлийг харж болно. Excel-ийг хуваалцах нь онцгой тохиолдол биш юм - та файл доторх өөрчлөлтүүдийн түүхийг хоёуланг нь харуулж, тэдгээрийг тусдаа хүснэгтэд харуулах боломжтой.
Өөрчлөлтүүдийг авахын тулд Залруулга - Залруулга тодруулах товчийг дарна уу
Гарч ирсэн цонхон дээр юу, хэрхэн харуулахыг тохируулна уу
Хэрэв та дээрх зурагт үзүүлсэн шиг бүх хайрцгийг орхивол хамгийн сүүлд хадгалснаас хойш хийгдсэн өөрчлөлтүүдийг хүснэгтэд дараах байдлаар тодруулна.
Хэрэв та дараах нүдийг шалгавал:
Дараа нь програм нь өөрчлөлтүүдийг тусдаа хуудсан дээр харуулах болно. Хэрэв та энэ мэдээллийг дамжуулах шаардлагатай бол маш тохиромжтой.
Мөн өөрчлөлт хайхыг хүссэн хэрэглэгч эсвэл мужаа сонгоно уу
Миний зөвлөгөө. Хоёр нүдийг нэг дор бүү сонго Дэлгэц дээрх засваруудыг тодруулж, тусдаа хуудсан дээр өөрчлөлт оруулна уу. Ямар ч байсан өөрчлөлтүүдийг тусдаа хуудсан дээр харуулах болно. Хэрэв маш их өгөгдөл байгаа бол энэ нь програмыг гацаахад хүргэдэг.
Энэ функцийг тохируулах, бүр идэвхгүй болгох боломжтой - доороос үзнэ үү.
Өөрчлөлтийн түүхийг устгахын тулд хуваалцахыг идэвхгүй болгож, дахин идэвхжүүлнэ үү.
Файл хуваалцах талаар өөр юу мэдэх хэрэгтэй вэ? Файлын хандалтын хяналт
Файлын хандалтын хяналтын цонхонд "Дэлгэрэнгүй" таб байдаг бөгөөд тэндээс та маш олон сонирхолтой зүйлийг олох боломжтой.
Эхний зүйл бол Өөрчлөлтийг бүртгэх - энэ нь өмнөх хэсэгт авч үзсэн өөрчлөлтийн хадгалалтыг зохицуулдаг. Та бүртгэл дэх өөрчлөлтүүдийн хадгалалтыг унтрааж эсвэл өөрчлөлтийг хадгалах өдрийн тоог тохируулж болно.
Дараагийн шинэчлэлтүүд өөрчлөгдөнө. Таны харж байгаагаар, хэрэв та файлаа хадгалвал файлын хамтран засварлагчид ямар өөрчлөлт хийснийг харуулах болно. Энэ нь давтамжийг нэмэгдүүлэх боломжтой юм. Бүр 5 минут тутамд (хамгийн багадаа) шинэчлэлтүүдийг бараг онлайнаар хийдэг.
Байнга асуудаг асуулт бол "Минийх үү эсвэл файлын хөршийн аль нь өөрчлөгдөх вэ?". Тохиргоонд зөрчилтэй өөрчлөлтүүдийн хувьд гэсэн зүйл байдаг - хэний өөрчлөлтийг хадгалахыг танаас асуух болно. Хэрэв та "Шалгах ..." гэснийг сонговол хадгалахын өмнө "Хэний өөрчлөлтийг хадгалах вэ" гэсэн асуулт гарч ирэх бөгөөд хоёр дахь зүйлд өмнө нь хийсэн өөрчлөлтүүд хэвээр үлдэнэ.
Хамгийн сүүлд гэхдээ хамгийн багадаа - Хувийн үзэл бодолд оруулаарай. Хувийн харагдац - хэрэглэгчийн нийтлэг файлд өөрөө бий болгодог тохиргоо. Хэрэв та үйл явцын эзэмшигч бөгөөд хэн нэгэн хэвлэх тохиргоог өөрчлөхийг (та тэдгээрийг урьдчилан тохируулсан) эсвэл нэмэлт шүүлтүүр нэмэхийг хүсэхгүй байгаа бол эдгээр нүднүүдийн сонголтыг арилгана уу.
Хэрэв файл нийтийн домэйнд байгаа бол юу хийж болохгүй вэ?
Тиймээ, хуваалцахтай ажиллахад хязгаарлалт байсаар байна. Юуны өмнө нөхцөлт формат байхгүй, график эсвэл пивот хүснэгт оруулах боломжгүй байгаа нь эвгүй юм.
Excel хуваалцах нь үндсэндээ өгөгдөл оруулахад зориулагдсан тул боломжийн сул талуудыг ойлгох ёстой.
Та ижил зүйлийг хийж чадахгүй:
- Макро удирдах, засварлах
- Зураг болон бусад объектуудыг нэмнэ үү
- Багана, мөрүүдийг бүлэглэх эсвэл нуух
- Нүднүүдийг нэгтгэх (та дараа нь салгах шаардлагагүй :))
- Унждаг жагсаалт үүсгэх гэх мэт Өгөгдлийн баталгаажуулалтын хэрэгслийг ашиглана уу.
- Хуудасны хамгаалалт хийх
- Массив томьёотой ажиллах боломжгүй
Хуваалцсан хандалттай нэг хэсэгт өөр олон товчлуурууд байгаа бөгөөд тэдгээрийн талаар дэлгэрэнгүй мэдээллийг нийтлэлд тайлбарласан болно: Excel-ийг засварлахаас хэрхэн хамгаалах вэ?
(10 531 удаа зочилсон, өнөөдөр 1 удаа зочилсон)
Өгүүлэлүүдийн аль нэгэнд бид Excel хуудсыг HTML болгон хөрвүүлэх арга техникийг судалсан. Өнөөдөр хүн бүр үүлэн санах ой руу шилжиж байгаа юм шиг санагдаж байна, тэгвэл бид яагаад улам дордов? Excel-ийн өгөгдлийг интернетээр хуваалцах шинэ технологи нь танд ашиглах боломжтой олон боломж, давуу талуудтай хялбар арга юм.
Excel Online программ бий болсноор танд хүснэгтүүдийг вэб дээр нийтлэхэд төвөгтэй HTML код хэрэггүй болсон. Дасгалын номоо зүгээр л онлайнаар хадгалаад хаанаас ч хандаж, бусадтай хуваалцаж, нэг хүснэгтэн дээр хамтран ажиллана уу. Excel Online-ийг ашигласнаар та Excel хуудасыг вэбсайт эсвэл блогт оруулж, зочдод яг таарахыг хүссэн мэдээллээ авахын тулд үүнтэй харилцах боломжийг олгох боломжтой.
- Excel 2013 ажлын номыг (Орон нутгийн) интернетэд байршуулж байна
- Excel Online дээр онлайн хуудас үүсгэх
- Excel онлайн ажлын хуудсыг хуваалцах
- Хуваалцсан Excel хуудасны дуртай нүднүүдийг засварлахыг хэрхэн хаах вэ
- Excel вэб програмыг вэбсайт эсвэл блогт оруулах
- Excel Web App Mashup
Excel 2013 хуудсыг интернетэд хэрхэн илгээх вэ
Бүх Excel Online хуудаснууд OneDrive (хуучин SkyDrive) вэб үйлчилгээнд хадгалагддаг. Энэхүү онлайн хадгалалт нь багагүй хугацаа өнгөрч байгаа бөгөөд одоо Microsoft Excel-д нэг товшилтоор интерфейсийн команд хэлбэрээр нэгтгэгдсэнийг та мэдэж байгаа байх. Үүнээс гадна зочид, i.e. Хүснэгтээ хуваалцдаг бусад хэрэглэгчид таны хуваалцсан Excel файлуудыг харах, засахын тулд өөрийн Microsoft бүртгэл шаардлагагүй болсон.
Хэрэв танд OneDrive бүртгэл байхгүй хэвээр байгаа бол яг одоо үүсгэж болно. Microsoft Office 2013 багцын ихэнх програмууд (зөвхөн Excel биш) OneDrive-ийг дэмждэг тул энэ үйлчилгээ нь энгийн, үнэ төлбөргүй бөгөөд таны анхаарлыг татах нь гарцаагүй. Бүртгүүлсний дараа дараах алхмуудыг дагана уу.
1. Microsoft бүртгэлдээ нэвтэрнэ үү
Та Excel 2013-аас Microsoft бүртгэлдээ нэвтэрсэн эсэхээ шалгана уу. Excel-ийн ажлын номоо нээгээд баруун дээд буланд харна уу. Хэрэв та тэнд өөрийн нэр, зургийг харвал дараагийн алхам руу шилжинэ үү, үгүй бол товшино уу нэвтэрнэ үү(Орц).
Excel нь таныг Office-д интернетэд холбогдохыг үнэхээр зөвшөөрөхийг хүсч буйгаа баталгаажуулахыг хүссэн цонхыг харуулах болно. дарна уу Тиймээ(Тийм) дараа нь Windows Live дансны мэдээллээ оруулна уу.
2. Өөрийн excel хуудсыг үүлэн дээр хадгал
Оюун санааны амар амгаланг хангахын тулд хүссэн ажлын дэвтэр нь нээлттэй байгаа эсэхийг шалгаарай, өөрөөр хэлбэл интернетэд хуваалцахыг хүсч буй номоо яг таг байгаарай. Би номоо хуваалцахыг хүсч байна Баярын бэлгийн жагсаалтИнгэснээр миний гэр бүлийн гишүүд болон найзууд маань үзэж, хувь нэмрээ оруулах боломжтой
Ажлын ном нээлттэй бол таб руу очно уу файл(Файл) болон товшино уу хуваалцах(Хуваалцах) цонхны зүүн талд. Анхдагч сонголт нь байх болно Хүмүүсийг урих(Бусад хүмүүсийг урих), дараа нь та товших хэрэгтэй Cloud-д хадгалахЦонхны баруун талд (Үүлэнд хадгалах).

Үүний дараа Excel файлыг хадгалах байршлыг сонгоно уу. OneDrive нь зүүн талд хамгийн түрүүнд жагсаагдсан бөгөөд анхдагчаар сонгогддог. Та зүгээр л цонхны баруун хэсэгт файлыг хадгалах фолдерыг зааж өгөх хэрэгтэй.
Сэтгэгдэл:Хэрэв та OneDrive цэсийн зүйлийг харахгүй байгаа бол танд OneDrive бүртгэл байхгүй, эсвэл та бүртгэлдээ нэвтрээгүй байна гэсэн үг.

Би аль хэдийн тусгай хавтас үүсгэсэн бэлэг төлөвлөгч, мөн энэ нь сүүлийн фолдеруудын жагсаалтад харагдаж байна. Та товчлуур дээр дарж өөр хавтас сонгох боломжтой Үзэх(Тойм) талбайн доор Сүүлийн үеийн хавтаснууд(Сүүлийн хавтаснууд), эсвэл хулганы баруун товчийг дараад контекст цэснээс сонгоод шинэ хавтас үүсгэнэ үү Шинэ(Үүсгэх) > Хавтас(хавтас). Хүссэн хавтас сонгогдох үед товшино уу Хадгалах(Хадгалах).
3. Веб дээр хадгалагдсан Excel хуудсыг хуваалцах
Таны Excel ажлын дэвтэр аль хэдийн онлайн байгаа бөгөөд та үүнийг OneDrive дээрээ үзэх боломжтой. Хэрэв та интернетэд хадгалагдсан Excel хуудсыг хуваалцах шаардлагатай бол та нэг алхам хийх хэрэгтэй - Excel 2013-аас санал болгож буй хуваалцах аргуудын аль нэгийг сонгоно уу:
- Хүмүүсийг урих(Бусад хүмүүсийг урих). Энэ сонголтыг анхдагчаар сонгосон. Excel хуудсыг хуваалцахыг хүссэн харилцагчийн имэйл хаягийг оруулна уу. Таныг бичиж эхлэх үед Excel-ийн автомат бөглөх нь таны оруулсан өгөгдлийг хаягийн дэвтэрт байгаа нэр, хаягтай харьцуулж, тохирох сонголтуудын жагсаалтыг харуулах болно. Хэрэв та олон харилцагч нэмэхийг хүсвэл цэг таслалаар тусгаарлан оруулна уу. Нэмж дурдахад, та хаягийн дэвтэр дэх харилцагчдыг хайх боломжтой бөгөөд үүнийг хийхийн тулд дүрс дээр дарна уу Хаягийн дэвтэр хайх(Хаягийн дэвтэрээс хайх) Та баруун талд байрлах унадаг жагсаалтаас тохирох сонголтыг сонгосноор үзэх, засварлах эрхээ тохируулж болно. Хэрэв та олон харилцагчийг зааж өгвөл зөвшөөрлийг хүн бүрт ижилхэн болгох боловч дараа нь та хүн бүрийн зөвшөөрлийг дангаар нь өөрчлөх боломжтой. Мөн урилгадаа хувийн мессеж нэмж болно. Хэрэв та юу ч оруулахгүй бол Excel танд ерөнхий сануулга нэмэх болно.
Эцэст нь та өөрийн онлайн Excel хуудсанд хандахын тулд хэрэглэгч Windows Live бүртгэлдээ нэвтэрсэн эсэхээ сонгох хэрэгтэй. Би тэднийг албадах ямар нэг тодорхой шалтгааныг олж харахгүй байна, гэхдээ энэ нь танаас хамаарна.
Бүх зүйл бэлэн болсны дараа товчлуурыг дарна уу хуваалцах(Ерөнхий хандалт). Уригдсан хүн бүр таны хуваалцсан файлын холбоосыг агуулсан имэйл хүлээн авах болно. Excel хуудсыг онлайнаар нээхийн тулд хэрэглэгч холбоос дээр дарахад л хангалттай

Товчлуур дарсны дараа хуваалцах(Хуваалцах), Excel нь таны файлыг хуваалцсан харилцагчдын жагсаалтыг харуулах болно. Хэрэв та харилцагчийг жагсаалтаас хасах эсвэл зөвшөөрлийг өөрчлөхийг хүсвэл энэ харилцагчийн нэр дээр хулганы баруун товчийг дараад контекст цэснээс тохирох сонголтыг сонгоно уу.

- Хуваалцах холбоос авах(Холбоосыг авна уу). Хэрэв та олон тооны хүмүүст онлайн Excel хуудас руу нэвтрэх эрхийг олгохыг хүсч байвал илүү хурдан арга бол тэдэнд файлын холбоосыг, жишээлбэл, Outlook захидлын жагсаалтаар дамжуулан илгээх явдал юм. Сонголтыг сонгоно уу Хуваалцах холбоос авахЦонхны зүүн талд (Холбоос авах) цонхны баруун талд хоёр холбоос гарч ирнэ. Холбоосыг үзэх(Харах холбоос) болон Холбоосыг засах(Засварлах линк). Та тэдгээрийн аль нэгийг эсвэл хоёуланг нь илгээж болно.

- Нийгмийн сүлжээнд нийтлэх(Нийгмийн сүлжээнд нийтлэх). Энэ сонголтын нэр нь өөрөө ярьдаг бөгөөд нэг тайлбараас бусад тохиолдолд нэмэлт тайлбар шаарддаггүй. Хэрэв та энэ аргыг сонговол цонхны баруун талд байгаа нийгмийн сүлжээнүүдийн жагсаалтыг олохгүй. Холбоос дээр дарна уу Нийгмийн сүлжээг холбохын тулд энд дарна уу(Нийгмийн сүлжээ нэмэх) өөрийн бүртгэлээ Facebook, Twitter, Google, LinkedIn гэх мэтт нэмэх.

- Имэйл(Имэйлээр илгээх). Хэрэв та Excel-ийн ажлын номыг хавсралт хэлбэрээр (энгийн Excel, PDF эсвэл XPS файл хэлбэрээр) эсвэл интернет факсаар илгээхийг хүсвэл цонхны зүүн талд байгаа энэ аргыг, баруун талд тохирох сонголтыг сонгоно уу.

Зөвлөгөө:Хэрэв та Excel-ийн ажлын дэвтрийн бусад хэрэглэгчид үзэх боломжтой хэсгийг хязгаарлахыг хүсвэл таб дээр нээнэ үү файл(Файл) хэсэг мэдээлэл(Дэлгэрэнгүй) болон дарна уу Хөтөч харах сонголтууд(Хөтөч харах сонголтууд). Эндээс та вэб дээр ямар хуудас, ямар нэртэй элементүүдийг харуулахыг тохируулах боломжтой.
Тэгээд л болоо! Таны Excel 2013 ажлын дэвтэр одоо онлайн болсон бөгөөд сонгосон хэрэглэгчид ашиглах боломжтой. Мөн та хэн нэгэнтэй хамтран ажиллах дургүй байсан ч энэ арга нь оффис, гэртээ ажиллах, хаа нэг газар аялах гээд хаанаас ч Excel файлд хандах боломжийг олгоно.
Excel Online дээр ажлын номтой ажиллах
Хэрэв та Үүл Орчлонгийн өөртөө итгэлтэй оршин суугч бол үдийн цайны завсарлагааны үеэр Excel Online програмыг хялбархан эзэмшинэ.
Excel Online дээр хэрхэн ажлын ном үүсгэх вэ
Шинэ ном үүсгэхийн тулд товчлуурын хажууд байрлах жижиг сумыг дарна уу Үүсгэх(Үүсгэх) ба унадаг жагсаалтаас сонгоно уу Excel ажлын ном(Excel ном).
Онлайн номынхоо нэрийг өөрчлөхийн тулд үндсэн нэр дээр товшоод шинийг оруулна уу.
Одоо байгаа ажлын номыг Excel Online-д байршуулахын тулд товшино уу Байршуулах OneDrive хэрэгслийн самбар дээрх (Байршуулах) болон компьютер дээрээ хадгалсан хүссэн файлаа сонгоно уу.
Excel Online дээр ажлын номыг хэрхэн засварлах вэ
Excel Online дээр ажлын номыг нээсний дараа та Excel Web App ашиглан түүнтэй ажиллах боломжтой (хувийн компьютер дээр суулгасан Excel програмтай адил), жишээлбэл. өгөгдөл оруулах, ангилах, шүүх, томьёо ашиглан тооцоолох, график ашиглан өгөгдлийг дүрслэх.
Веб хувилбар болон Excel-ийн локал хувилбар хоёрын хооронд ганц л чухал ялгаа бий. Excel Online-д товчлуур байхгүй Хадгалах(Хадгалах) учир нь энэ нь ажлын номыг автоматаар хадгалдаг. Хэрэв та бодлоо өөрчилвөл товшино уу ctrl+zүйлдлийг цуцлах, мөн ctrl+yболоогүй үйлдлийг дахин хийх. Үүнтэй ижил зорилгоор та товчлууруудыг ашиглаж болно Буцаах(Цуцлах) / дахин хийх(Буцах) таб Гэр(Гэр) хэсэгт Буцаах(Цуцлах).
Хэрэв та зарим өгөгдлийг засах гэж байгаа ч юу ч болоогүй бол ном зөвхөн унших горимд нээлттэй байх магадлалтай. Засварлах горимыг идэвхжүүлэхийн тулд товшино уу Ажлын номыг засварлах(Ном засах) > Excel Web App дээр засварлах(Excel Online дээр засварлах) ба вэб хөтөч дээрээ хурдан өөрчлөлт хийнэ үү. PivotTables, Sparklines гэх мэт илүү дэвшилтэт өгөгдлийн шинжилгээний онцлогт хандах эсвэл гадаад мэдээллийн эх сурвалжтай холбохын тулд товшино уу. Excel дээр засварлах(Excel дээр нээх) компьютер дээрээ Microsoft Excel руу шилжих.
Та хуудсыг Excel-д хадгалах үед үүнийг анх үүсгэсэн газар, өөрөөр хэлбэл OneDrive үүл хадгалах санд хадгалах болно.
Зөвлөгөө:Хэрэв та хэд хэдэн номонд хурдан өөрчлөлт хийхийг хүсч байвал OneDrive дээрх файлуудын жагсаалтыг нээж, хэрэгтэй номоо олоод хулганы баруун товчийг дараад контекст цэснээс хүссэн үйлдлээ сонгох нь хамгийн сайн арга юм.
Excel Online дээр ажлын хуудсыг бусад хэрэглэгчидтэй хэрхэн хуваалцах вэ
... тэгээд сонголтуудын аль нэгийг нь сонгоно уу:
- Хүмүүсийг урих(Хандалтын холбоос илгээх) - мөн номоо хуваалцахыг хүссэн хүмүүсийн имэйл хаягийг оруулна уу.
- Холбоос авах(Холбоос авах) - мөн энэ холбоосыг имэйлд хавсаргаж, вэбсайт эсвэл нийгмийн сүлжээнд нийтэлнэ үү.
Та мөн харилцагчдад хандах эрхийг тохируулж болно: зөвхөн үзэх эрх эсвэл баримт бичгийг засварлах зөвшөөрөл өгөх.
Олон хүн нэгэн зэрэг хуудсыг засварлаж байх үед Excel Online нь тэдний байгаа байдал, хийсэн шинэчлэлтүүдийг шууд харуулдаг. Хэрэв хүн бүр компьютер дээрх локал Excel дээр биш Excel Online дээр баримт бичгийг засварлаж байгаа бол. Excel хуудасны баруун дээд буланд байгаа хүний нэрний хажууд байгаа жижиг сум дээр дарвал тухайн хүн яг аль нүдийг засварлаж байгааг харж болно.
Хуваалцсан хуудсан дээрх тодорхой нүднүүдийг засварлахыг хэрхэн хаах вэ
Хэрэв та онлайн ажлын хуудсуудыг багтайгаа хуваалцаж байгаа бол тэдэнд Excel баримт бичгийн зөвхөн тодорхой нүд, мөр, баганыг засварлах зөвшөөрөл өгөхийг хүсэж болно. Үүнийг хийхийн тулд локал компьютер дээрх Excel программ дээр засварлахыг зөвшөөрсөн муж (ууд)-ыг сонгоод дараа нь ажлын хуудсыг хамгаалах хэрэгтэй.
- Таны хэрэглэгчдийн засварлаж болох нүднүүдийг сонгоод табыг нээнэ үү Шүүмж(Шүүмж) болон хэсэгт Өөрчлөлтүүд(Өөрчлөлт) дарна уу Хэрэглэгчдэд мужийг засахыг зөвшөөрөх(Мужийг өөрчлөхийг зөвшөөрөх).
- Харилцах цонхонд Хэрэглэгчдэд мужийг засахыг зөвшөөрөх(Хүрээ өөрчлөхийг зөвшөөрөх) товчийг дарна уу Шинэ(Үүсгэх), муж зөв эсэхийг шалгаад товшино уу Хамгаалах хуудас(Хуудас хамгаалах). Хэрэв та хэрэглэгчиддээ олон мужийг засварлахыг зөвшөөрөхийг хүсвэл товчлуурыг дахин дарна уу. Шинэ(Үүсгэх).
- Нууц үгээ хоёр удаа оруулаад хамгаалалтын хуудсыг OneDrive-д байршуулна уу.
Энэ талаар дэлгэрэнгүй мэдээлэл авахыг хүсвэл Хамгаалагдсан хуудасны тодорхой хэсгийг түгжих, тайлах тухай өгүүллийг уншина уу.
Вэбсайт эсвэл блогт Excel хуудсыг хэрхэн оруулах вэ
- Excel Online дээр ажлын номыг нээгээд товшино уу хуваалцах(Хуваалцсан) > Оруулсан(суулгах), дараа нь товчийг дарна уу Үүсгэх(Үүсгэх).
- Дараагийн алхамд та хуудас вэб дээр яг хэрхэн харагдахыг тодорхойлох болно. Дараах сонголтууд танд бэлэн байна.
- Юу харуулах вэ(Юуг харуулах ёстой). Энэ хэсэгт та ажлын номыг бүхэлд нь оруулах уу, эсхүл нүдний муж, пивот хүснэгт гэх мэт зөвхөн хэсгийг нь оруулах эсэхээ зааж өгч болно.
- Гадаад төрх(Гадаад төрх). Энд та номын харагдах байдлыг өөрчлөх боломжтой (сүлжээний шугам, багана, мөрийн гарчгийг харуулах эсвэл нуух, татаж авах холбоосыг оруулах).
- харилцан үйлчлэл(Харилцан үйлдэл). Хэрэглэгчид таны хүснэгттэй харилцахыг зөвшөөрөх эсвэл зөвшөөрөхгүй - өгөгдлийг ангилах, шүүж, нүд рүү оруулах. Хэрэв та өгөгдөл оруулахыг зөвшөөрвөл вэб дээрх нүдэнд бусад хүмүүсийн хийсэн өөрчлөлтүүд анхны ажлын дэвтэрт хадгалагдахгүй. Хэрэв та вэб хуудсыг нээхдээ тодорхой нүдийг нээхийг хүсвэл хайрцгийг чагтална уу Үргэлж сонгосон нүднээс эхэлнэ үү(Үргэлж энэ нүднээс эхэлнэ) болон тухайн хэсгийн хүссэн нүдэн дээр дарна уу урьдчилан үзэх(Урьдчилан харах), харилцах цонхны баруун талд байрладаг.
- Хэмжээ(Хэмжээ). Энд хүснэгтийн цонхны өргөн ба өндрийг пикселээр оруулна. Цонхны бодит хэмжээсийг харахын тулд товшино уу Бодит хэмжээг харах(бодит харагдах хэмжээ) цонхны дээгүүр урьдчилан үзэх(Урьдчилан үзэх). Та хамгийн багадаа 200 x 100 пиксел, хамгийн ихдээ 640 x 655 пикселийн хэмжээг тохируулах боломжтой гэдгийг санаарай. Хэрэв та эдгээр хязгаараас давсан өөр хэмжээ авах шаардлагатай бол дараа нь та өөрийн сайт эсвэл блог дээрээ шууд дурын HTML засварлагчийн кодыг өөрчлөх боломжтой.
- Таны хийх ёстой зүйл бол дарахад л хангалттай Хуулбарлах(Хуулбарлах) доорх хэсэгт Код оруулах(код оруулах) ба HTML (эсвэл JavaScript) кодыг блог эсвэл вэбсайтдаа буулгана уу.
Сэтгэгдэл:Оруулсан код нь iframe тул таны сайт энэ хаягийг дэмжиж, блогтоо үүнийг нийтлэлд ашиглахыг зөвшөөрч байгаа эсэхийг шалгаарай.
Суулгасан Excel вэб програм
Таны доороос харж байгаа зүйл бол тайлбарласан техникийг үйл ажиллагаандаа харуулсан интерактив Excel хуудас юм. Энэ хүснэгт нь таны дараагийн төрсөн өдөр, тэмдэглэлт ой эсвэл өөр арга хэмжээ болоход хэдэн өдөр үлдсэнийг тооцоолж, цоорхойг ногоон, шар, улаан өнгийн янз бүрийн сүүдэрт будна. Excel Web App-д та эхний баганад үйл явдлуудаа оруулаад дараа нь холбогдох огноог өөрчилж, үр дүнг нь харах хэрэгтэй.
Хэрэв та энд ашигласан томъёоны талаар сонирхож байгаа бол Excel-д нөхцөлт огнооны форматыг хэрхэн тохируулах талаар нийтлэлийг үзнэ үү.
Орчуулагчийн тэмдэглэл:Зарим хөтөч дээр энэ iframe зөв харагдахгүй эсвэл огт харагдахгүй байж болно.
Excel вэб програм дахь Mashps
Хэрэв та Excel-ийн вэб хуудас болон бусад вэб програм, үйлчилгээнүүдийн хооронд илүү ойр харилцаа үүсгэхийг хүсвэл OneDrive дээр байгаа JavaScript API-г ашиглан өгөгдлөөсөө интерактив mashup үүсгэх боломжтой.
Та доороос Excel Web App-ийн багийн бүтээсэн Destination Explorer-ийн mashup-ийг хөгжүүлэгчид таны вэбсайт эсвэл блогт зориулж юу үүсгэж болох жишээ болгон харж болно. Энэхүү mashup нь Excel Services JavaScript болон Bing Maps API-г ашиглан сайтын зочдод аялах замаа сонгоход тусалдаг. Та газрын зураг дээр байршлыг сонгох боломжтой бөгөөд уг машин нь тухайн газрын цаг агаар эсвэл тэдгээр газруудад зочилж буй жуулчдын тоог харуулах болно. Доорх дэлгэцийн зураг нь бидний байршлыг харуулж байна
Таны харж байгаагаар Excel Online дээр ажиллах нь маш энгийн. Одоо бид үндсэн ойлголтуудыг авч үзсэн тул та түүний онцлогуудыг үргэлжлүүлэн судалж, хуудастайгаа хялбар, итгэлтэйгээр ажиллах боломжтой!
Хичээлийг office-guru.ru сайтын хамт олон танд зориулж бэлтгэсэн
Мэйл нь олон тооны функцээр сайрхдаг. Энд та зөвхөн MyOffice-ээс гадна Outlook болон Exchange-аас Gmail болон Yandex-д имэйл нэмэх боломжтой. Мэйл. Хэрэв та өөрийн байгууллагын акаунтын ирж буй болон гарах имэйлийн серверийг мэддэг бол үүнийг нэмээрэй.

Мэйл интерфэйс нь маш сайхан. Үйлчилгээ нь дахин "өөр юу ч биш" гэсэн зарчмаар бүтээгдсэн: зөвхөн таны ирсэн имэйл хайрцагт холбогдох хэсгүүд, хэнд ч захидал бичих боломжтой. Бүх үсгүүдийг хялбархан эрэмбэлсэн бөгөөд энэ нь нэг илгээгчийн мессежийг шууд харах боломжийг танд олгоно.

Шинэ имэйл бичих цонхонд танд хэрэгтэй бүх зүйл бий: текст засварлах хэрэгсэл, файл хавсаргах, жагсаалт үүсгэх гэх мэт.

"Баримт бичиг" хэсгийн тусламжтайгаар бүх зүйл илүү сонирхолтой болно. Одоогоор үүлэн дээр зөвхөн тестийн баримт бичиг, хүснэгт үүсгэх боломжтой ч удахгүй танилцуулга нэмэх болно.
MyOffice-ийн бүтээгдэхүүний надад хамгийн их таалагддаг зүйл бол ойлгомжтой интерфэйс юм. Баримт бичиг, хүснэгтийн хувьд ч мөн адил - та "үүл" редактор дээр ажиллаж байгаагүй ч гэсэн таван минутын дотор тухтай байгаарай. Хяналтын хэрэгслүүд тохиромжтой байрлалтай, юу хариуцах нь тодорхойгүй хэдэн зуун товчлуур байхгүй (Word-д шинээр ирсэн хүмүүс ойлгох болно).


Одоо гурван хэрэглэгч хүртэл текстийг нэгэн зэрэг засах боломжтой. Хэн юу засварлаж байгааг бодит цаг хугацаанд нь харах болно. Хөгжүүлэгч нь хамтран редакторуудын тоог 50 хүртэл нэмэгдүүлэхээр төлөвлөж байгаа бөгөөд нэг сая гаруй хүн баримт бичгийг үзэх боломжтой болно.


Вэб хувилбарын талаар бага зэрэг дүгнэж хэлэхэд, мэдээжийн хэрэг залууст хийх ажил их байгаа тул та бүх функцийг нэг дор шаардах ёсгүй - төсөл одоо ч дуусч байна. Гэхдээ Оросын хөгжүүлэгчид асар их боломж бүхий үнэхээр гайхалтай, өндөр чанартай бүтээгдэхүүнийг бүтээсэн нь баярлахаас өөр аргагүй юм. Хамгийн гол нь MyOffice нь бизнесмэн залууст төдийгүй ахмад үеийнхэнд ойлгомжтой байх болно. Бүх нийтийн интерфейс нь энд гайхалтай үүрэг гүйцэтгэдэг.
iOS хувилбарын хувьд iPhone-д зөвхөн Mail программыг ашиглах боломжтой бөгөөд та эндээс ямар ч имэйл хаяг нэмэх боломжтой. Хөтөлбөр нь функциональ байдлыг алдагдуулахгүйгээр тохиромжтой удирдлага, сэтгэл татам дизайнаар тоноглогдсон. Дашрамд хэлэхэд, намар бусад MyOffice програмууд гар утасны төхөөрөмж дээр гарч ирэх болно.

Ийм шуудантай ажиллахад маш таатай байна. Имэйлийг зөвхөн хавсралтаар үзэх гэх мэт функцууд хараахан боломжгүй байгаа ч энэ нь хөгжүүлэгчид програмуудыг хэт ачаалахгүй, зөвхөн үндсэн функцуудыг үлдээсний үр дагавар юм. Үүний зэрэгцээ тэд хэрэглэгчдийн санал бодлыг сонсож, шинэ боломжуудыг нэмж өгдөг.
Хайрцаг бүрийн хувьд "Ирсэн имэйл", "Илгээсэн хайрцаг", "Ноорог" гэх мэт үндсэн хэсгүүд байдаг бөгөөд энэ нь их хэмжээний шуудангийн урсгалд шилжихэд хялбар болгодог. Хэд хэдэн илгээгчийг сонгоод (шаардлагатай бол хуулбарыг нь оруулаарай), файл хавсаргана уу - тэгвэл та дууслаа! Бүх зүйл маш энгийн бөгөөд тохиромжтой.

Жишээлбэл, Documents програм нь iPad дээр хэрхэн харагдахыг эндээс үзнэ үү. Бүх файлууд нь зөвхөн үүлэн дотор байдаг бөгөөд интернетэд холбогдсон үед төхөөрөмжүүдийн хооронд синхрончлогдсон байдаг (гэхдээ үүнийг одоо цөөхөн хүн гайхаж байна). Засварлах нь маш тохиромжтой - компьютер дээр эхэлж, таблет дээр дууссан! Мөн ямар ч платформ бүхий таблет дээр: кросс платформ нь MyOffice-ийн чухал шинж чанар юм.

Зүүн талын цэснээс та өөртэйгөө хуваалцсан баримт бичгүүдийг үзэх, тэмдэглэсэн файлууд эсвэл хогийн савыг үзэх боломжтой. Шаардлагатай бүх засварлах хэрэгслийг текст баримт бичиг болон хүснэгтийн аль алинд нь ашиглах боломжтой - фонт, текст, хэв маягийг тохируулах гэх мэт. Та ширээний хувилбарыг мартаж, таблет дээрх ихэнх үйлдлүүдийг аюулгүйгээр гүйцэтгэх боломжтой.

doc2" src="https://hi-news.ru/wp-content/uploads/2015/07/doc2.jpg" alt="(!LANG:doc2" width="703" height="620" class="aligncenter size-full wp-image-207455">!}
Android програмуудын интерфейс нь iOS-д зориулсан програмын интерфейстэй маш төстэй бөгөөд функцүүдийн багцын хувьд бараг ижил байдаг. Програмууд нь маш өндөр чанартай бөгөөд энэ хөндлөн платформ нь хэд хэдэн хэрэглэгч нэг дор өөр өөр төхөөрөмж дээр баримт бичгийг засварлахад маш тохиромжтой.


"MyOffice"-ийн давуу талууд нь хэрэглэгчдэд ээлтэй интерфэйс, програмын сайхан дизайн, хөндлөн платформ зэргийг багтаадаг - энэ нь вэб хувилбар болон гар утасны програмын аль алинд хамаарна. Одоогийн байдлаар байгаа функцүүдийн тоог сул талуудтай холбож болох ч оны эцэс гэхэд функцүүдийн жагсаалт мэдэгдэхүйц өргөжих тул үүнийг сул тал гэж нэрлэх аргагүй юм.
Дүгнэж хэлье. Энэ бол үнэхээр гайхалтай: Оросын бүтээгдэхүүн, тэр ч байтугай маш тохиромжтой, сайхан интерфейстэй. Үнэн бол бүх функцууд хараахан бэлэн болоогүй байгаа ч хөгжүүлэгчид энэ оны сүүлээр хувийн хэрэглэгчдэд зориулсан үйлчилгээг эхлүүлэх үед үүнийг маш хурдан нэмэгдүүлэхээр төлөвлөж байна. Энэ хувилбар нь урьдчилсан хувилбар юм - бид намрын хувилбарын дараа MyOffice-ийг дахин туршиж үзэх бөгөөд бидний сэтгэгдлийн талаар танд хэлэх болно.
Та баримт бичгийн хувилбарыг хэрхэн тодорхойлох вэ? Таны нэрэнд "эцсийн" гэсэн үгийн бүх хувилбарыг агуулсан файл байгаа юу? За, жишээ нь, text_old_final_end(1)_!!!really-final.docx.
Энэ нь бага зэрэг утгагүй мэт санагдаж байгаа ч системийнхээ баримт бичгүүдийг дагаж мөрдвөл нэлээд хэдэн "сүүлт" нэр олдох болно. Ялангуяа файлыг олон зохиогч засварлаж байгаа бол. Жишээлбэл, гэрээний текстийг бараг төгсгөлгүй засварлаж болно, зүгээр л эрх чөлөөг нь өг. Үүний үр дүнд та хэдэн арван хувилбарыг хуримтлуулж, тус бүр нь өсөн нэмэгдэж буй тэмдэглэлээр тэмдэглэгдсэн байдаг - энд засварласан огноо, оролцогчдын эхний үсэг, ариун ёслолын "эцсийн" болон "сүүлийн" нь энд байна.
Үүнийг ямар нэгэн байдлаар шийдвэрлэх ёстой нь ойлгомжтой. Мөн бичиг баримттай ажиллах ажлыг хүн бүрт ойлгомжтой байх тогтолцоонд оруулаарай. Захиалгад тавигдах үндсэн шаардлага нь энгийн:
- Тэмдэглэгээ нь бүх оролцогчдод ойлгомжтой байх ёстой.
- Баримт бичгийн бүх (чухал) хувилбарыг хадгалах ёстой.
- Баримт бичиг нь төсөлд хамаарах ёстой бөгөөд нийтлэг бөөгнөрөлд ороогүй байх ёстой.
- Баримт бичигт хандах хандалтыг хянах ёстой.
- Энэ нь шаардлагагүй, гэхдээ баримт бичиг дээр хамтран ажиллах хэрэгсэлтэй байх нь тохиромжтой.
Бид баримт бичгийг удирдах офлайн аргуудыг хэлэлцэхгүй. Мэдээжийн хэрэг, та баримт бичигт нэр өгөх дүрмийг бичиж, Word, Excel файлуудыг шуудангаар илгээх боломжтой. Энэ нь процесст оролцогч бүрийн ажлын хавтас нэмэгдэхэд хүргэдэг бөгөөд цаг хугацаа өнгөрөхөд хэн аль докыг засварлаж байгааг байнга эвлэрүүлэх болно.
Тиймээс, үүлэн дээр гарцгаая - яг одоо хамгийн сонирхолтой зүйл тэнд болж байна.
1. Google Drive
Big Brother бидэнд бараг төгс баримт бичгийн менежментийн хэрэгслийг өгдөг.
- Google Docs бол зүгээр нэг онлайн баримт засварлагч биш, хуучин хувилбарууд нь энд хадгалагддаг тул та "гурван гараар" док дээр сэтгэгдэл бичих, засах боломжтой.
- Google Sheets нь тооцоолол хийх, нягтлан бодох бүртгэлийн сайн ажиллагаатай хүснэгт юм.
- Google Drive нь өөрөө док удирдлагын хэрэгсэл бөгөөд та баримт бичгийг хадгалах нэг бүтцийг зохион байгуулж, хавтас бүрт хандах эрхийг тодорхой зааж өгөх боломжтой.
Google Drive-ын давуу тал
- Тэд ойлгомжтой. Энэ бол бүх ашиг тустай үүл юм.
Сул талууд
- Нягтлан бодох бүртгэлийн систем - хавтас үүрлэх, файлын хандалт, хяналтын хавтанг өөрөө бий болгох шаардлагатай болно.
- Хүн бүр ийм нээлттэй платформыг ашиглахад сэтгэл хангалуун байдаггүй - эцэст нь энэ бол бүхэл бүтэн Google бөгөөд хөдөлж буй бүх зүйлийг индексжүүлдэг бөгөөд бид үүнийг нууцлалын төлөө төлөөгүй.
Анхаарна уу: Өөрийгөө хүндэлдэг бараг бүх систем Google Docs-тэй нэгдсэн байдаг - та үүнийг цааш нь тоймоос харах болно. Энэ нь үндэслэлтэй юм - өөрийн аналогийг бий болгоход хүчин чармайлт гаргахаас илүү ажлын функцийг ашиглах нь илүү хэмнэлттэй байдаг.
Гэсэн хэдий ч бид танд анхааруулахыг хүсч байна: нууц болон арилжааны мэдээлэл, нууц үг болон бусад чухал мэдээллийг нэвтрэх эрхийг илүү хатуу зохицуулдаг газар хадгалах нь дээр.
2. Трелло
Даалгавар, төслийн жагсаалт бүхий виртуал самбар. Самбаруудыг хүссэнээрээ дуудаж болно - мөн даалгавруудыг гүйцэтгэх явцыг нүдээр харах боломжтой. Та даалгавар бүрт баримт бичгийг хавсаргаж болно: компьютер, Google Drive, Dropbox гэх мэт. Сонирхолтой нь, Trello Business Class дээр та зөвхөн баримт бичгүүдийг хавсаргахаас гадна GitHub татах хүсэлт, Slack харилцан яриа, Salesforce-ийн удирдамжийг хавсаргах боломжтой. Хамтран ажиллахын тулд та Trello + Google Docs багцыг ашиглаж болно: Google Docs файлуудыг дискэн дээр нээж, засах боломжтой - шинэ сэтгэгдэл үлдээх гэх мэт.
Шийдлийн давуу талууд:
- Trello бол сурахад маш хялбар систем юм. Нэг цагийн дотор ийм шийдлийг хэзээ ч хэрэглэж байгаагүй хүмүүс үүнийг даван туулж чадна.
- Даалгаврууд, тэдгээрийг хэрэгжүүлэх үйл явц нь үйсэн самбар дээрх шиг тодорхой харагдаж байна. Загвар нь тав тухтай, орчин үеийн, өөр юу ч биш.
Сул талууд:
- Баримт бичгийн хамтын ажиллагааны хэрэгсэл байхгүй. Тэдгээр. Та Google Docs ашигладаг, эсвэл хүн бүр өөрийн хувилбараа байршуулдаг. Тийм ээ, ямар ч байсан бүх бичиг баримтыг нэг даалгаварт цуглуулах бөгөөд та юу ч алдахгүй. Гэхдээ хэрэв танд илүү ноцтой автоматжуулалт хэрэгтэй бол Trello бол хамгийн сайн сонголт биш юм.
- Хэрэв үнэхээр олон төсөл, даалгавар байгаа бол Трелло бүтцийн онцлогоос шалтгаалж төөрөлдөж магадгүй юм. Самбаруудын хооронд байнга шилжих нь тийм ч тохиромжтой биш юм.
3. Ажлын хэсэг
Санхүүгийн бүртгэл хийх чадвартай төслийн онлайн удирдлагын систем. Даалгавар бүрт та өөр өөр төрлийн файл нэмж, дараа нь Google-ийн тусламжтайгаар дахин засварлаж болно. Эсвэл татаж аваад дахин байршуулна уу.
Эх сурвалж: worksection.com
Файл бүрийн хувьд та тайлбар хийх, шошго сонгох (жишээлбэл, шалгах шаардлагатай, яаралтай! гэх мэт), хандалтыг хязгаарлах боломжтой. файлыг зөвхөн тодорхой хэрэглэгчдэд харагдуулах. Хэрэв та хүн бүрт зориулагдаагүй, хязгаарлагдмал харагдахуйц даалгавар эсвэл сэтгэгдэл үүсгэвэл тэнд хавсаргасан файлууд автоматаар ижил нууцлалын тохиргоог хүлээн авна.
Төслийн бүх файлыг төрөл, огноо, даалгавар, хэмжээ, нэр гэх мэт янз бүрийн шалгуурын дагуу ангилж болно. Та зөвхөн чухал ажилтай холбоотой файлуудыг үзэх боломжтой эсвэл бүгдийг нь үзэх боломжтой.
Та мөн хэсэг файлыг зүгээр л тодруулснаар устгаж, татаж авч, шошго оноож болно.
Баримт бичгийн шинэ хувилбарыг хуучин файл руу хуулж болно - зүгээр л хуучин файл дээр хулганаа аваачиж, зүүн талд байгаа дүрс дээр дарна уу. Шинэ баримт бичгийг ачаалж, жагсаалтын эхний байрыг эзэлнэ. Энэ тохиолдолд хуучин хувилбар нь бас хадгалагдах болно.
Эх сурвалж: worksection.com
Шийдлийн онцлог нь дэвшилтэт тарифаар та өөрийн FTP санах ойг холбож болно. Дараа нь файл татаж авахад ямар ч хязгаарлалт байхгүй болно.
Шийдлийн давуу талууд:
- Worksection нь өргөн хүрээний төсөл, файл удирдах чадвартай орчин үеийн систем юм. Үнэн хэрэгтээ, хамтран ажиллахад тохиромжтой бүх функцууд танд бэлэн байна.
- Зардлын тооцоог тусад нь тэмдэглэж байна - хэрэв та мэргэжилтний ажлын нэг цагийн зардлыг тодорхойлвол бие даасан ажил бүрийн зардлыг харж болно.
- Тохиромжтой интерфэйс, зөвхөн даалгаврын хувьд төдийгүй бүх төслийн эцсийн хугацааг тогтоох чадвар. Илт харагдахуйц зарцуулсан цаг хугацаа, удирдахад тав тухтай.
Сул талууд:
- Үнэгүй хувилбарт танд зөвхөн 2 идэвхтэй төсөл, файлд зориулсан 50 МБ дискний зай байна. 10 ГБ нь компанийн төлөвлөгөөнд аль хэдийн орсон бөгөөд сард 49 долларын үнэтэй. Үүний зэрэгцээ идэвхтэй төслүүдэд хязгаарлалт байдаг - 50 ширхэг. Бидний хувьд дундаж компанид ч гэсэн 50 төсөл, 10 GB хангалттай биш юм шиг санагддаг. Дээд зэрэглэлийн үнэ 99 долларын үнэтэй боловч идэвхтэй төслүүд 100-аар хязгаарлагддаг.
4. Мегаплан
Megaplan нь тусдаа "Баримт бичиг" модультай бөгөөд энэ нь янз бүрийн түвшний үүрлэсэн файлуудыг хадгалах боломжийг олгодог. Баримт бичиг бүрийн хувьд та харагдацыг тохируулах боломжтой - зөвхөн тодорхой ажилчдад хандах хандалтыг нээх.
Файлын шинэ хувилбарыг засварлахдаа хуучин хувилбарыг нь хувилбар болгон ачаалахыг зөвшөөрнө. Ажилтнууд шинэ хувилбарыг татаж авах тухай мэдэгдлийг шуудангаар, SMS-ээр, мэдээлэгчийн мөрөнд бүртгүүлэх боломжтой бөгөөд үүнийг тус бүр тохиргоонд өөрөө тодорхойлдог.
Эх сурвалж: help.megaplan.ru
Текст баримт бичгийг Megaplan дээр шууд үүсгэж болно. Гэхдээ тэдгээрийг зөвхөн Megaplan дээр үзэх, засах боломжтой тул та өөр форматаар татаж авах боломжгүй.
Мөн програм нь стандарт баримт бичгийн загваруудыг өгдөг.
Эх сурвалж: help.megaplan.ru
Megaplan-ийн давуу талууд:
- Тохиромжтой, нэлээд энгийн интерфейс.
- Баримт бичигтэй ажиллах зэрэг 10 хэрэглэгчдэд үнэ төлбөргүй ажиллах боломж.
Megaplan-ийн сул талууд:
- Системд янз бүрийн төрлийн баримт бичгийг шууд үүсгэх бүрэн боломж байхгүй.
- Зөвхөн 10 хэрэглэгчдэд зориулсан тарифын өртөг нь нэлээд өндөр байдаг - "бүгдийг багтаасан" нь ойролцоогоор 250 доллар.
5. Bitrix24
Энэ нь бизнест зориулсан CRM систем бүхий иж бүрэн шийдэл бөгөөд баримт бичгийг хуваалцах, засварлах бүх боломжийг сайтар бодож боловсруулсан болно. Та компьютер эсвэл дурын дискний сангаас даалгавар, тайлбар бүрт файл хавсаргах боломжтой, мөн Google Docs эсвэл Microsoft Office Online дээр нэн даруй шинэ файл үүсгэх боломжтой.
Онлайн баримт бичгийг хамтран бичих боломжтой. Хэрэв та Google Docs-ээр байршуулсан баримт бичгээ засварлаж байгаа бол түүнийг тайлбарт хавсаргах боломжтой бөгөөд хэрэглэгч баримт бичгийн шинэ хувилбарыг байршуулсан гэсэн мөр гарч ирнэ. Ухаалаг хайлтыг Bitrix24-д хэрэгжүүлдэг - бүх баримт бичгийг нэр эсвэл төслөөр нь хайхад хялбар, зөвлөмжийг харуулдаг.
Төсөл бүртэй холбоотой файлуудыг огноо, нэр, хэмжээгээр нь ангилж болно. Баримт бичиг хадгалагдаж буй төслийн хавтасны тохиргооны дагуу нууцлалыг мөн тохируулдаг. Та асуудлыг зохиогчоос бусад бүх хүн засварлахаас сэргийлж болно.
Chip Bitrix24 - програмуудын каталог. Жишээлбэл, та .docx, .pdf форматаар стандарт файл үүсгэхэд тусалдаг "Баримт бичгийн дизайнер" -ийг үнэгүй суулгаж болно. Загваруудыг засварлахад хялбар, тэдгээрийг цахим шуудангаар илгээх боломжтой, хадгалсан баримт бичгийн бүртгэл хөтөлдөг.
Bitrix24-д баримт бичигт холбогдох холбоосыг даалгавар бүрт хавсаргасан бөгөөд хэрэглэгчид үүнийг хамтран засварлаж, санал хүсэлтээ бичиж, ажлын хүрээнд хэлэлцэх боломжтой. Хамгийн хялбар арга бол баримт бичгийг системийн драйв дээр хадгалах явдал юм. Хэрэв та ямар нэг шалтгааны улмаас Bitrix24.Disk-д сэтгэл хангалуун бус байвал оронд нь өөр ямар ч үүл хадгалах санг ашиглаж болно. Гэхдээ энэ нь хүн бүрт тохиромжгүй бөгөөд үргэлж биш юм.
Bitrix24-ийн давуу тал
- Бараг бүх функцууд (баримт бичгийг хаах, тэдгээрийн олон нийтийн холбоосыг идэвхгүй болгохоос бусад) цогц шийдлийн үнэгүй хувилбарт байдаг. Мөн 5 ГБ үүл хадгалах боломжтой. Мөн 199 доллараар (дээд төлөвлөгөө) та хязгааргүй эзлэхүүнтэй болно. Дээрээс нь лицензтэй оффисын програмуудыг хэмнэнэ.
- Баримт бичигтэй ажиллах ажлыг оновчтой болгохын тулд өргөн сонголттой програмууд.
- Баримт бичгийн хувилбарын дэмжлэг болон шинэ татаж авах мэдэгдэл.
- Өргөн функциональ байдал - нэг шийдэлд та цахим баримт бичгийн менежментэд шаардлагатай бүх зүйлийг авах болно.
Шийдлийн сул талууд:
- Файлын нууцлалын тохиргоог холбогдох бүлэг эсвэл даалгавраар нь тохируулдаг бөгөөд зүгээр л тэмдэглэснээр файлыг тодорхой хэрэглэгчдэд харагдах эсвэл үл үзэгдэх болгох боломжгүй.
- Файлд товч тайлбар нэмэх функц байхгүй.
Дүгнэх
Хэрэв танд цөөн төсөл, оролцогч байгаа бөгөөд баримт бичигт тавигдах шаардлага тийм ч төвөгтэй биш бол та хамгийн энгийн шийдлийг сонгож болно - жишээлбэл, Trello гэх мэт. Даалгавруудтай энгийн ажиллахын тулд энэ нь хангалттай юм - хүн бүр шаардлагатай файлуудыг хавсаргаж, шаардлагатай бол солино.
Бүрэн хэмжээний хамтын ажиллагаа, онлайн зохицуулалтын тухайд та ижил төстэй хяналтын систем гэх мэт нарийн төвөгтэй шийдлүүдийг авч үзэх хэрэгтэй. Тэдний бүх чадавхийг шинжилж, харьцуулж, дараа нь танд хэрэгтэй функцэд үндэслэн сонгох хэрэгтэй.
Мөн хэд хэдэн зөвлөгөө - ямар ч системд ажиллахад хэрэг болно.
- Хэдийгээр та "бүх зүйлийг өөрөө захиалж өгдөг" нарийн төвөгтэй системийг ашиглаж байсан ч баримт бичиг, даалгавруудыг ижил дүрмийн дагуу нэрлэсэн эсэхийг шалгаарай. Энэ нь төслүүдийн хооронд шилжихэд хялбар болгоно.
- Хуваалцах хандалт - ажлын баримт бичгүүдийг дотоод бүлгүүдэд хадгалах ёстой бөгөөд үйлчлүүлэгчид тайлбар, засваргүйгээр хоосон баримт бичгийг өгөх ёстой.
- lifehack: Хэрэв та Word програмыг засварлах горимд ашиглаж байгаа бол файлыг илгээхээсээ өмнө "Review" хэсэгт очиж бүх засварыг хүлээн авахаа бүү мартаарай. Үгүй бол үйлчлүүлэгч таны нөхцөл эсвэл үнийг хэд хэдэн удаа өөрчилсөнийг анзаарч магадгүй юм.