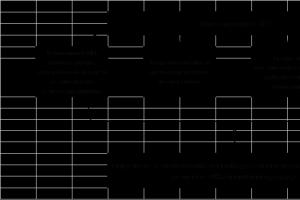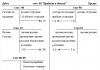Vyváženosť hardvérových komponentov a úroveň výkonu stanovená v dizajne jednotlivých Android zariadení niekedy vyvoláva skutočný obdiv. Spoločnosť Samsung vydáva veľa úžasných zariadení so systémom Android, ktoré vďaka svojim vysokým technickým vlastnostiam potešia svojich majiteľov už mnoho rokov. Niekedy sú však problémy so softvérovou časťou, našťastie, riešiteľné pomocou firmvéru. Článok sa zameria na inštaláciu softvéru do tabletu Samsung Galaxy Tab 3 GT-P5200, ktorý bol vydaný pred niekoľkými rokmi. Zariadenie je stále relevantné vďaka svojim hardvérovým komponentom a môže sa vážne aktualizovať z hľadiska softvéru.
V závislosti od cieľov a cieľov, ktoré si používateľ stanoví, je pre Samsung Tab 3 použiteľných niekoľko nástrojov a metód na aktualizáciu/inštaláciu/obnovu Androidu. Na úplné pochopenie procesov, ktoré sa vyskytujú počas firmvéru zariadenia, sa odporúča predbežná štúdia všetkých nižšie uvedených metód. Vyhnete sa tak možným problémom a v prípade potreby obnovíte softvérovú časť tabletu.
Aby sa zabezpečilo, že proces inštalácie operačného systému v Samsung GT-P5200 bez chýb a problémov, je potrebných niekoľko jednoduchých prípravných postupov. Je lepšie ich vykonať vopred a až potom pokojne pokračovať v manipuláciách zahŕňajúcich inštaláciu systému Android.
Krok 1: Nainštalujte ovládače
Jedna vec, ktorá by pri práci s Tab 3 určite nemala byť problémom, je inštalácia ovládačov. Špecialisti technickej podpory Samsung sa patrične postarali o zjednodušenie procesu inštalácie komponentov na spárovanie zariadenia a PC pre koncového používateľa. Ovládače sa inštalujú spolu s proprietárnym synchronizačným programom spoločnosti Samsung - . Ako stiahnuť a nainštalovať aplikáciu je popísané v prvom spôsobe flashovania GT-P5200 nižšie v článku.

V prípade neochoty stiahnuť a používať aplikáciu, alebo ak sa vyskytnú nejaké problémy, môžete použiť balík ovládačov pre zariadenia Samsung s automatickou inštaláciou, ktorý si môžete stiahnuť na.
Krok 2: Zálohujte svoje informácie
Žiadna z metód firmvéru nemôže zaručiť bezpečnosť údajov obsiahnutých v pamäti zariadenia Android pred preinštalovaním operačného systému. Používateľ musí zabezpečiť bezpečnosť svojich súborov sám. Niektoré metódy, ktoré vám to umožňujú, sú popísané v článku:

Krok 3: Pripravte si potrebné súbory
Pred priamym stiahnutím softvéru do pamäte tabletu pomocou niektorého z nižšie opísaných spôsobov je vhodné pripraviť si všetky komponenty, ktoré budete potrebovať. Sťahujeme a rozbaľujeme archívy, kopírujeme súbory na pamäťovú kartu v prípadoch diktovaných pokynmi atď. S potrebnými komponentmi po ruke môžete jednoducho a rýchlo nainštalovať Android a vo výsledku získate perfektne fungujúce zariadenie.

Inštalácia systému Android na karte 3
Popularita zariadení Samsung a uvažovaného modelu GT-P5200 tu nie je výnimkou, čo viedlo k vzniku niekoľkých softvérových nástrojov, ktoré vám umožňujú aktualizovať operačný systém gadgetu alebo preinštalovať softvér. Na základe vašich cieľov si musíte vybrať vhodnú metódu z troch možností popísaných nižšie.
Metóda 1: Samsung Kies
Prvým nástrojom, na ktorý používateľ narazí, keď hľadá spôsob, ako flashnúť Galaxy Tab 3, je vlastný softvér na údržbu Androidu od spoločnosti Samsung s názvom Kies.

Aplikácia ponúka svojim používateľom množstvo funkcií, medzi ktoré patria aj aktualizácie softvéru. Je potrebné poznamenať, že keďže oficiálna podpora pre predmetný Tablet PC už dávno skončila a firmvér nie je aktualizovaný výrobcom, aplikáciu metódy možno dnes len ťažko nazvať skutočným riešením. Kies je zároveň jedinou oficiálnou metódou servisu zariadenia, takže sa pozrime na hlavné body práce s ním. Program je stiahnutý z oficiálnej stránky technickej podpory Samsung.
- Po stiahnutí nainštalujte aplikáciu podľa pokynov inštalátora. Po nainštalovaní aplikácie ju spustite.
- Pred aktualizáciou sa musíte uistiť, že je batéria tabletu plne nabitá, počítač má stabilné vysokorýchlostné internetové pripojenie a je zaručené, že počas procesu nedôjde k výpadku elektriny (je veľmi žiaduce použiť UPS pre počítač alebo aktualizácia softvéru z notebooku).
- Pripojte zariadenie k portu USB. Kies určí model počítača Tablet PC, zobrazí informácie o verzii firmvéru nainštalovaného v zariadení.
- Ak je k dispozícii aktualizácia na inštaláciu, zobrazí sa okno s výzvou na inštaláciu nového firmvéru.
- Potvrdíme žiadosť a preštudujeme si zoznam pokynov.
- Po zaškrtnutí políčka "zoznámil som sa" a stlačenie tlačidiel "aktualizovať" spustí sa proces aktualizácie softvéru.
- Čakáme na dokončenie prípravy a stiahnutie súborov na aktualizáciu.
- Po načítaní komponentov sa komponent Kies automaticky spustí pod názvom "Aktualizácia firmvéru" softvér sa začne sťahovať do tabletu.

P5200 sa spontánne reštartuje do Stiahnuť ▼, čo bude indikované obrázkom zeleného robota na obrazovke a indikátorom priebehu plnenia.

Ak v tomto momente odpojíte zariadenie od PC, môže dôjsť k nezvratnému poškodeniu softvérovej časti zariadenia, ktoré v budúcnosti neumožní jeho spustenie!
- Aktualizácia trvá až 30 minút. Po dokončení procesu sa zariadenie automaticky zavedie do aktualizovaného systému Android a Kies potvrdí, že zariadenie má najnovšiu verziu softvéru.
- Ak sa počas procesu aktualizácie cez Kies vyskytnú problémy, napríklad nemožnosť zapnúť zariadenie po manipulácii, môžete sa pokúsiť problém vyriešiť pomocou "Núdzové obnovenie firmvéru" výberom príslušnej položky v ponuke "vybavenie".

Alebo prejdite na ďalšiu metódu inštalácie operačného systému do počítača.





Metóda 2: Jedna
Nainštalujte oficiálny firmvér do Samsung GT-P5200. To si bude vyžadovať niekoľko krokov.


Metóda 3: Modifikovaná obnova
Samozrejme, oficiálnu verziu softvéru pre GT-P5200 výrobca odporúča a len jej používanie môže do istej miery zaručiť stabilnú prevádzku zariadenia počas životného cyklu, t.j. počas vydávania aktualizácií. Po tomto období sa vylepšovanie niečoho v softvérovej časti oficiálnymi metódami stáva pre používateľa nedostupným.
Čo robiť v tejto situácii? Môžete sa zmieriť s pomerne zastaraným Androidom vo verzii 4.4.2, ktorý je navyše posiaty rôznymi programami od Samsungu a partnerov výrobcu, ktoré sa nedajú odstrániť štandardnými metódami.

A môžete sa uchýliť k použitiu vlastného firmvéru, tj. riešenia vydané vývojármi softvéru tretích strán. Treba poznamenať, že vynikajúca hardvérová výplň Galaxy Tab 3 vám umožňuje bez problémov používať verzie Android 5 a 6 na zariadení. Zvážte postup inštalácie takéhoto softvéru podrobnejšie.
Krok 1 Nainštalujte TWRP
Na inštaláciu neoficiálnych verzií Androidu do Tab 3 GT-P5200 budete potrebovať špeciálne upravené obnovovacie prostredie – custom recovery. Jedným z najlepších riešení pre príslušné zariadenie je použitie.


Krok 2: Zmeňte systém súborov na F2FS
Flash Friendly File System (F2FS)- súborový systém špeciálne navrhnutý na použitie v pamäti flash. Práve tento typ mikroobvodu je nainštalovaný vo všetkých moderných zariadeniach so systémom Android. Zistite viac o výhodách F2FS dá sa zistiť.
Využitie súborového systému F2FS v tablete Samsung Tab 3 umožňuje mierne zvýšiť výkon, takže pri použití vlastného firmvéru s podporou F2FS, konkrétne takéto riešenia vytvoríme v nasledujúcich krokoch, je jeho použitie vhodné, aj keď nie nevyhnutné.

Zmena súborového systému oddielov povedie k potrebe opätovnej inštalácie OS, preto pred touto operáciou urobíme zálohu a pripravíme všetko potrebné na inštaláciu požadovanej verzie Androidu.

Krok 3 Nainštalujte neoficiálny Android 5
Nová verzia Androidu samozrejme „oživí“ Samsung TAB 3. Okrem zmien v rozhraní sa používateľovi otvára množstvo nových funkcií, ktorých výpis zaberie veľa času. Prenesené na mieru CyanogenMod 12.1 (OS 5.1) pre GT-P5200 je to veľmi dobré riešenie, ak chcete alebo potrebujete „obnoviť“ softvérovú časť tabletu.


Krok 4 Nainštalujte neoficiálny Android 6
Vývojári hardvérovej konfigurácie tabletu Samsung Tab 3, stojí za zmienku, vytvorili záruku výkonu komponentov zariadenia na niekoľko rokov dopredu. Toto tvrdenie môže byť potvrdené skutočnosťou, že zariadenie sa predvádza pozoruhodne dobre a používa modernú verziu systému Android - 6.0
- Na to, aby ste na danom zariadení mohli používať Android 6, je skvelý CyanogenMod 13. Toto, rovnako ako v prípade CyanogenMod 12, nie je verzia špeciálne vyvinutá tímom Cyanogen pre Samsung Tab 3, ale užívateľsky portované riešenie , ale systém funguje takmer bezchybne. Balíček si môžete stiahnuť z odkazu:
- Postup inštalácie najnovšej verzie je podobný ako pri inštalácii CyanogenMod 12. Zopakujeme všetky body predchádzajúceho kroku, iba pri určovaní balíka, ktorý sa má nainštalovať, vyberte súbor cm-13,0-20161210-UNOFFICIAL-p5200.zip

Krok 5: Ďalšie komponenty
Aby používatelia systému Android získali všetky obvyklé funkcie, musia si pri používaní CyanogenMod nainštalovať nejaké doplnky.

Vyberte platformu "x86" a vaša verzia Androidu!
Balík vyberáme a sťahujeme len pre našu verziu Androidu, ktorá je základom CyanogenMod!


Poďme si to zhrnúť. Každý majiteľ Android zariadenia chce, aby jeho digitálny asistent a priateľ vykonávali jeho funkcie čo najdlhšie. Známi výrobcovia, medzi ktorými, samozrejme, Samsung, poskytujú podporu pre svoje produkty vydávaním aktualizácií na pomerne dlhú, ale nie neobmedzenú dobu. Zároveň oficiálny firmvér, aj keď vydaný už dávno, sa vo všeobecnosti vyrovnáva s ich funkciami. Ak chce používateľ kompletne transformovať softvérovú časť svojho zariadenia, je prijateľné v prípade Samsung Tab 3 použiť neoficiálny firmvér, ktorý umožňuje získať nové verzie OS.

Skôr alebo neskôr všetci majitelia tabletov so systémom Android majú nápad aktualizovať firmvér na novšiu verziu. Aj keď ste si práve kúpili tablet a začal sa vyrábať pomerne dávno (pred šiestimi mesiacmi, rokom), existuje šanca, že výrobca už vydal aktualizáciu pre vaše zariadenie. A je lepšie okamžite upgradovať na najnovšiu verziu operačného systému Android, ako najprv použiť starú verziu a potom prejsť na novú, berte to za slovo :)
Automatická aktualizácia systému Android
Najprv sa pripojíme na internet a prejdeme k tabletu nastavenie -> Informácie o zariadení -> Aktualizácia softvéru.

Kliknite na tlačidlo Obnoviť A vyzerá to, čo nám tablet napíše. Ak nič - prečítajte si nasledujúci odsek, ak ste dostali správu o dostupnosti aktualizácie - môžete kliknúť na tlačidlo Obnoviť. V tomto prípade sa nová verzia firmvéru stiahne priamo do vášho zariadenia a nainštaluje sa automaticky. Musíte len pravidelne súhlasiť s tým, čo tam napíše. Sťahovanie novej verzie Androidu je samo o sebe lepšie cez Wi-Fi. Ak ste mimo zásuviek, uistite sa, že nabitie je aspoň 40 %. Pretože sa vyskytnú problémy, ak sa batéria tabletu počas aktualizácie vybije.
Aktualizácia systému Android od výrobcu
Ďalším spôsobom aktualizácie je prejsť na webovú stránku výrobcu vášho tabletu (Samsung, Acer, Asus...) a stiahnuť si aktualizáciu odtiaľ. Spravidla sa to dá urobiť kliknutím na odkaz. No, alebo niečo podobné. Vyberte kategóriu zariadení, svoj model a pozrite sa, čo vám stránka ponúka na stiahnutie. Venujte pozornosť verzii a dátumu vydania. Stiahnite si požadovaný súbor pre Windows alebo Mac OS, spustite ho a postupujte podľa pokynov inštalátora.
Manuálna aktualizácia tabletu
Tu sa budete musieť pohrať. Na túto tému napíšem samostatný článok - . Podrobne rozoberá proces flashovania Android tabletu, navyše oficiálny firmvér aj vlastný firmvér. Odporúčam pozrieť. Nie je to také ťažké, ako sa zdá.

Aktualizácia firmvéruSamsung Galaxy Tab 10.1 GT-P7500
Od nášho posledného príspevku o tom, ako aktualizovať firmvér, uplynulo dosť času Galaxy Tab 10.1 GT-P7500, a za tento čas sa objavil nielen nový firmvér pre toto zariadenie, ale aj nové, pokročilejšie modely od Samsungu s uhlopriečkou 10,1 palca. Budú sa však najnovšie modely natoľko líšiť od našich? GT-P7500, ak aktualizujeme jeho firmware a trochu sa pohrabeme v nastaveniach. Môžem vás ubezpečiť, že váš GT-P7500 získa znovuzrodenie a stále bude môcť dávať kurzy na najnovšie novovyrazené tablety. Keďže je človek vždy veľmi zaneprázdnený a navyše lenivý, bolo by prinajmenšom neetické posielať váženého čitateľa na predchádzajúci článok, ktorý popisuje v podrobne uveďte predchádzajúci firmvér tohto zariadenia. Prečo vás však zaťažovať niekoľkými kliknutiami myšou navyše: je lepšie čítať tu a teraz a všetko naraz.
Prvá vec, ktorú musíte urobiť, je stiahnuť potrebné súbory:
- Program Odin
- Ovládače, aby váš laptop alebo PC videl pripojený tablet
- Obnova dvoch súborov - a
- Súbor potreboval na uskutočňovanie hovorov, pretože telefónna časť bude na tablete odomknutá.
Malé vysvetlenie o stiahnutých súboroch predtým, ako s nimi začnete pracovať:
Odin - otvorený archív.
Ovládače - exe súbor na inštaláciu.
recovery+6.0.1.3.tar.md5.7z - otvorenie archívu
twrp2323-3G - neotvárať archív
Voice_Call_Enable__Stock__ICS_4.0.4_ROM_Build_1.zip- neotvárajte archív
GT-P7500 XXLQ8 - otvorený archív
4. Teraz súčasne podržte tlačidlo napájania a tlačidlo hlasitosti (najbližší koniec tlačidla hlasitosti v blízkosti tlačidla napájania, čo zodpovedá zníženiu hlasitosti). Hneď ako sa objaví na obrazovke: SamsungGalaxiaTab 10.1 “, uvoľnite tlačidlo zapnutia/vypnutia, ale držte stlačené tlačidlo hlasitosti. Na obrazovke tabletu sa zobrazí obrázok zobrazený na obrázku nižšie.
Na výber sú dve možnosti. Ak vyberiete "box", vstúpite OBNOVENIE, no, ak je to "robot", potom môžete tablet flashovať cez program Odin. Ako flashovať tablet pomocou servisného programu Odin, si môžete pozrieť v článku na našej stránke, ale teraz, keďže nevieme aký OBNOVENIE nainštalovaný na vašom tablete, je lepšie flashovať 6. verziu. Medzi týmito dvoma možnosťami si môžete vybrať stlačením tlačidla „zníženie hlasitosti“, ale pre potvrdenie výberu musíte stlačiť „zvýšenie hlasitosti“. Vyberte robota a potvrďte svoj výber.
5. Spustite program Odin a dostaneme sa na obrazovku počítača to isté, čo je zobrazené na obrazovke.  Začiarknite políčko pred PDA, potom kliknite na tlačidlo PDA a vyberte súbor uložený vo vašom PC. Klikneme na „Štart“ a počkáme na koniec firmvéru nového obnovenia.
Začiarknite políčko pred PDA, potom kliknite na tlačidlo PDA a vyberte súbor uložený vo vašom PC. Klikneme na „Štart“ a počkáme na koniec firmvéru nového obnovenia. 
6. Keď sa na obrazovke počítača zobrazí obrázok zobrazený nižšie, odpojte tablet od počítača, počkajte na dokončenie sťahovania a znova vypnite tablet.

7. Po tom, čo vás tablet vibrovaním informuje o svojom úplnom vypnutí, zopakujeme vyššie popísaný postup (bod 4) a vstúpime do menu na výber medzi OBNOVENIE A Robot na flashovanie tabletu cez Odin.
Teraz si vyberte OBNOVENIE(box) ,
potvrďte vykonanú voľbu stlačením tlačidla zapnutia / vypnutia a potom, podľa snímok obrazovky a postupnosti krokov nižšie, zablikáme . 
Pomocou tlačidla hlasitosti vyberte položku - InštaláciaPSČodSD karta a potvrďte svoju voľbu stlačením tlačidla On/Off. V ponuke, ktorá sa otvorí  vybrať položku - vybrať siPSČodSD karta. Otvorí sa zoznam súborov na vašom tablete. Vyberte twrp2323-3
G.
PSČ a potvrďte svoj výber. Na ďalšej obrazovke vyberte Áno -
Inštalácia twrp2323-3
G.
PSČ.Po dokončení inštalácie vyberte dvakrát za sebou +++++
ísťspäť+++++
A ReštartovaťsystémTeraz.
vybrať položku - vybrať siPSČodSD karta. Otvorí sa zoznam súborov na vašom tablete. Vyberte twrp2323-3
G.
PSČ a potvrďte svoj výber. Na ďalšej obrazovke vyberte Áno -
Inštalácia twrp2323-3
G.
PSČ.Po dokončení inštalácie vyberte dvakrát za sebou +++++
ísťspäť+++++
A ReštartovaťsystémTeraz.
Všetko, prípravná fáza je u konca a teraz môžete preformátovať tablet.
8. Upozorňujeme, že počas procesu firmvéru je možné vybrať, čo presne chcete do tabletu nainštalovať. resp. ak plánujete používať svoj tablet ako telefón a uskutočňovať hlasové hovory, potom je potrebné počas firmvéru vybrať príslušný modem tak, ako sa to robí na screenshotoch.
Vypnite tablet a znova vstúpte do ponuky výberu. Vyberte OBNOVENIE Potvrďte svoj výber tlačidlom zapnutia/vypnutia. Tentoraz uvidíte úplne nové rozhranie obnovy. Ďalej podľa snímok obrazovky môžete nový firmvér GT-P7500 XXLQ8 jednoducho flashovať do svojho tabletu.




















 9. Na konci firmvéru reštartujte tablet. Všetko.
9. Na konci firmvéru reštartujte tablet. Všetko.
10. Dá sa to dokončiť, ale bohužiaľ nebude k dispozícii žiadny program na uskutočňovanie hlasových hovorov. Tak sa znova prihláste zotavenie a flash súbor. Všetko je intuitívne a všetko je úplne rovnaké, ako je popísané vyššie pre firmvér. Po dokončení reštartujte tablet znova a budete spokojní. Váš GT-P7500 získa druhý pôrod a nebude o nič horší ako jeho novoobjavení a vyspelejší kolegovia. Veľa štastia.
Aktualizácia firmvéru pre ostatné modely tablety čítajte tu:
Nainštalujte voliteľné produkty - DriverDoc (Solvusoft) | | | |
Táto stránka obsahuje informácie o inštalácii najnovších stiahnutí ovládačov Samsung Galaxy Note 3 pomocou nástroja Samsung Driver Update Tool.
Ovládače Samsung Galaxy Tab 3 sú malé programy, ktoré umožňujú vášmu hardvéru Tablet komunikovať s vaším softvérom operačného systému. Udržiavanie aktualizovaného Samsung Galaxy Note 3 softvéru predchádza zlyhaniam a maximalizuje výkon hardvéru a systému. Používanie zastaraných alebo poškodených ovládačov Samsung Galaxy Tab 3 môže spôsobiť chyby systému, zlyhania alebo zlyhať váš počítač či hardvér. Okrem toho inštalácia nesprávnych ovládačov Samsung môže tieto problémy ešte zhoršiť.
Poradenstvo: Ak nemáte skúseností s manuálnou aktualizáciou ovládačov zariadení Samsung, veľmi vám odporúčame stiahnuť si Samsung Galaxy Tab 3 nástroj pre ovládače. Tento nástroj automaticky stiahne a aktualizuje správnu verziu ovládača Samsung Galaxy Tab 3, čím vás ochráni pred inštaláciou nesprávnych ovládačov Galaxy Tab 3.
O autorovi: Jay Geeter ( jay-geater) je prezidentom a generálnym riaditeľom spoločnosti Solvusoft Corporation, globálnej softvérovej spoločnosti zameranej na inovatívne pomocné programy. Celý život bol zapálený pre počítače a miluje všetko, čo súvisí s počítačmi, softvérom a novými technológiami.
Pre súčasnú generáciu ľudí sa smartfón stal nepostrádateľným pomocníkom a mimoriadne užitočným zariadením, ktoré v sebe spája stovky rôznych funkcií. Odfoťte sa, spočítajte počet ingrediencií, nastavte si pripomienky, skontrolujte počasie, čítajte správy, chatujte s priateľmi – to nie je úplný zoznam všetkého, čoho sú moderné smartfóny schopné. Niekedy len zabúdame, že nie sú večné a podliehajú postupnému opotrebovaniu.
Smartfóny s operačným systémom Android už dlho napĺňajú celý svet svojou rozmanitosťou. Ich programový kód je otvorený a pripravený na úpravu alebo vylepšenie. V procese používania takýchto zariadení sú chvíle, keď softvérový komponent zlyhá a smartfón prestane správne fungovať. Na vyriešenie problému nemusí stačiť jednoduchý továrenský reset - musíte flashovať Samsung Galaxy Tab 3 7.0 (SM-T210, SM-T211).
Našťastie výrobcovia mobilných zariadení a len nadšenci našli desiatky spôsobov, ako zmeniť firmvér pre všetky zariadenia so systémom Android bez výnimky. Tento proces bude trvať niekoľko minút a smartfón ožije a začne svoju každodennú prácu s novým elánom. AndroGoo pripravilo podrobný návod, ako flashovať Samsung Galaxy Tab 3 7.0 (SM-T210, SM-T211).
Čo budeme potrebovať?
- Zariadenie je nabité aspoň na 50 % (ak je to možné).
- Originál USB kábel.
- Najnovšia verzia.
- Najnovší firmvér:
Ak bola pre váš smartfón vydaná nová verzia OS alebo pokyny, ktoré potrebujete, nie sú v pokynoch, dajte nám vedieť v komentároch pod položkou.
Proces blikania Samsung Galaxy Tab 3 7.0 (SM-T210, SM-T211)
- Ak bol v počítači nainštalovaný Kies, odstráňte ho.
- Stiahnite si a nainštalujte pre smartfóny a tablety Samsung.
- Stiahnite si a nainštalujte verziu 3.0.9.
- Reštartujeme počítač.
- Rozbaľte Odin na plochu. V tom istom priečinku extrahujte súbory firmvéru z predtým stiahnutého archívu.

- Na smartfóne prejdite na „ nastavenie«, « Pre vývojárov" (ak taká položka neexistuje, prejdite na " O telefóne"a stlačte mnohokrát" Číslo zostavy") a zapnite " Ladenie USB«.


- Prenesieme smartfón do Režim sťahovania. Ak to chcete urobiť, úplne ho vypnite, súčasne podržte tlačidlá Home + Power + Zníženie hlasitosti.
- Po obrazovke, ktorá hovorí Pozor, potvrďte voľbu stlačením tlačidla Zvýšiť hlasitosť.

- Telefón vstúpil do režimu sťahovania.

- Spúšťame Odin v mene správcu.
- V tomto stave pripojíme zariadenie k počítaču pomocou USB kábla (iba USB 2.0). flash Samsung Galaxy Tab 3 7.0 (SM-T210, SM-T211). Ak je v okne ODIN pole ID:COM zmenilo sa na modré, ako na obrázku nižšie, všetko je v poriadku - môžete pokračovať. Ak nie, znova nainštalujte ovládače a reštartujte počítač.

Súbory, ktoré nájdete v archíve s firmvérom
Obrázok zobrazuje názvy súborov, ktoré môžu byť v archíve s firmvérom, a naznačuje, kam ich v okne Odin vložiť.

Ak existuje iba jeden súbor a zaberá veľa miesta, vložte ho do poľa PDA. Toto je firmvér.
- V príslušných poliach napravo vyberte súbory firmvéru podľa vyššie uvedeného príkladu. DÔLEŽITÉ! Mali by byť začiarknuté iba začiarkavacie políčka Auto Reboot A F. Reset Time.

- Takto vyzerá okno programu pripraveného na firmvér:

- Kliknite na ŠTART a počkajte na koniec procesu firmvéru. Zároveň je prísne zakázané odpojiť smartfón od počítača a dotýkať sa kábla USB. Celý postup zaberie niekoľko minút – konkrétny čas závisí od výkonu PC.

- Po skončení sa zariadenie samo reštartuje. Odpojíme ho od počítača a začneme používať nový firmvér.